अपने माउस का रंग कैसे बदलें
पता करने के लिए क्या:
- से एक माउस रंग चुनें समायोजन > चूहा > माउस और कर्सर का आकार समायोजित करें > सूचक रंग बदलें.
- से कर्सर की उपस्थिति का चयन करें समायोजन > चूहा > अतिरिक्त माउस विकल्प > माउस गुण.
- से चयनित माउस अभिगम्यता विकल्प उपयोग की सरलता > बदलें कि आपका माउस कैसे काम करता है > माउस को देखना आसान बनाएं.
यह आलेख आपको दिखाएगा कि विंडोज 10 में अपने माउस कर्सर का रंग कैसे बदलें और इसे देखना आसान बनाएं।
मैं अपने माउस कर्सर को आसानी से कैसे बदल सकता हूँ?
विंडोज पीसी पर अपने माउस कर्सर का रंग बदलना केवल दृष्टि दोष के बारे में नहीं है। यह डेस्कटॉप थीम के रंग से मेल खाने वाला कॉस्मेटिक बदलाव हो सकता है। उदाहरण के लिए, हो सकता है कि आप गहरे भूरे या लाल रंग के कर्सर को किसी गहरे रंग की थीम की तुलना में अधिक दृश्यमान बनाना चाहते हों। आज उपयोग में उच्च-रिज़ॉल्यूशन डिस्प्ले के साथ, कर्सर को उसके डिफ़ॉल्ट आकार में खोजना मुश्किल हो सकता है। विंडोज अनुकूलन विकल्प प्रदान करता है विंडोज 10 पर कर्सर बदलें और फिर इसे एक अलग रंग के साथ अनुकूलित करें।
आप अपने टेक्स्ट कर्सर का रंग कैसे बदलते हैं?
विंडोज़ में माउस विकल्पों के लिए कुछ मार्ग हैं। टेक्स्ट कर्सर माउस सेटिंग्स के तहत अन्य पॉइंटर्स का हिस्सा है। ऊर्ध्वाधर रेखा को "कैरेट" या "बीम" कहा जाता है और पलक झपक सकती है या नहीं भी।
कर्सर का रंग बदलने के लिए, उपयोग करें माउस सेटिंग्स. जब आप किसी व्यक्तिगत कर्सर का स्वरूप बदलना चाहते हैं, तो इसका उपयोग करें माउस गुण डायलॉग बॉक्स के तहत अतिरिक्त माउस विकल्प.
अपने माउस का रंग बदलने के लिए माउस सेटिंग्स का प्रयोग करें
माउस सेटिंग्स आपको एक ही स्क्रीन से कर्सर के आकार और रंग दोनों को बदलने की अनुमति देती हैं। नीचे दिए गए चरण केवल माउस का रंग बदलने पर ध्यान केंद्रित करते हैं।
खोलना सेटिंग्स> डिवाइस.
-
चुनते हैं चूहा बाईं ओर के कॉलम से।

-
चुनते हैं माउस और कर्सर का आकार समायोजित करें अंतर्गत संबंधित सेटिंग्स दायीं तरफ। के तहत टाइलों में से एक का चयन करें सूचक रंग बदलें.
- पहली टाइल एक काली सीमा के साथ डिफ़ॉल्ट सफेद माउस सूचक है।
- दूसरी टाइल एक सफेद बॉर्डर वाला एक काला सूचक है।
- तीसरी टाइल एक उल्टा सूचक है, जो एक काले रंग की पृष्ठभूमि पर सफेद रंग में बदल जाता है और इसके विपरीत।
- चौथा कस्टम रंग टाइल आपको पॉइंटर और कर्सर को किसी भी रंग से अनुकूलित करने की अनुमति देती है।

-
को चुनिए कस्टम रंग रंगीन की एक श्रृंखला खोलने के लिए टाइल सुझाए गए सूचक रंग.
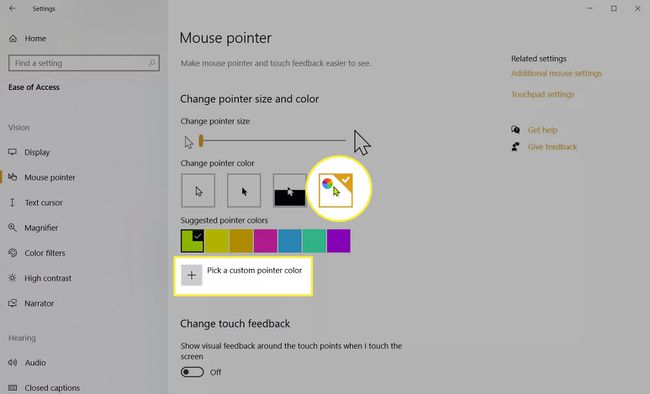
-
सुझाए गए रंगों में से एक चुनें या के लिए "+" आइकन चुनें एक कस्टम सूचक रंग चुनें और पैलेट से अपना खुद का रंग चुनें। चुनते हैं किया हुआ.
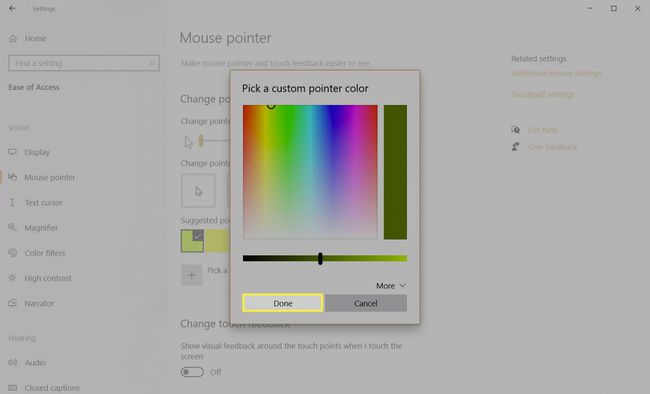
कर्सर का रूप बदलने के लिए अतिरिक्त माउस विकल्पों का उपयोग करें
माउस स्क्रीन पर संबंधित सेटिंग्स में आपके चुने हुए कर्सर रंग के लिए अतिरिक्त माउस विकल्प शामिल हैं। जबकि आप यहां से माउस के रंग को कस्टमाइज़ नहीं कर सकते हैं, आप अलग-अलग योजनाएं चुन सकते हैं और अलग-अलग कर्सर की उपस्थिति बदल सकते हैं। उदाहरण के लिए, आप अन्य कर्सर को समान रखते हुए टेक्स्ट कर्सर का स्वरूप बदल सकते हैं।
-
के लिए जाओ समायोजन > चूहा > अतिरिक्त माउस विकल्प खोलने के लिए माउस गुण संवाद।

-
को चुनिए संकेत माउस गुण पर टैब।
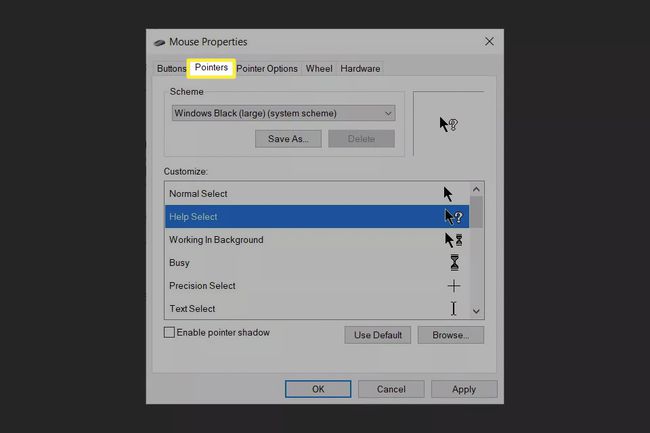
-
नीचे दी गई ड्रॉप-डाउन सूची से माउस पॉइंटर स्कीम चुनें योजना.
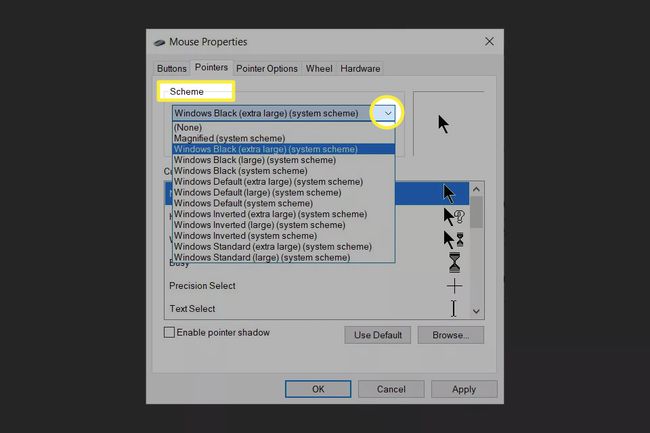
NS अनुकूलित करें बॉक्स चयनित योजना का पूर्वावलोकन करता है।
-
एकल कर्सर बदलने के लिए, चुनें ब्राउज़ बटन और अपने डेस्कटॉप पर कर्सर फ़ाइल पर नेविगेट करें। संवाद में कर्सर का पूर्वावलोकन करने के लिए फ़ाइल खोलें।
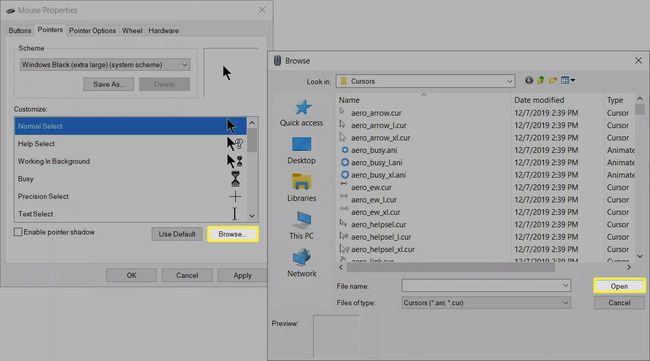
चुनते हैं लागू करना तथा ठीक है योजना को लागू करने के लिए।
को चुनिए डिफ़ॉल्ट उपयोग करें यदि आप स्विचओवर पसंद नहीं करते हैं तो अपने माउस पॉइंटर के आकार और रंग को उनकी डिफ़ॉल्ट सेटिंग्स पर वापस लाने के लिए बटन।
ध्यान दें:
स्थापित तृतीय-पक्ष कर्सर फ़ाइलें योजना सूची के अंतर्गत दिखाई देंगी। उपयोग अनुकूलित करें एक माउस कर्सर योजना द्वारा उपयोग किए जाने वाले सभी बिंदुओं को देखने के लिए विंडो।
मैं अपने कर्सर के रंग को काले रंग में कैसे बदलूँ?
उपरोक्त चरण कर्सर के रंग को काले रंग में बदलने में मदद कर सकते हैं। कंट्रोल पैनल के अंदर एक और तरीका है जो कुछ सीधे विकल्प प्रदान करता है। NS नियंत्रण कक्ष खोलने की विधि विंडोज संस्करणों के बीच थोड़ा अलग है।
प्रकार कंट्रोल पैनल स्टार्ट मेन्यू सर्च में।
-
से कंट्रोल पैनल चुनें सबसे अच्छा मैच परिणाम और इसे खोलें।

-
चुनते हैं उपयोग की सरलता > बदलें कि आपका माउस कैसे काम करता है.

-
अंतर्गत माउस को देखना आसान बनाएं, रेगुलर ब्लैक, लार्ज ब्लैक या एक्स्ट्रा लार्ज ब्लैक में से चुनें।

चुनते हैं लागू करना तथा ठीक है अपने कर्सर का रंग काला करने के लिए।
सामान्य प्रश्न
-
मैं अपने रेजर माउस का रंग कैसे बदलूं?
यदि आपका माउस है रेज़र सिनैप्स 3. के साथ संगत, अपने माउस पर प्रकाश प्रभाव को बदलने के लिए सॉफ्टवेयर डाउनलोड करें और लॉन्च करें। अपने डिवाइस को से लिंक करें जुडिये > उपकरण और वांछित प्रभाव चुनें त्वरित प्रभाव या उन्नत प्रभाव. प्रकाश व्यवस्था के रंग या किसी विशेष प्रकाश व्यवस्था के पैटर्न को अनुकूलित करने के लिए, यहां जाएं स्टूडियो > प्रभाव परत > प्रभाव > रंग.
-
मैं अपने लॉजिटेक माउस का रंग कैसे बदलूं?
सबसे पहले, दोबारा जांच लें कि आपके पास LIGHTSYNC RGB गेमिंग माउस है। यदि तुम करो, लॉजिटेक जी हब सॉफ्टवेयर डाउनलोड करें बदलना एलईडी (प्रकाश उत्सर्जक डायोड)आपके माउस पर बैकलाइटिंग प्रभाव। को चुनिए लाइटसिंक टैब > रंग और एक नया शेड चुनने के लिए स्लाइडर, RGB फ़ील्ड या कलर स्वैच टूल का उपयोग करें।
