कैनवास का उपयोग कैसे करें
Canva उपयोग में आसान है ग्राफिक डिजाइन मंच जो पेशेवर लेआउट के साथ सुंदर डिजाइन बनाता है। शानदार फ़्लायर्स, आमंत्रण, सोशल मीडिया ग्राफ़िक्स और बहुत कुछ बनाएं। Canva का उपयोग कैसे करें, यह सीखने में केवल कुछ मिनट लगते हैं। कैनवा का दावा है कि यह केवल लेता है 23 सेकंड मंच का उपयोग करने का तरीका जानने के लिए।
यहां देखें कि कैनवा कैसे काम करता है और इस सरल लेकिन शक्तिशाली ग्राफिक्स टूल के साथ कैसे शुरुआत करें।
Canva ऑनलाइन और के लिए एक ऐप के रूप में पेश किया जाता है आईओएस तथा एंड्रॉयड उपकरण।
कैनवा क्या है?
कैनवा एक अनूठा मंच है जो विभिन्न कौशल स्तरों के व्यक्तियों को उच्च गुणवत्ता वाले ग्राफिक्स और डिजाइन तैयार करने की अनुमति देता है। टूल में एक सरल, ड्रैग-एंड-ड्रॉप इंटरफ़ेस और फ़्लायर्स, निमंत्रण, लोगो, पोस्टर, इन्फोग्राफिक्स, और बहुत कुछ के लिए पूर्व निर्धारित पेशेवर लेआउट हैं।
यदि आप एक फ्रीलांसर या व्यक्तिगत उपयोगकर्ता हैं, तो कैनवा स्टॉक फोटो, वैक्टर, आइकन और आकार सहित लाखों छवियों तक पहुंच प्रदान करता है। चुनने के लिए सैकड़ों फोंट हैं, और कैनवा बिल्ट-इन फोटो एडिटर आपको सबसे अच्छी फोटो चुनने में मदद करता है और फिर इसे अपने विशिष्ट डिजाइन में फिट करने के लिए संपादित करता है।
कैनवा लर्निंग कर्व छोटा है। इसके सैकड़ों खाके जल्दी से ग्राफिक डिजाइन बनाना आसान बनाएं। यदि आपके पास एक अद्वितीय दृष्टि है तो आप एक खाली स्लेट से भी शुरुआत कर सकते हैं।
साधारण परियोजनाओं पर काम करने वाले व्यक्तियों और छोटे समूहों के लिए कैनवा मुफ़्त है। अधिक अनुकूलन, उत्पादकता और अन्य विकल्पों के लिए, कैनवा मासिक शुल्क के लिए प्रो और एंटरप्राइज प्लान पेश करता है।
जैसा कि आप डिज़ाइन करते हैं, आपको ऐसे तत्व मिलेंगे, जिन्हें आप $1 से शुरू करके खरीद सकते हैं, जिसमें चित्र, आकार, चिह्न और बहुत कुछ शामिल हैं। आप खरीद सकते हैं लाइसेंस प्रत्येक भुगतान किए गए तत्व के लिए जिसे आप टूल के अंदर से ही चुनते हैं।
एक नया कैनवा डिज़ाइन कैसे बनाएं
Canva का उपयोग करने के लिए, पहले एक निःशुल्क खाते के लिए पंजीकरण करें। एक बार ऐसा करने के बाद, आप अपना पहला डिज़ाइन शुरू करने के लिए तैयार हैं। कैनवा प्रोजेक्ट शुरू करने के बारे में यहां एक त्वरित ट्यूटोरियल है।
अपनी होम स्क्रीन देखने के लिए अपने कैनवा खाते में लॉग इन करें।
-
सैकड़ों टेम्प्लेट में स्क्रॉल करें, या इसका उपयोग करें खोज कुछ विशिष्ट खोजने के लिए बॉक्स, और फिर एक टेम्पलेट का चयन करें।
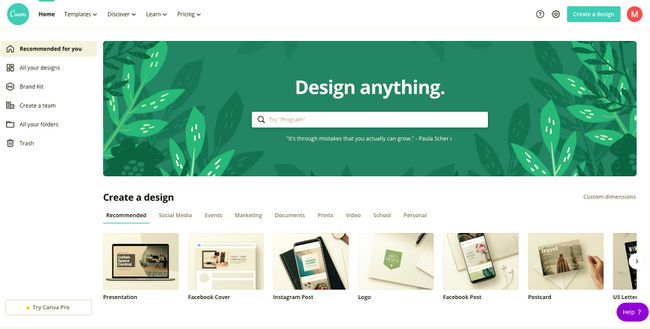
-
कैनवा फोटो लाइब्रेरी को खोजने के लिए, चुनें तस्वीरें बाईं ओर टूलबार से। विशिष्ट छवियों को खोजने के लिए खोज बार में एक खोज शब्द दर्ज करें या प्रेरणा के लिए स्क्रॉल करें।
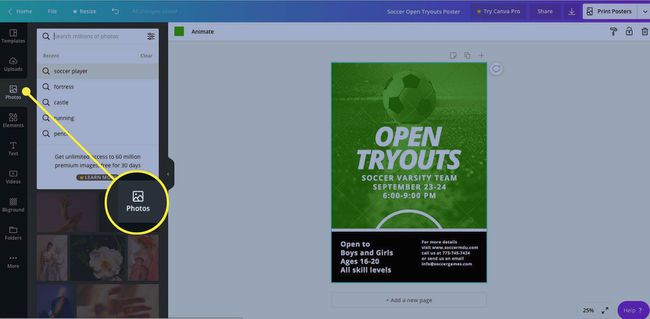
-
निःशुल्क छवियों को खोजने के लिए खोज को फ़िल्टर करें, या रंग या अन्य कारकों के आधार पर खोजें।
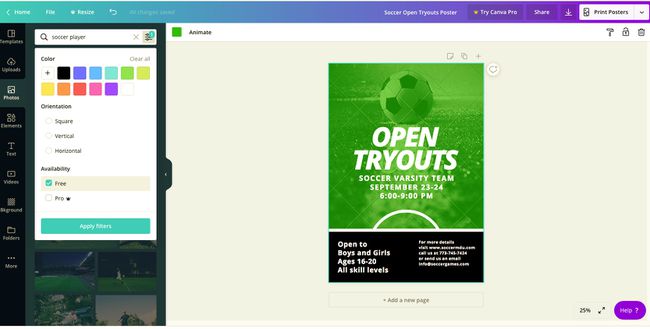
-
जब आपको कोई ऐसी छवि मिलती है जिसका आप उपयोग करना चाहते हैं, तो छवि को डिज़ाइन में ड्रैग-एंड-ड्रॉप करें। डिज़ाइन स्क्रीन के शीर्ष पर टूलबार का उपयोग करके छवि का आकार बदलें या फ़्लिप करें, इसकी पारदर्शिता बदलें, और बहुत कुछ।
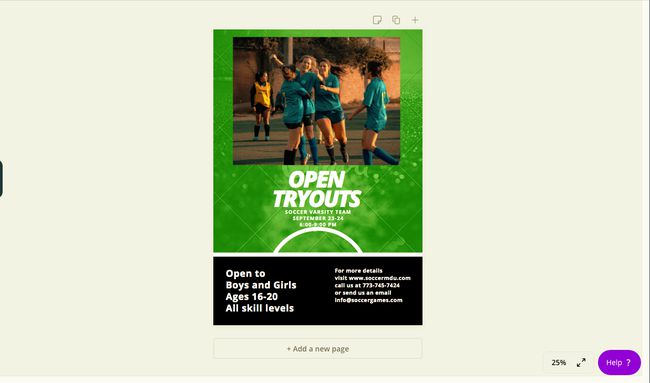
क्या छवि में कैनवा वॉटरमार्क है? यदि ऐसा है, तो यह एक प्रीमियम छवि है जिसके लिए आपको भुगतान करना होगा। चुनते हैं पानी के निशान हटाएं तस्वीर के लिए भुगतान करने के लिए।
-
जब फोटो वह जगह हो जहां आप इसे चाहते हैं, तो और तत्व जोड़ें। उदाहरण के लिए, शीर्षक और टेक्स्ट जोड़ने के लिए, चुनें मूलपाठ बाईं ओर टूलबार से।
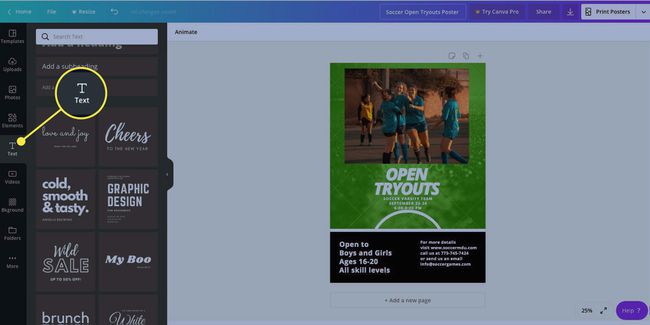
-
डिज़ाइन में आप जिस प्रकार के टेक्स्ट का उपयोग करना चाहते हैं, उसे ड्रैग-एंड-ड्रॉप करें। टेक्स्ट बॉक्स को तब तक इधर-उधर घुमाएँ जब तक कि वह आपके डिज़ाइन के अनुकूल न हो जाए।
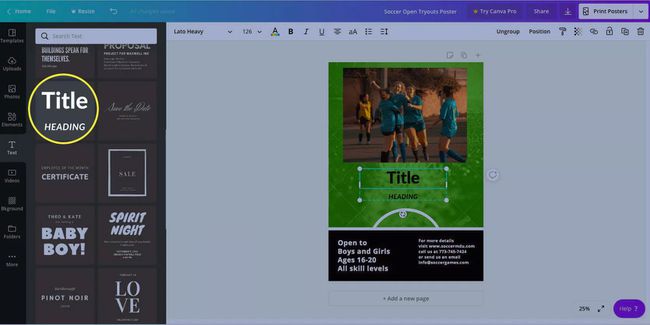
-
टेक्स्ट बदलने के लिए, उस पर डबल-क्लिक करें और फिर टाइप करना शुरू करें। फ़ॉन्ट बदलने के लिए, एक नया फ़ॉन्ट चुनने के लिए डिज़ाइन स्क्रीन के शीर्ष पर टूलबार में स्थित मेनू का उपयोग करें।
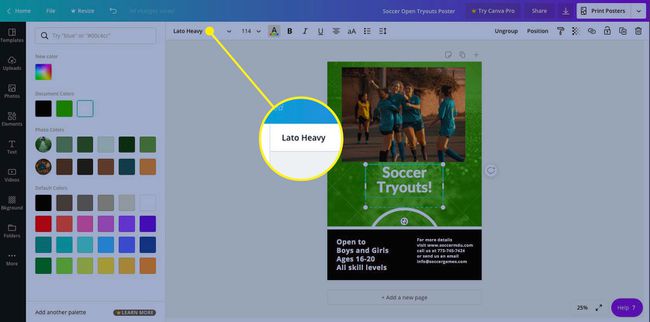
उसी टूलबार का उपयोग करके टेक्स्ट का रंग, रिक्ति, संरेखण और अन्य टेक्स्ट स्वरूपण बदलें।
-
चुनकर एक तत्व जोड़ें तत्वों बाईं ओर टूलबार से।
तत्वों में ग्रिड, चार्ट, फ़्रेम, आकार, ग्रेडिएंट, चित्र, रेखाएं और बहुत कुछ शामिल हैं। किसी आकृति की स्थिति बदलने के लिए, चुनें पद, और तत्व के लिए एक नई स्थिति का चयन करने के लिए मेनू का उपयोग करें। तत्वों को परतों के बीच आगे या पीछे ले जाएं।
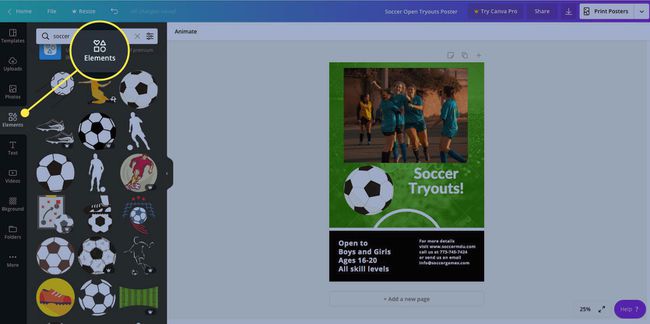
-
जब आप अपने डिज़ाइन से संतुष्ट हों, तो इसे साझा करें। चुनते हैं साझा करना और एक ईमेल पता दर्ज करें। प्राप्तकर्ताओं को संपादित करने या देखने की अनुमति दें।
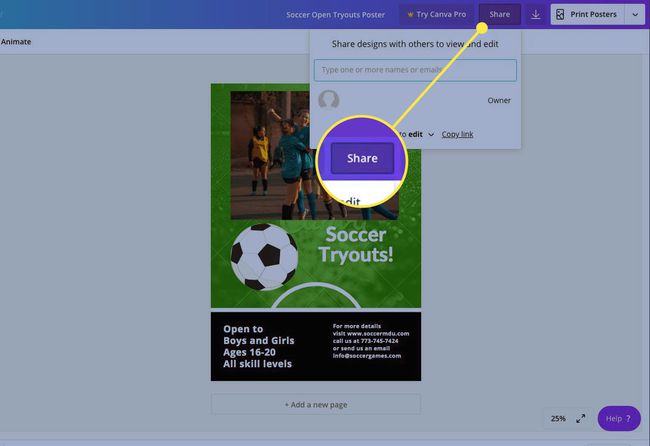
-
अपना डिज़ाइन डाउनलोड करने के लिए, चुनें डाउनलोड स्क्रीन के शीर्ष पर टूलबार में आइकन और फ़ाइल प्रकार चुनें।
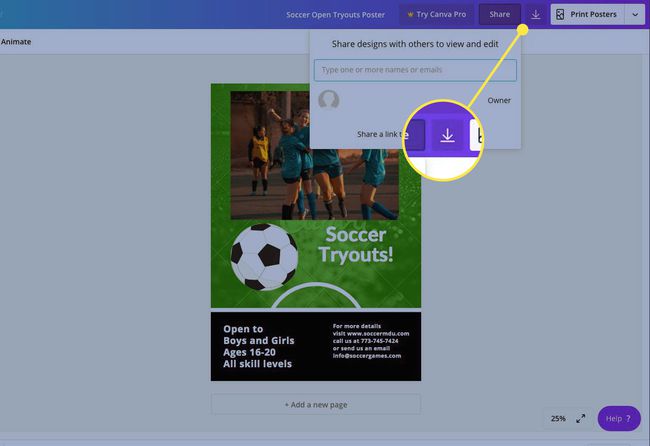
यदि आपने अपने डिज़ाइन में प्रीमियम छवियों या तत्वों का उपयोग किया है, तो आपको अपना काम डाउनलोड करने से पहले उनके लिए भुगतान करना होगा। चुनते हैं भुगतान करें और डाउनलोड करें तत्वों के लिए भुगतान करने के लिए।
यह केवल शुरुआत है जिसे आप Canva डिज़ाइन टूल का उपयोग करके बना सकते हैं। और अधिक जानने के लिए, कुछ समय निकालकर मंच से परिचित हो जाएं। सभी उपकरणों, तत्वों और छवियों के साथ प्रयोग करें।
