गनोम की आँख क्या है और आप इसका उपयोग क्यों करेंगे?
के लिए डिफ़ॉल्ट छवि दर्शक गनोम डेस्कटॉप कहा जाता है गनोम की आँख. यहां गनोम की आंख को स्थापित करने, प्रोग्राम शुरू करने, छवियों को खोलने और उपयोगकर्ता इंटरफ़ेस के बारे में अपना तरीका जानने का तरीका बताया गया है।
गनोम की शुरुआत करें
आई ऑफ गनोम शुरू करने के लिए सूक्ति, गनोम डैशबोर्ड खोलें और इसे एप्लिकेशन व्यू में खोजें। आप इसे टाइप करके भी सर्च कर सकते हैं छवि दर्शक.
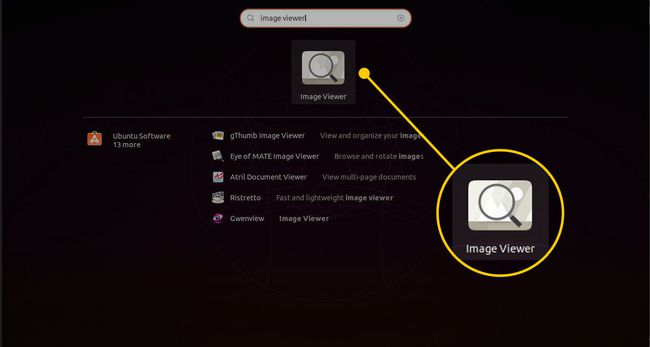
वैकल्पिक रूप से, किसी भी वितरण में गनोम की आँख खोलने के लिए, एक टर्मिनल विंडो खोलें और निम्नलिखित टाइप करें:
ईओजी और
NS & पंक्ति के अंत में कमांड को बैकग्राउंड प्रोसेस के रूप में रन करता है. यह नियंत्रण को वापस टर्मिनल पर लौटा देता है ताकि जरूरत पड़ने पर आप और कमांड चला सकें।
गनोम की आंख स्थापित करें
यदि गनोम की आँख स्थापित नहीं है, तो इसे अपने वितरण के लिए पैकेज प्रबंधक में देखें, जैसे उबंटू सॉफ्टवेयर, synaptic, या यम एक्सटेंडर.
आई ऑफ गनोम को ए पर स्थापित करने के लिए डेबियन आधारित वितरण, एक टर्मिनल खोलें और उपयोग करें उपयुक्त निम्नलिखित टाइप करके:
sudo apt eog. स्थापित करें
के लिये फेडोरा, dnf का उपयोग करें, और कमांड इस प्रकार है:
dnf eog. स्थापित करें
के लिये ओपनएसयूएसई, आदेश है:
ज़िपर ईओजी स्थापित करें
गनोम इंटरफेस की आंख
गनोम इमेज व्यूअर की आँख के लिए इंटरफ़ेस बुनियादी है। टूलबार के साथ एक खाली स्क्रीन है जिसमें दो आइकन हैं। पहला एक प्लस चिन्ह है, और दूसरा, जो टूलबार के दाईं ओर उचित है, उस पर दो तीर हैं। डिफ़ॉल्ट रूप से, टूलबार तब तक निष्क्रिय रहता है जब तक आप कोई छवि नहीं खोलते।

आई ऑफ गनोम में एक मेन्यू भी है। उबंटू पर, मेनू स्क्रीन के शीर्ष पर होता है, जैसा कि एप्लिकेशन विंडो में बैठने के विपरीत होता है।
गनोम की आंखों में एक छवि खोलें
एक छवि खोलने के लिए, फ़ाइल ब्राउज़र में एक छवि पर क्लिक करें। गनोम पर नॉटिलस डिफ़ॉल्ट रूप से इसे गनोम के आई में खोल देगा।
गनोम की आँख से एक छवि खोलने के लिए, का चयन करें मेन्यू आइकन, तीन खड़ी लाइनों द्वारा निरूपित। चुनना खोलना परिणामी मेनू में। एक फ़ाइल ब्राउज़र प्रकट होता है, और आप उस छवि का चयन कर सकते हैं जिसे आप देखना चाहते हैं।

इमेज को खोलने का दूसरा तरीका है कि इमेज को फाइल मैनेजर से आई ऑफ ग्नोम में ड्रैग किया जाए।
टूलबार
कई गनोम ऐप्स की तरह, आई ऑफ़ गनोम का डिज़ाइन साफ़ और न्यूनतम है। टूलबार इस दर्शन का एक आदर्श प्रतिबिंब है।
बाईं ओर, आपको ज़ूम नियंत्रण मिलेंगे। डिफ़ॉल्ट रूप से, Eye of GNOME आपकी छवि को स्क्रीन पर सर्वोत्तम रूप से फिट करने के लिए मापता है। इसे मैन्युअल रूप से ओवरराइड करने के लिए, या तो उपयोग करें ज़ूम इन या ज़ूम आउट छवि प्रदर्शित करने के लिए आइकन जो आपको पसंद है। आइकनों के बीच का स्थान एक ड्रॉप-डाउन मेनू है जहां आप छवि प्रदर्शित करने के लिए मैन्युअल रूप से ज़ूम प्रतिशत का चयन कर सकते हैं।
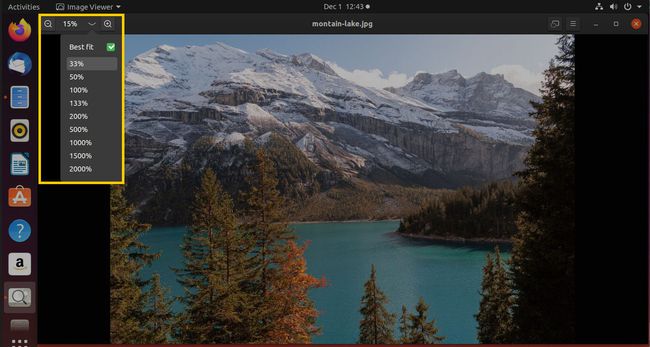
टूलबार के विपरीत भाग में दो चिह्न होते हैं। बाईं ओर, वहाँ है पूर्ण स्क्रीन चिह्न। यह गनोम के आई को पूर्ण-स्क्रीन मोड में स्विच करता है। इसके आगे है छवि मेन्यू। इसमें अधिकांश Eye of GNOME नियंत्रण और विकल्प शामिल हैं।
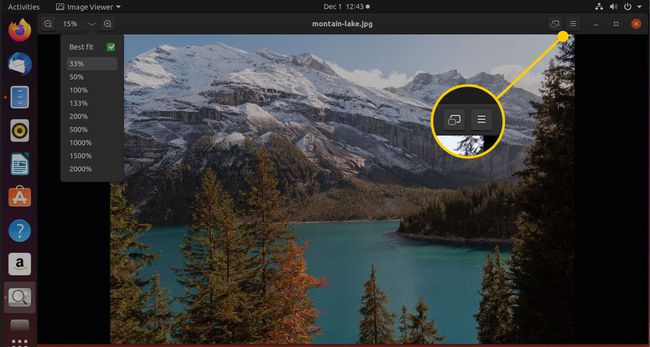
विंडो मोड में अन्य कार्यक्षमता
जब कोई छवि खुली होती है, तो चार और चिह्न उपलब्ध होते हैं। जब आप छवि पर होवर करते हैं, तो छवि के बाईं ओर एक तीर दिखाई देता है, और दूसरा तीर छवि के दाईं ओर स्क्रीन से लगभग आधा नीचे दिखाई देता है।
पिछली छवि को उस फ़ोल्डर में दिखाने के लिए बाएं तीर का चयन करें जहां वर्तमान छवि स्थित है। दायां तीर अगली छवि दिखाता है।
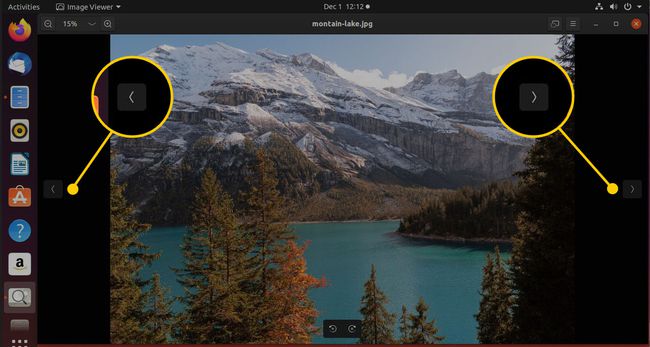
स्क्रीन के निचले भाग में, दो और तीर हैं। एक बाईं ओर और दूसरा दाईं ओर इंगित करता है। स्क्रीन को 90 डिग्री बाईं ओर घुमाने के लिए बायां बटन दबाएं। दायां बटन छवि को 90 डिग्री दाईं ओर घुमाता है।
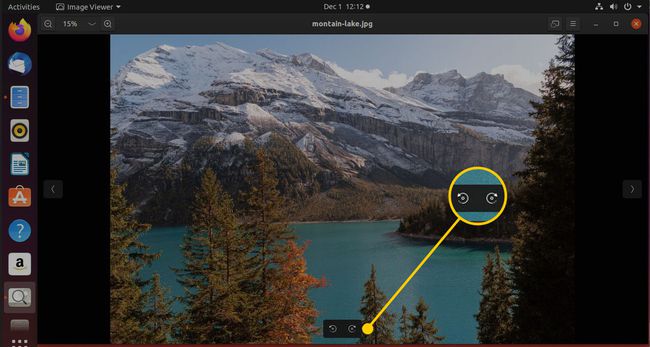
फ़ुल-स्क्रीन मोड में अन्य कार्यक्षमता
जबकि एक छवि पूर्ण स्क्रीन में प्रदर्शित होती है, आप स्क्रीन के शीर्ष पर माउस को मँडरा कर अन्य टूलबार देख सकते हैं। आइकन इस प्रकार हैं:
- किसी फ़ोल्डर में पहली छवि दिखाएं।
- पिछली छवि दिखाएं।
- अगली छवि दिखाएं।
- किसी फ़ोल्डर में अंतिम छवि दिखाएं।
- छवि को बड़ा करें।
- छवि को छोटा करें।
- छवि को मूल आकार में सिकोड़ें।
- छवि को 90 डिग्री बाईं ओर घुमाएं।
- छवि को 90 डिग्री दाईं ओर घुमाएं।
- छवि गैलरी फलक प्रदर्शित करें।
- स्लाइड शो को रोकें/फिर से शुरू करें।
पहले चार आइकन आपको यह चुनने देते हैं कि किस छवि को प्रदर्शित करना है। आप किसी छवि को बड़ा और छोटा करके भी ज़ूम इन और आउट कर सकते हैं। विंडो मोड की तरह, आप छवियों को घुमा भी सकते हैं।
गैलरी फलक आइकन स्क्रीन के नीचे छवियों की एक सूची दिखाता है। यह क्षेत्र किसी विशेष फ़ोल्डर में छवियों का पूर्वावलोकन दिखाता है।
स्लाइड शो बटन हर कुछ सेकंड में प्रत्येक छवि के माध्यम से फ़्लिक करता है।
फ़ुल-स्क्रीन दृश्य में अगली और पिछली छवि पर जाने के लिए और विंडो मोड के रूप में छवियों को घुमाने के लिए समान तीर चिह्न हैं।
छवि मेनू
छवि मेनू शीर्षक इस प्रकार हैं:
- खोलना
- के साथ खोलें
- सहेजें
- के रूप रक्षित करें
- छाप
- वॉलपेपर के रूप में सेट
- छवि गुण
- स्लाइड शो
- प्रदर्शन
- पसंद
- कुंजीपटल अल्प मार्ग
- मदद
- छवि दर्शक के बारे में
छवियों को खोलने, छवियों को सहेजने, किसी छवि को भिन्न प्रकार के रूप में या किसी भिन्न नाम से सहेजने के लिए छवि मेनू का उपयोग करें, प्रिंट करें छवियों, डेस्कटॉप वॉलपेपर के रूप में एक छवि सेट करें, छवियों वाले फ़ोल्डर को दिखाएं, और छवि देखें गुण।
छवि गुण इस प्रकार हैं:
- नाम
- चौड़ाई
- ऊंचाई
- प्रकार
- बाइट्स में आकार
- फ़ोल्डर
छवि मेनू से, आप उप-मेनू में कुछ और विकल्प प्राप्त कर सकते हैं ताकि यह नियंत्रित किया जा सके कि Eye of GNOME कैसे व्यवहार करता है।
दिखाएँ मेनू में यह बदलने के विकल्प हैं कि कौन सा नियंत्रण और सूचना Eye of GNOME प्रदर्शित करता है। यह आपको साइड पेन, इमेज गैलरी और स्टेटस बार को सक्षम या अक्षम करने की सुविधा देता है।
सहायता मेनू में एक सहायता फ़ाइल और एक विंडो के बारे में है।
गनोम वरीयताएँ की आँख
प्रेफरेंस विंडो में तीन टैब होते हैं: इमेज व्यू, स्लाइड शो और प्लगइन्स।
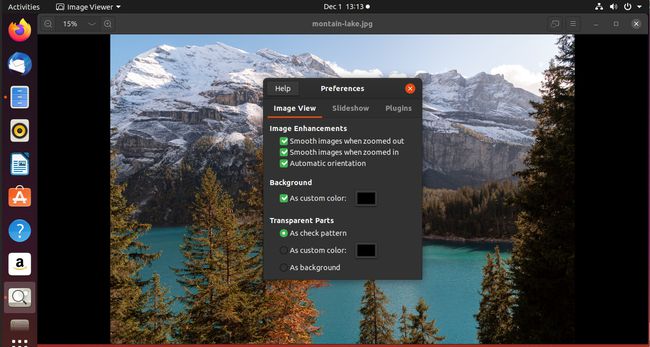
इमेज व्यू टैब को तीन सेक्शन में बांटा गया है: इमेज एन्हांसमेंट, बैकग्राउंड और ट्रांसपेरेंट पार्ट्स।
- संवर्द्धन अनुभाग आपको यह चुनने देता है कि क्या आप ज़ूम इन और आउट होने पर चिकनी छवियां चाहते हैं और स्वचालित अभिविन्यास चालू या बंद है या नहीं।
- जब कोई छवि विंडो से छोटी होती है, तो पृष्ठभूमि आपको पृष्ठभूमि के लिए एक रंग चुनने देती है।
- पारदर्शी भाग आपको यह तय करने देते हैं कि किसी छवि के पारदर्शी भागों को कैसे दिखाया जाए। विकल्प चेक पैटर्न (डिफ़ॉल्ट विकल्प), कस्टम रंग और पृष्ठभूमि के रूप में हैं।
स्लाइड शो अनुभाग में दो खंड हैं: छवि ज़ूम और अनुक्रम। ज़ूम अनुभाग आपको यह तय करने देता है कि स्क्रीन पर फिट होने के लिए छवियों का विस्तार करना है या नहीं। अनुक्रम अनुभाग आपको यह तय करने देता है कि प्रत्येक छवि कितनी देर तक दिखाई जाती है, और आप चुन सकते हैं कि अनुक्रम के चारों ओर लूप करना है या नहीं।

प्लगइन्स टैब आई ऑफ गनोम के लिए उपलब्ध प्लगइन्स की एक सूची दिखाता है।
