डीबीएएन [वॉकथ्रू] का उपयोग करके हार्ड ड्राइव को कैसे मिटाएं
यह लेख एक है पूर्ण पूर्वाभ्यास DBAN का उपयोग करने पर, जो आपके कंप्यूटर पर प्रोग्राम को डाउनलोड करना, इसे बूट करने योग्य डिवाइस में बर्न करना और सभी फाइलों को मिटाना शामिल है।
डीबीएएन प्रोग्राम डाउनलोड करें. शुरू करने के लिए, आपको डीबीएएन डाउनलोड करना होगा।
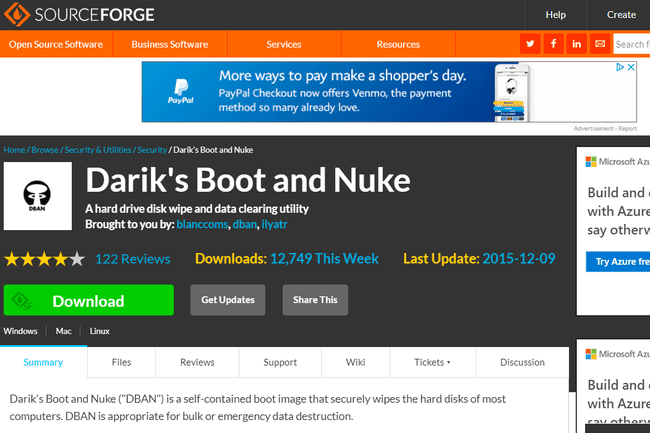
आप इसे उसी कंप्यूटर पर कर सकते हैं जिसे आप मिटाने जा रहे हैं या पूरी तरह से अलग कंप्यूटर पर। हालाँकि आप इसे करते हैं, लक्ष्य प्राप्त करना है आईएसओ फाइल डाउनलोड किया गया और फिर सीडी या फ्लैश ड्राइव जैसे बूट करने योग्य डिवाइस में जला दिया गया।
DBAN ISO फाइल को अपने कंप्यूटर में सेव करें. जब आपको अपने कंप्यूटर पर DBAN डाउनलोड करने के लिए कहा जाए, तो सुनिश्चित करें कि आप इसे कहीं आसानी से एक्सेस कर सकें। कहीं भी ठीक है, लेकिन मानसिक रूप से नोट कर लें कि कहां है।
जैसा कि आप इस स्क्रीनशॉट में देख सकते हैं, हमने इसे इसमें सहेजा है डाउनलोड एक सबफ़ोल्डर में फ़ोल्डर जिसे कहा जाता है डबन, लेकिन आप अपनी पसंद का कोई भी फ़ोल्डर चुन सकते हैं, जैसे डेस्कटॉप।
डाउनलोड का आकार 20 एमबी से कम है, जो कि बहुत छोटा है, इसलिए डाउनलोडिंग समाप्त होने में बिल्कुल भी अधिक समय नहीं लगना चाहिए।
एक बार DBAN फ़ाइल आपके कंप्यूटर पर हो जाने के बाद, आपको इसे एक डिस्क या USB डिवाइस में बर्न करना होगा, जिसे हम अगले चरण में कवर करेंगे।
DBAN को डिस्क या USB डिवाइस में बर्न करें. DBAN का उपयोग करने के लिए, आपको करने की आवश्यकता होगी अच्छी तरह से ISO फ़ाइल को उस डिवाइस पर रखें जिससे आप बूट कर सकते हैं।
डीबीएएन आईएसओ सीडी या फ्लैश ड्राइव पर फिट होने के लिए काफी छोटा है। यदि आपके पास डीवीडी या बीडी जैसी कोई बड़ी चीज है, तो वह भी ठीक है।
देखो एक आईएसओ छवि फ़ाइल को एक डीवीडी में कैसे जलाएं? या USB ड्राइव में ISO फ़ाइल कैसे बर्न करें यदि आप सुनिश्चित नहीं हैं कि यह कैसे करें।
डीबीएएन को केवल डिस्क या यूएसबी डिवाइस पर कॉपी नहीं किया जा सकता है और सही ढंग से काम करने की उम्मीद की जा सकती है, इसलिए सुनिश्चित करें यदि आप पहले से ही बर्निंग ISO से परिचित नहीं हैं, तो ऊपर दिए गए लिंक में से किसी एक में दिए गए निर्देशों का पालन करें इमेजिस।
अगले चरण में, आप उस डिस्क या USB डिवाइस से बूट करेंगे जिसे आपने अभी इस चरण में तैयार किया है।
डीबीएएन डिस्क या यूएसबी डिवाइस में पुनरारंभ करें और बूट करें. उस USB डिवाइस में डिस्क या प्लग डालें जिसमें आपने पिछले चरण में DBAN को बर्न किया था, और फिर अपने कंप्यूटर को पुनरारंभ करें।
आपको नीचे दी गई स्क्रीन, या शायद आपके कंप्यूटर लोगो जैसा कुछ दिखाई दे सकता है। कोई बात नहीं, बस उसे अपना काम करने दें। अगर कुछ सही नहीं है तो आपको बहुत जल्दी पता चल जाएगा।
यदि विंडोज या जो भी ऑपरेटिंग सिस्टम आपने स्थापित किया है, वह सामान्य रूप से शुरू होने की कोशिश करता है, तो इस डीबीएएन डिस्क या यूएसबी ड्राइव से बूटिंग में है नहीं काम किया। इस पर निर्भर करते हुए कि आपने डिस्क या फ्लैश ड्राइव पर DBAN को बर्न किया है, या तो देखें सीडी, डीवीडी, या बीडी डिस्क से बूट कैसे करें या USB डिवाइस से बूट कैसे करें मदद के लिए।
DBAN मुख्य मेनू से एक विकल्प चुनें।
डीबीएएन संभावित रूप से उचित है आपकी सभी हार्ड ड्राइव पर सभी फाइलों को अपरिवर्तनीय रूप से मिटाने से कुछ क्षण दूर, इसलिए इस चरण और निम्नलिखित में दिए गए निर्देशों पर पूरा ध्यान देना सुनिश्चित करें।
यहां दिखाई गई स्क्रीन डीबीएएन में मुख्य स्क्रीन है और जिसे आपको पहले देखना चाहिए। यदि नहीं, तो पिछले चरण पर वापस जाएं और सुनिश्चित करें कि आप डिस्क या फ्लैश ड्राइव से ठीक से बूट कर रहे हैं।
आरंभ करने से पहले, कृपया जान लें कि DBAN को केवल आपके कीबोर्ड के साथ उपयोग करने के लिए डिज़ाइन किया गया है... इस प्रोग्राम में आपका माउस बेकार है।
नियमित अक्षर कुंजियों का उपयोग करने के अलावा और प्रवेश करना कुंजी, आपको यह जानना होगा कि फ़ंक्शन (F#) कुंजियों को कैसे संचालित किया जाए। ये आपके कीबोर्ड के शीर्ष पर स्थित होते हैं और किसी भी अन्य कुंजी की तरह क्लिक करने में आसान होते हैं, लेकिन कुछ कीबोर्ड थोड़े अलग होते हैं। यदि फ़ंक्शन कुंजियाँ आपके लिए काम नहीं कर रही हैं, तो सुनिश्चित करें कि आप इसे दबाए रखें एफएन पहले कुंजी, और फिर उस फ़ंक्शन कुंजी का चयन करें जिसका आप उपयोग करना चाहते हैं।
DBAN दो में से एक तरीके से काम कर सकता है। निर्देशों के पूर्वनिर्धारित सेट का उपयोग करके, आप या तो स्क्रीन के निचले भाग में एक कमांड दर्ज कर सकते हैं, जो आपके द्वारा अपने कंप्यूटर में प्लग की गई सभी हार्ड ड्राइव को तुरंत मिटाना शुरू कर सकता है। या, आप उन हार्ड ड्राइव को चुन सकते हैं जिन्हें आप मिटाना चाहते हैं, साथ ही यह भी चुन सकते हैं कि आप उन्हें कैसे हटाना चाहते हैं।
डीबीएएन मेनू विकल्प
डीबीएएन मेनू से आपके विकल्प हैं:
- जैसा कि आप देख सकते हैं, F2 तथा F4 विकल्प केवल सूचनात्मक हैं, इसलिए आपको उनके माध्यम से पढ़ने के बारे में चिंतित होने की आवश्यकता नहीं है जब तक कि आपके पास RAID प्रणाली सेट अप करें (जो शायद आप में से अधिकांश के लिए ऐसा नहीं है... आप शायद जानते होंगे कि ऐसा है या नहीं)।
- प्लग इन की गई प्रत्येक हार्ड ड्राइव को मिटाने की त्वरित विधि के लिए, आप को दबाना चाहेंगे F3 चाभी। आप वहां जो विकल्प देखते हैं (साथ ही) ऑटोनुक one) अगले चरण में पूर्ण विवरण में वर्णित हैं।
- आप जिस हार्ड ड्राइव को मिटाना चाहते हैं उसे चुनने के लिए लचीलापन रखने के लिए, आप कितनी बार फाइलों को अधिलेखित करना चाहते हैं, और अधिक विशिष्ट विकल्प, दबाएं प्रवेश करना इंटरेक्टिव मोड खोलने के लिए इस स्क्रीन पर कुंजी। आप उस स्क्रीन के बारे में चरण 7 में अधिक पढ़ सकते हैं।
यदि आप जानते हैं कि आप कैसे आगे बढ़ना चाहते हैं, और आपको विश्वास है कि किसी भी कनेक्टेड ड्राइव पर कुछ भी नहीं है जिसे आप रखना चाहते हैं, फिर इसके लिए जाओ।
कुछ और विकल्पों के लिए या यदि आप सुनिश्चित नहीं हैं कि किस रास्ते पर जाना है, तो इस ट्यूटोरियल को जारी रखें।
त्वरित कमांड के साथ तुरंत DBAN का उपयोग शुरू करें. का चयन F3 DBAN के मुख्य मेनू से यह खुल जाएगा त्वरित आदेश स्क्रीन।
यदि आप इस स्क्रीन पर दिखाई देने वाली किसी भी कमांड का उपयोग करते हैं, तो DBAN होगा नहीं आपसे पूछें कि आप कौन सी हार्ड ड्राइव को मिटाना चाहते हैं, और न ही आपको किसी संकेत की पुष्टि करने की आवश्यकता होगी। इसके बजाय, यह स्वचालित रूप से मान लेगा कि आप सभी कनेक्टेड ड्राइव से सभी फाइलों को हटाना चाहते हैं और कमांड दर्ज करने के तुरंत बाद हटाना शुरू कर देंगे। यह चुनने के लिए कि कौन सी हार्ड ड्राइव को मिटाना है, दबाएं एफ1 कुंजी, और फिर अगले चरण पर जाएं, इस स्क्रीन पर अन्य सभी चीज़ों को अनदेखा करते हुए।
डीबीएएन फाइलों को मिटाने के लिए कई अलग-अलग तरीकों में से एक का उपयोग कर सकता है। फ़ाइलों को मिटाने के लिए उपयोग किया जाने वाला पैटर्न, साथ ही उस पैटर्न को कितनी बार दोहराना है, ये वे अंतर हैं जो आपको इनमें से प्रत्येक विधि में मिलेंगे।
DBAN कमांड और डेटा सैनिटाइजेशन मेथड
बोल्ड में DBAN सपोर्ट करने वाले कमांड हैं, इसके बाद डेटा स्वच्छता विधि वे उपयोग करते हैं:
- डीओडी - डीओडी 5220.22-एम
- डोडशॉर्ट - के समान डीओडी सिवाय 7. के केवल 3 पास चलाए जाते हैं
- ops2 - आरसीएमपी टीएसएसआईटी ऑप्स-द्वितीय
- गुटमन - गुटमन
- prng - रैंडम डेटा
- शीघ्र - शून्य लिखें
आप का भी उपयोग कर सकते हैं ऑटोनुक आदेश, जो एक ही चीज है डोडशॉर्ट.
वे कैसे काम करते हैं, इसके बारे में अधिक पढ़ने के लिए आदेशों के आगे दिए गए लिंक का चयन करें। उदाहरण के तौर पे, गुटमन फ़ाइलों को एक यादृच्छिक वर्ण के साथ अधिलेखित कर देगा, और ऐसा 35 बार तक करेगा, जबकि शीघ्र शून्य लिखेंगे और केवल एक बार करेंगे।
DBAN का उपयोग करने की अनुशंसा करता है डोडशॉर्ट आदेश। आप उनमें से किसी का भी उपयोग कर सकते हैं जो आपको लगता है कि आवश्यक है, लेकिन जैसे गुटमन निश्चित रूप से एक ओवरकिल है जिसे पूरा होने में केवल अधिक समय लगेगा।
अपनी सभी हार्ड ड्राइव को उस विशिष्ट डेटा वाइप विधि से पोंछना शुरू करने के लिए इनमें से एक कमांड को DBAN में टाइप करें। यदि आप चुनना चाहते हैं कि कौन सी हार्ड ड्राइव को मिटाना है, साथ ही वाइप विधि को अनुकूलित करना है, तो अगला चरण देखें, जिसमें इंटरैक्टिव मोड शामिल है।
इंटरएक्टिव मोड से वाइप करने के लिए कौन सी हार्ड ड्राइव चुनें। इंटरएक्टिव मोड आपको यह अनुकूलित करने देता है कि डीबीएएन फाइलों को कैसे मिटाएगा, साथ ही साथ यह कौन सी हार्ड ड्राइव मिटाएगा। आप के साथ इस स्क्रीन पर पहुंच सकते हैं प्रवेश करना डीबीएएन के मुख्य मेनू से कुंजी।
यदि आप ऐसा नहीं करना चाहते हैं, और चाहते हैं कि डीबीएएन आपकी सभी फाइलों को आसान तरीके से मिटा दे, तो चरण 4 पर इस पूर्वाभ्यास को फिर से शुरू करें, और सुनिश्चित करें कि आप F3 चाभी।
स्क्रीन के नीचे विभिन्न मेनू विकल्प हैं। दबाने जे तथा क कुंजियाँ आपको एक सूची में ऊपर और नीचे ले जाएँगी, और प्रवेश करना कुंजी एक मेनू से एक विकल्प का चयन करेगी। जैसे ही आप प्रत्येक विकल्प बदलते हैं, स्क्रीन के ऊपर बाईं ओर वे परिवर्तन दिखाई देंगे। स्क्रीन के बीच में है कि आप कैसे चुनते हैं कि आप किस हार्ड ड्राइव को मिटाना चाहते हैं।
दबाने पी key PRNG (स्यूडो रैंडम नंबर जेनरेटर) सेटिंग्स को खोलेगी। आप दो विकल्पों में से चुन सकते हैं- मेर्सन ट्विस्टर और आईएसएएसी- लेकिन डिफ़ॉल्ट को रखना पूरी तरह से ठीक होना चाहिए।
पत्र का चयन एम आपको यह चुनने देता है कि आप कौन सी वाइप विधि चलाना चाहते हैं। इन विकल्पों के बारे में अधिक जानकारी के लिए पिछला चरण देखें। DBAN चुनने की अनुशंसा करता है डीओडी शॉर्ट अगर आपको यकीन नहीं है।
वी तीन विकल्पों का एक सेट खोलता है जिसे आप यह परिभाषित करने के लिए चुन सकते हैं कि डीबीएएन को कितनी बार सत्यापित करना चाहिए कि चुने हुए वाइप विधि को चलाने के बाद ड्राइव खाली है। आप सत्यापन को पूरी तरह से अक्षम कर सकते हैं, इसे केवल अंतिम पास के लिए चालू कर सकते हैं, या यह सत्यापित करने के लिए सेट कर सकते हैं कि प्रत्येक पास समाप्त होने के बाद ड्राइव खाली है। हम चुनने की सलाह देते हैं अंतिम पास सत्यापित करें क्योंकि यह सत्यापन चालू रखेगा लेकिन प्रत्येक पास के बाद इसे चलाने की आवश्यकता नहीं होगी, जो अन्यथा पूरी प्रक्रिया को धीमा कर देगा।
चुनें कि चुनी गई वाइप विधि कितनी बार खोलकर चलना चाहिए राउंड के साथ स्क्रीन आर कुंजी, एक संख्या दर्ज करना, और दबाना प्रवेश करना इसे बचाने के लिए। इसे 1 पर रखने से विधि एक बार चलेगी, लेकिन फिर भी सब कुछ सुरक्षित रूप से मिटाने के लिए पर्याप्त होना चाहिए।
अंत में, आपको उस ड्राइव को चुनना होगा जिसे आप मिटाना चाहते हैं। के साथ सूची को ऊपर और नीचे ले जाएँ जे तथा क कुंजियाँ, और दबाएँ स्थान ड्राइव का चयन / चयन रद्द करने के लिए कुंजी। शब्द पोंछना आपके द्वारा चुने गए ड्राइव के बाईं ओर दिखाई देगा।
एक बार जब आप सुनिश्चित हो जाएं कि आपने सभी सही सेटिंग्स चुन ली हैं, तो दबाएं F10 हार्ड ड्राइव को तुरंत पोंछना शुरू करने की कुंजी।
हार्ड ड्राइव को मिटाने के लिए DBAN की प्रतीक्षा करें। नीचे वह स्क्रीन है जो डीबीएएन के शुरू होने के बाद दिखाई देगी। जैसा कि आप देख सकते हैं, आप इस बिंदु पर प्रक्रिया को न तो रोक सकते हैं और न ही रोक सकते हैं।
आप स्क्रीन के ऊपर दाईं ओर से, शेष समय और कितनी भी त्रुटियाँ जैसे आँकड़े देख सकते हैं।
सत्यापित करें कि डीबीएएन ने हार्ड ड्राइव को सफलतापूर्वक मिटा दिया है। एक बार DBAN द्वारा चयनित हार्ड ड्राइव का डेटा वाइप कर लेने के बाद, आप इसे देखेंगे डीबीएएन सफल हुआ संदेश।
इस बिंदु पर, आप सुरक्षित रूप से उस डिस्क या USB डिवाइस को हटा सकते हैं जिसमें आपने DBAN स्थापित किया है, और फिर अपने कंप्यूटर को बंद या पुनरारंभ कर सकते हैं।
यदि आप अपना कंप्यूटर या हार्ड ड्राइव बेच रहे हैं या उसका निपटान कर रहे हैं, तो आपका काम हो गया।
यदि आप Windows को पुनः स्थापित कर रहे हैं, तो देखें विंडोज को कैसे साफ करें खरोंच से फिर से शुरू करने के निर्देश के लिए। देखो लिनक्स कैसे स्थापित करें यदि आप Linux का उपयोग करने जा रहे हैं।
