विंडोज 10 में कीबोर्ड को रीमैप कैसे करें
पता करने के लिए क्या
- Microsoft Power Toys डाउनलोड करें, इसे खोलें, और फिर पर जाएँ कीबोर्ड प्रबंधक > एक कुंजी रीमैप करें या एक शॉर्टकट रीमैप करें.
- कुंजियों और शॉर्टकट को डिफ़ॉल्ट पर रीसेट करने के लिए, चुनें कचरे का डब्बा प्रवेश के बगल में आइकन।
- यदि आपके पास बाहरी कीबोर्ड और माउस है, तो दोनों को अनुकूलित करने के लिए विंडोज माउस और कीबोर्ड सेंटर टूल का उपयोग करें।
यह आलेख बताता है कि विंडोज 10 में एक कीबोर्ड को कैसे रीमैप करना है। निर्देश बाहरी कीबोर्ड और विंडोज-आधारित लैपटॉप के अंतर्निर्मित कीबोर्ड पर लागू होते हैं।
विंडोज 10 में कीबोर्ड लेआउट कैसे बदलें
अपने कीबोर्ड को कस्टमाइज़ करने का सबसे आसान तरीका पॉवरटॉयस का उपयोग करना है, जो Microsoft द्वारा बनाया गया एक निःशुल्क प्रोग्राम है। यह आपको एक साधारण इंटरफ़ेस का उपयोग करके कुंजियों को पुन: असाइन करने और अपने कीबोर्ड शॉर्टकट बदलने की अनुमति देता है। PowerToys आपको ऑपरेटिंग सिस्टम के लेआउट और उपस्थिति को वैयक्तिकृत करने में भी सक्षम बनाता है।
क्या आप कीबोर्ड कीज़ को फिर से असाइन कर सकते हैं?
Windows 10 में कुंजियों को पुन: असाइन करने के लिए इन चरणों का पालन करें:
माइक्रोसॉफ्ट पावर टॉयज डाउनलोड करें और इसे अपने पीसी पर स्थापित करें।
-
पावर टॉयज खोलें और चुनें कीबोर्ड प्रबंधक बाएं साइडबार में।
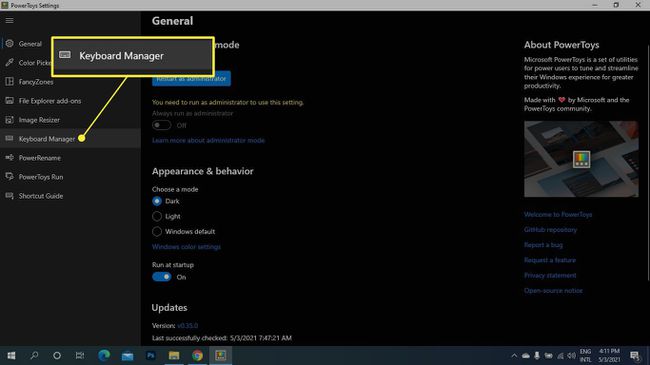
-
चुनते हैं एक कुंजी रीमैप करें.
यदि कीबोर्ड विकल्प धूसर हो गए हैं, तो चुनें कीबोर्ड प्रबंधक सक्षम करें स्विच।
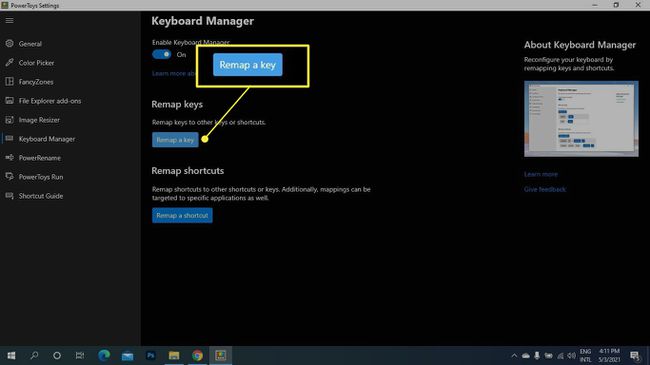
-
को चुनिए प्लस (+) अंतर्गत चाभी.
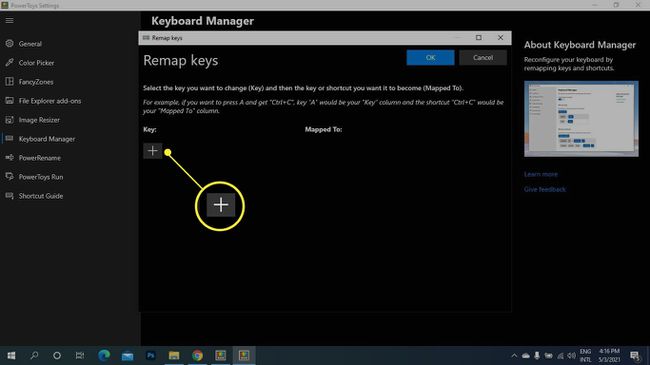
-
अंतर्गत चाभी, ड्रॉप-डाउन मेनू से वह कुंजी चुनें जिसे आप पुन: असाइन करना चाहते हैं, या चुनें प्रकार और एक कुंजी दर्ज करें।
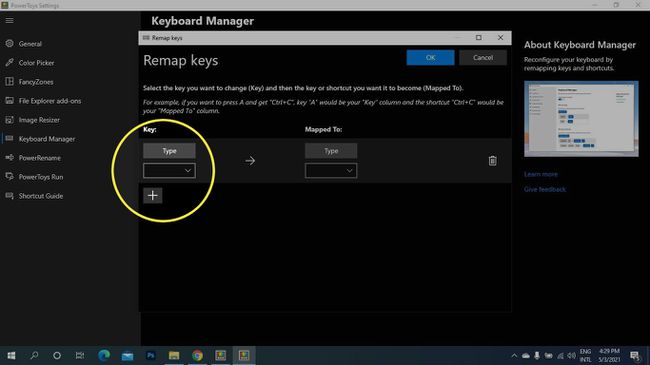
-
अंतर्गत करने के लिए मैप किया गया, नई कुंजी चुनें। यदि आप दो कुंजियों को स्विच करना चाहते हैं, तो कुंजियों को उलटते हुए, दूसरी प्रविष्टि बनाने के लिए चरण 5 और 6 दोहराएँ।
कुंजी को उसके डिफ़ॉल्ट पर रीसेट करने के लिए, इस स्क्रीन पर वापस लौटें और चुनें कचरे का डब्बा प्रवेश के बगल में आइकन।
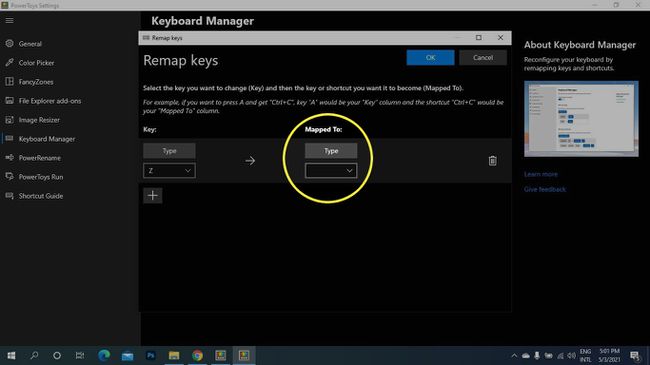
-
चुनते हैं ठीक है.
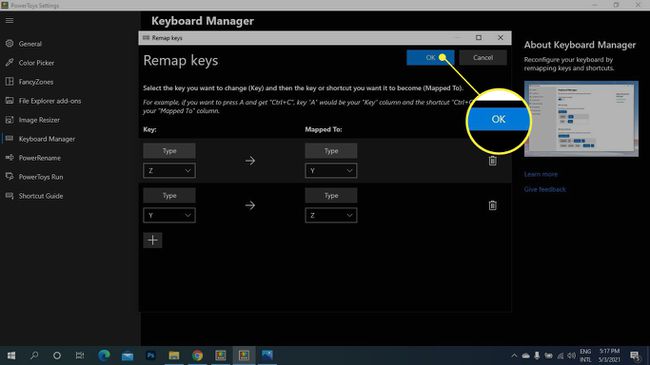
चुनते हैं फिर भी जारी रखें, यदि आप एक नोटिस देखते हैं जो आपको बताता है कि अब आप चाबियों का उपयोग उनके मूल उद्देश्य के लिए नहीं कर पाएंगे।
विंडोज 10 शॉर्टकट को रीमैप कैसे करें
आप विशिष्ट ऐप्स या अपने पूरे सिस्टम के लिए कीबोर्ड शॉर्टकट बदल सकते हैं:
-
माइक्रोसॉफ्ट पावर टॉयज खोलें और चुनें कीबोर्ड प्रबंधक बाएँ साइडबार में, फिर चुनें एक शॉर्टकट रीमैप करें.
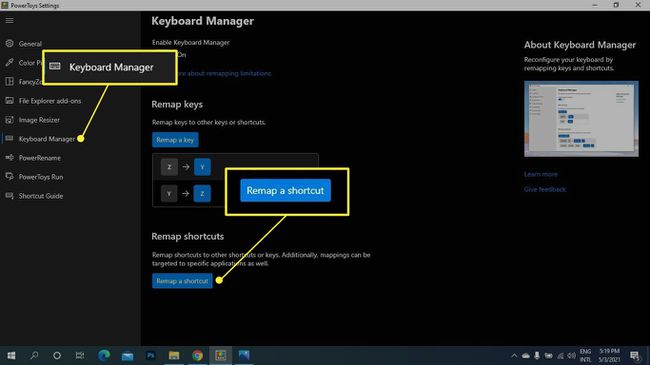
-
को चुनिए प्लस (+) अंतर्गत छोटा रास्ता.
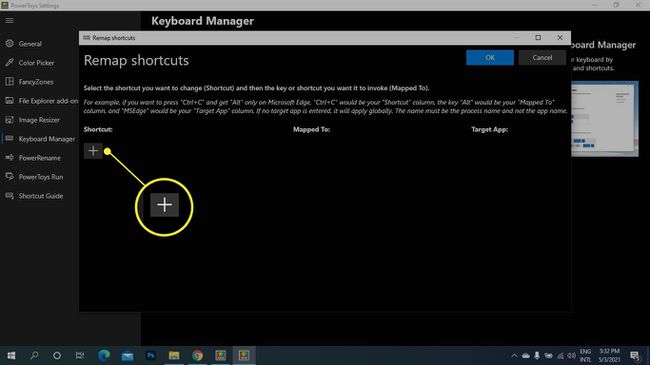
-
नीचे दिए गए ड्रॉप-डाउन मेनू से वह कुंजी चुनें जिसे आप पुन: असाइन करना चाहते हैं छोटा रास्ता या चुनें प्रकार और एक कीबोर्ड शॉर्टकट दर्ज करें।
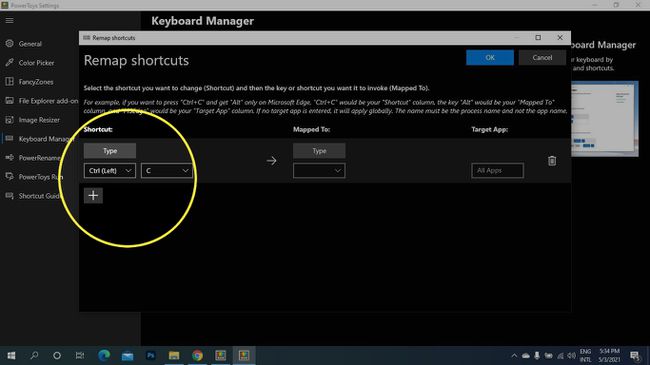
-
अंतर्गत करने के लिए मैप किया गया, नई कुंजी या शॉर्टकट चुनें।
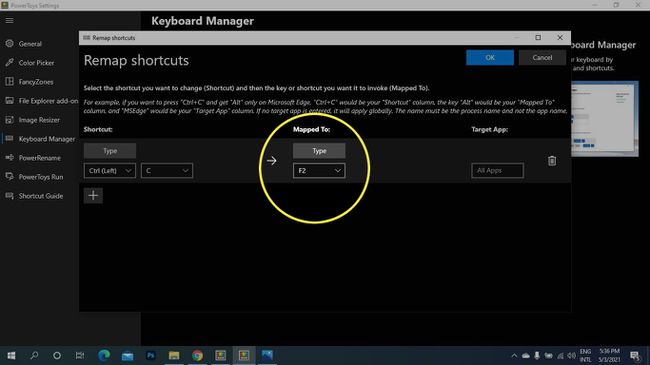
-
अंतर्गत लक्ष्य ऐप्स, किसी ऐप का नाम दर्ज करें (यदि आप इस अनुभाग को खाली छोड़ देते हैं, तो परिवर्तन पूरे सिस्टम में लागू होता है)।
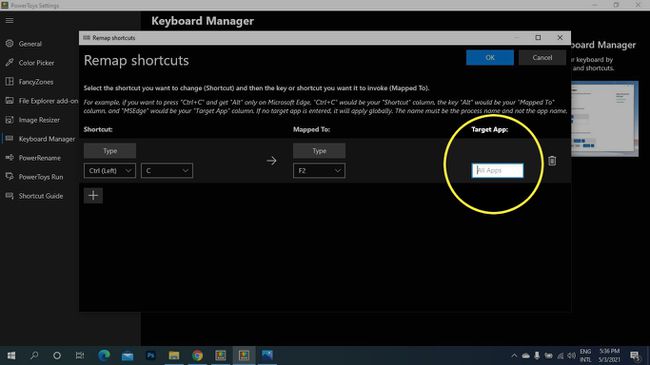
-
चुनते हैं ठीक है.
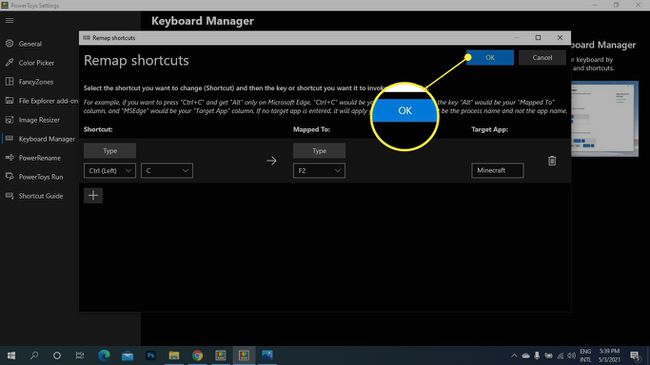
कीबोर्ड मैपिंग को कैसे रीसेट करें
अपने प्रमुख पुन: असाइनमेंट को डिफ़ॉल्ट पर वापस सेट करने के लिए, यहां जाएं कीबोर्ड प्रबंधक PowerToys में, चुनें एक शॉर्टकट रीमैप करें, और फिर चुनें कचरे का डब्बा उस प्रविष्टि के बगल में आइकन जिसे आप हटाना चाहते हैं।
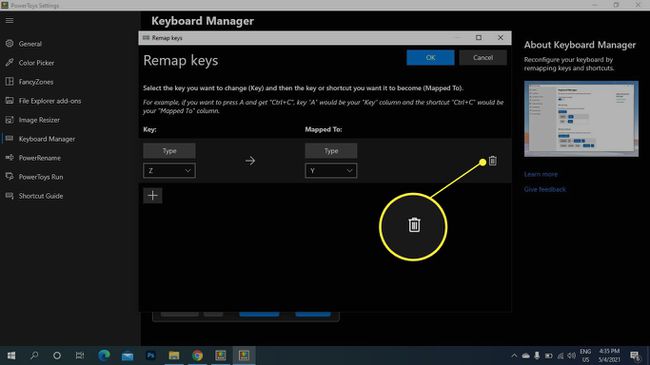
मैं अपने कीबोर्ड को कैसे अनुकूलित कर सकता हूं?
PowerToys आपको कुंजी और शॉर्टकट पुन: असाइन करने देता है, लेकिन कुछ कीबोर्ड अनुकूलन सॉफ़्टवेयर के साथ आते हैं जो आपको इस पर और भी अधिक नियंत्रण प्रदान करता है कि आपका उपकरण कैसे काम करता है। उदाहरण के लिए, आप बहु-कुंजी मैक्रोज़ बना सकते हैं और एकल कीस्ट्रोक के साथ टेक्स्ट के ब्लॉक सम्मिलित कर सकते हैं। आप दोनों के साथ अनुकूलित कर सकते हैं विंडोज माउस और कीबोर्ड सेंटर टूल यदि आपके पास बाहरी कीबोर्ड और माउस है।
यदि आपको किसी कुंजी को पुन: असाइन करने की आवश्यकता है क्योंकि वह काम नहीं कर रही है, तो आप कर सकते हैं विंडोज 10 ऑन-स्क्रीन कीबोर्ड सक्षम करें सभी कुंजियों तक पहुँचने के लिए।
सामान्य प्रश्न
-
मैं मैक कीबोर्ड पर कुंजियों को कैसे रीमैप कर सकता हूं?
Mac पर कीबोर्ड को रीमैप करना विंडोज पीसी की तुलना में अलग तरह से काम करता है। जबकि आप कीबोर्ड को पूरी तरह से रीमैप नहीं कर सकते, आप कस्टम शॉर्टकट सेट कर सकते हैं। के पास जाओ सेब मेनू > सिस्टम प्रेफरेंसेज > कीबोर्ड और क्लिक करें शॉर्टकट टैब। एक शॉर्टकट चुनें और उसके मौजूदा कुंजी संयोजन को हाइलाइट करें। फिर, अपना नया कुंजी संयोजन टाइप करें, जो पिछले शॉर्टकट को बदल देगा।
-
मैं अपने विंडोज 10 कीबोर्ड पर हॉटकी को फिर से कैसे असाइन करूं?
यदि आप चाहते हैं कि हॉटकी किसी भिन्न शॉर्टकट या कमांड को एक्सेस करे, विंडोज माउस और कीबोर्ड सेंटर डाउनलोड करें और उस कीबोर्ड को कनेक्ट करें जिसे आप कॉन्फ़िगर करना चाहते हैं। Microsoft माउस और कीबोर्ड केंद्र खोलें और वह कुंजी चुनें जिसे आप पुन: असाइन करना चाहते हैं, फिर कुंजी का नया फ़ंक्शन बनने के लिए कमांड सूची से एक कमांड का चयन करें।
-
मैक पर उपयोग के लिए मैं विंडोज कीबोर्ड को कैसे रीमैप कर सकता हूं?
मैक पर उपयोग के लिए आपको विंडोज पीसी कीबोर्ड को रीमैप करने की आवश्यकता नहीं है, लेकिन आपको इसके बारे में पता होना चाहिए मैक की विशेष कुंजियों के लिए विंडोज कीबोर्ड समकक्ष. उदाहरण के लिए, विंडोज कुंजी मैक की कमांड कुंजी के बराबर है। साथ ही, विंडोज़ कीबोर्ड पर मुख्य स्थान अलग-अलग होते हैं। यदि आप अपने मैक के साथ उपयोग के लिए विंडोज कीबोर्ड की के स्थान को पुन: असाइन करना चाहते हैं, तो इसे ढूंढना आसान है, पर जाएं सेबमेन्यू > सिस्टम प्रेफरेंसेज > कीबोर्ड. चुनते हैं संशोधक कुंजियाँ, फिर कुंजियों के कार्यों को अपनी पसंद के अनुसार स्विच करें।
