IPhone को कंप्यूटर से कैसे सिंक करें
पता करने के लिए क्या
- macOS कैटालिना या बाद का संस्करण: यहाँ जाएँ खोजक > आई - फ़ोन, सामग्री प्रकार चुनें, चुनें साथ - साथ करना [सामग्री प्रकार] iPhone पर, और चुनें लागू करना.
- आईट्यून्स: चुनें आई - फ़ोन चिह्न। साइडबार से सामग्री प्रकार चुनें, और फिर चुनें साथ - साथ करना [सामग्री प्रकार]. विकल्प चुनें और निर्देशों का पालन करें।
अपने iPhone का बैकअप लेने के लिए सिंकिंग एक शानदार तरीका है। हालाँकि Apple आपको उपयोग करने के लिए प्रोत्साहित करता है आईक्लाउड, यह गाने, प्लेलिस्ट, एल्बम, मूवी, टीवी शो, ऑडियोबुक, किताबें और पॉडकास्ट को सिंक करने का एकमात्र तरीका नहीं है। MacOS Catalina या बाद के संस्करण पर चलने वाले Mac के साथ-साथ iTunes वाले किसी भी कंप्यूटर का उपयोग करके अपने iPhone को सिंक करने का तरीका जानें।
कंप्यूटर से iPhone कैसे सिंक करें (macOS Catalina और बाद में)
अपने iPhone को अपने कंप्यूटर से सिंक करने के लिए पहला कदम आपके कंप्यूटर के USB पोर्ट में iPhone के साथ आए केबल को प्लग करना है; दूसरे छोर को iPhone के नीचे लाइटनिंग पोर्ट में प्लग करें।
आप भी कर सकते हैं वाई-फ़ाई पर सिंक करें आप चाहें तो।
एक खोलो खोजक खिड़की।
-
चुनते हैं आई - फ़ोन या iOS डिवाइस जिसका आप साइडबार से उपयोग कर रहे हैं।
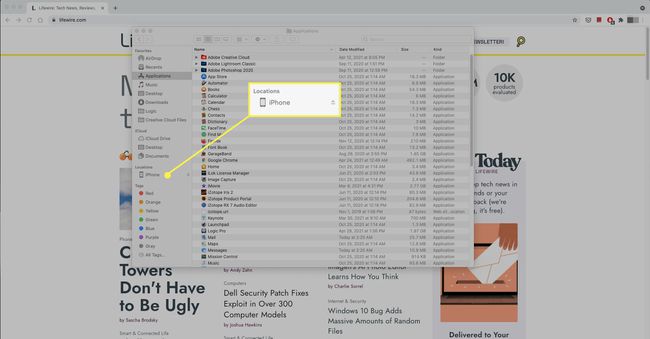
-
उस सामग्री का प्रकार चुनें जिसे आप समन्वयित करना चाहते हैं, जैसे संगीत या पुस्तकें.
जारी रखने से पहले आपको कंप्यूटर पर "विश्वास" करने की आवश्यकता हो सकती है। यदि हां, तो चुनें विश्वास.

-
चुनते हैं सिंक [सामग्री प्रकार] iPhone पर. आपसे पूछा जा सकता है कि क्या आप कंप्यूटर के साथ सिंक करने के लिए अपने डिवाइस पर मौजूदा सामग्री को हटाना चाहते हैं। चुनते हैं निकालें और सिंक करें आगे बढ़ने के लिए।

अन्य सामग्री प्रकारों के लिए दोहराएं और चुनें लागू करना.
एक iPhone को iTunes के साथ कंप्यूटर से कनेक्ट करें
यदि आप PC या macOS Mojave या इससे पहले का संस्करण चला रहे हैं, तो सिंक प्रक्रिया iTunes के माध्यम से की जाती है।
सारांश स्क्रीन
प्रक्षेपण ई धुन और चुनें आई - फ़ोन सारांश स्क्रीन खोलने के लिए विंडो के ऊपरी-बाएँ कोने में आइकन। यह स्क्रीन आपके iPhone के बारे में एक बुनियादी अवलोकन और विकल्प जानकारी प्रदान करती है। जानकारी तीन खंडों में प्रस्तुत की गई है: iPhone, बैकअप और विकल्प।

आईफोन अनुभाग
सारांश स्क्रीन का पहला खंड आपके iPhone की कुल संग्रहण क्षमता, फ़ोन नंबर, क्रमांक, और को सूचीबद्ध करता है आईओएस का संस्करण फोन चल रहा है। पहले सारांश अनुभाग में दो बटन होते हैं:
- अपडेट के लिये जांचें सत्यापित करता है कि आपके पास है आईओएस का नवीनतम संस्करण. यदि नहीं, तो आप इसे यहां अपडेट कर सकते हैं।
- Iphone पुनर्स्थापित करें आपको अपना iPhone वापस करने देता है फैक्ट्री सेटिंग्स. यह प्रक्रिया iPhone से आपके डेटा को मिटा देती है और आपके फ़ोन को बेचने या देने से पहले अच्छा अभ्यास है। IPhone को पुनर्स्थापित करना भी आपके डिवाइस के साथ समस्याओं को हल करने के लिए एक उन्नत समस्या निवारण विकल्प है।
बैकअप अनुभाग
यह अनुभाग आपकी बैकअप प्राथमिकताओं को नियंत्रित करता है।
में स्वचालित रूप से बैक अप अनुभाग चुनें, जहां आपका iPhone अपनी सामग्री का बैकअप लेगा: iCloud या आपका कंप्यूटर। आप दोनों का बैकअप ले सकते हैं, लेकिन एक ही समय में नहीं।
- आईक्लाउड: अपने डेटा का बैकअप लेने के लिए iCloud का उपयोग करने के लिए इस बॉक्स को चेक करें।
- यह कंप्यूटर: अपने कंप्यूटर पर अपने डेटा का पूर्ण बैकअप बनाने के लिए इस बॉक्स को चेक करें।
- आईफ़ोन बैकअप एन्क्रिप्ट करें: यह विकल्प पासवर्ड-आपके कंप्यूटर पर बैकअप की सुरक्षा करता है। यह सुविधा वैकल्पिक है, लेकिन यदि आप अपना कंप्यूटर साझा करते हैं तो इसकी अनुशंसा की जाती है।
इस अनुभाग में दो बटन हैं: अभी बैकअप लें और बैकअप पुनर्स्थापित करें:
- अब समर्थन देना: यह टूल आपके iPhone को आपके चुने हुए स्थान पर तुरंत बैकअप देता है।
- बैकअप बहाल: सहेजे गए बैकअप के साथ अपने iPhone पर मौजूद चीज़ों को बदलने के लिए इस टूल का उपयोग करें।
विकल्प अनुभाग
विकल्प अनुभाग में कॉन्फ़िगरेशन सेटिंग्स की एक सूची है। सूची में अन्य लोगों की तुलना में अधिकांश उपयोगकर्ताओं के लिए पहले तीन अधिक महत्वपूर्ण हैं।
- यह iPhone कनेक्ट होने पर स्वचालित रूप से सिंक करें: सुनिश्चित करता है कि जब भी आप फोन को कंप्यूटर से कनेक्ट करते हैं तो आईट्यून्स लॉन्च हो जाता है और सिंक हो जाता है। यदि आप अपने iPhone को एक से अधिक कंप्यूटर से कनेक्ट करते हैं, तो इसे अनचेक करने पर विचार करें।
- इस iPhone के साथ वाई-फ़ाई पर सिंक करें: जब यह आइटम सक्षम होता है, और आपका iPhone आपके कंप्यूटर के समान वाई-फ़ाई नेटवर्क पर होता है, तो यह स्वचालित रूप से समन्वयित हो जाता है—कोई और केबल नहीं!
- केवल चेक किए गए गानों और वीडियो को सिंक करें: उपयोगी अगर आपकी आईट्यून्स लाइब्रेरी आपके आईफोन की क्षमता से अधिक व्यापक है।
- मानक परिभाषा वीडियो पसंद करें: भंडारण स्थान के संरक्षण के लिए डिज़ाइन किया गया। यह विकल्प सुनिश्चित करता है कि, यदि आपके पास वीडियो के एचडी और मानक-परिभाषा संस्करण दोनों हैं, तो यह छोटे, मानक-परिभाषा संस्करण को समन्वयित करता है।
- उच्च बिट दर वाले गानों को 128 kbps AAC में बदलें: गानों को में कनवर्ट करता है एएसी प्रारूप सिंकिंग के दौरान। यह विकल्प स्थान बचाने में मदद करता है यदि आपके गाने अन्य प्रारूपों में या उच्च बिट दरों पर एन्कोड किए गए हैं, जिसके परिणामस्वरूप बड़ी फाइलें होती हैं।
- संगीत और वीडियो को मैन्युअल रूप से प्रबंधित करें: स्वचालित सिंकिंग अक्षम करता है। इसके बजाय, आपको अपने iPhone पर सभी सामग्री को मैन्युअल रूप से जोड़ना और निकालना होगा। जब तक आपके पास कोई विशिष्ट कारण न हो, हम ऐसा करने की अनुशंसा नहीं करते हैं।
- चेतावनी को ठीक करें: यदि आपने पहले अपने iPhone पर अलर्ट या चेतावनियों को खारिज कर दिया था, तो इस बटन पर क्लिक करके उन्हें फिर से देखें।
- अभिगम्यता कॉन्फ़िगर करें: सुनने या देखने में अक्षम लोगों के लिए सुलभता विकल्प चालू करता है।
सारांश स्क्रीन के निचले भाग में एक बार होता है जो आपके फ़ोन की क्षमता को प्रदर्शित करता है और आपके iPhone पर प्रत्येक प्रकार का डेटा कितना स्थान लेता है। प्रत्येक श्रेणी के बारे में अतिरिक्त जानकारी देखने के लिए बार के एक भाग पर होवर करें।
यदि आप सारांश स्क्रीन में परिवर्तन करते हैं, तो क्लिक करें लागू करना स्क्रीन के नीचे। क्लिक साथ - साथ करना नई सेटिंग्स के आधार पर अपने iPhone को अपडेट करने के लिए।
अपने iPhone का नाम बदलना चाहते हैं? आप इसे सारांश स्क्रीन से भी कर सकते हैं। पता करें कि कैसे अपने iPhone का नाम कैसे बदलें.
ITunes का उपयोग करके iPhone को कंप्यूटर से कैसे सिंक करें
अपने iPhone और कंप्यूटर के बीच उस सामग्री को कैसे सिंक करें, इस बारे में विस्तृत निर्देशों के लिए विचाराधीन सामग्री प्रकार पर नेविगेट करें।
ITunes का उपयोग करके iPhone के लिए संगीत सिंक करें
को चुनिए संगीत iTunes के बाएँ फलक में टैब। क्लिक संगीत साथ मिलाएँ अपने iPhone में संगीत सिंक करने के लिए iTunes स्क्रीन के शीर्ष पर (यदि आप इसके साथ iCloud संगीत लाइब्रेरी का उपयोग करते हैं एप्पल संगीत, यह सुविधा उपलब्ध नहीं होगी)।

- बगल में स्थित बटन पर क्लिक करें संगीत का पूरा संग्रह अपने iTunes संगीत को अपने iPhone में सिंक करने के लिए। यह प्रक्रिया तभी काम करती है जब आपके फोन का स्टोरेज आपकी लाइब्रेरी से बड़ा हो। अगर ऐसा नहीं है, तो आपको अपना कुछ संगीत मिलेगा, लेकिन पूरा नहीं।
- बगल में स्थित बटन पर क्लिक करें चयनित प्लेलिस्ट, कलाकार, एल्बम और शैलियां यह निर्दिष्ट करने के लिए कि आपके iPhone में कौन सा संगीत डाउनलोड होता है। साथ - साथ करना प्लेलिस्ट कलाकार अनुभाग में बॉक्स को चेक करके किसी कलाकार द्वारा प्लेलिस्ट अनुभाग या सभी संगीत में बॉक्स चेक करके। शैलियों और एल्बम अनुभागों में बक्से पर क्लिक करके किसी विशेष शैली में या किसी दिए गए एल्बम से सभी संगीत को सिंक करें।
अतिरिक्त विकल्पों में शामिल हैं:
- संगीत वीडियो शामिल करें यदि आपके पास कोई है तो उन्हें आपके iPhone में सिंक करता है।
- वॉयस मेमो शामिल करें वॉयस रिकॉर्डिंग को आपके आईफोन से या उससे सिंक करता है।
- गानों से अपने आप खाली जगह भरें आपके iPhone पर अप्रयुक्त संग्रहण को संगीत से भर देता है जिसे आपने पहले से समन्वयित नहीं किया है।
ITunes का उपयोग करके iPhone के लिए मूवी सिंक करें
पर चलचित्र टैब, आप उन फिल्मों और वीडियो के समन्वयन को नियंत्रित करते हैं जो टीवी शो नहीं हैं।

के बगल में स्थित बॉक्स पर क्लिक करें फिल्में सिंक करें अपने iPhone में फिल्मों के समन्वयन को सक्षम करने के लिए। जब आप इस सुविधा को सक्रिय करते हैं, तो नीचे दिखाई देने वाले बॉक्स में अलग-अलग मूवी चुनें। किसी दी गई मूवी को सिंक करने के लिए, उसके चेकबॉक्स पर क्लिक करें।
- स्वचालित रूप से शामिल करें: यदि आप चाहते हैं कि iTunes फिल्मों को स्वचालित रूप से सिंक करे तो इस विकल्प पर क्लिक करें। इसके आगे का मेनू आपको अपनी पसंद चुनने की अनुमति देगा कि कितनी फिल्मों को सिंक करना है।
- चलचित्र: यदि आप स्वचालित रूप से सिंक करना नहीं चुनते हैं, तो नीचे मूवी अनुभाग सिंकिंग के लिए उपलब्ध सभी फिल्मों को सूचीबद्ध करता है। आप जिसे अपने iPhone में ले जाना चाहते हैं, उसके बगल में स्थित बॉक्स को चेक करें।
ITunes का उपयोग करके टीवी को iPhone से सिंक करें
आप टीवी के पूरे सीज़न, या अलग-अलग एपिसोड को, पर सिंक कर सकते हैं टीवी शो टैब।
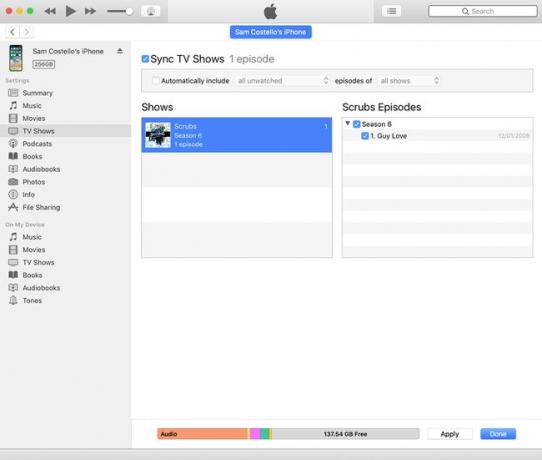
के बगल में स्थित बॉक्स पर क्लिक करें सिंक टीवी शो अपने iPhone में टीवी शो के सिंकिंग को सक्षम करने के लिए। जब आप इसे क्लिक करते हैं, तो अन्य सभी विकल्प उपलब्ध हो जाते हैं।
- स्वचालित रूप से शामिल करें: चेक किए जाने पर, आप निम्न मानदंडों के आधार पर स्वचालित रूप से शो सिंक करेंगे: न देखा गया, नवीनतम, नवीनतम न देखा गया, और सबसे पुराना न देखा गया। उन समूहों के भीतर, सभी शो या केवल चयनित शो में से चुनें।
- दिखाता है: आपके कंप्यूटर पर शो को सूचीबद्ध करता है कि आपके पास कौन से सीज़न हैं, और प्रत्येक शो के कितने एपिसोड हैं। यदि नए या न देखे गए एपिसोड हैं, तो एक नीला बिंदु दिखाई देता है। किसी शीर्षक के सभी एपिसोड की सूची देखने के लिए उस पर क्लिक करें।
- एपिसोड: आपके द्वारा किसी शो पर क्लिक करने के बाद, शो के एपिसोड दाईं ओर दिखाई देते हैं। आप जिन सीज़न या एपिसोड को सिंक करना चाहते हैं, उनके बगल में स्थित बॉक्स को चेक करें।
आईट्यून्स का उपयोग करके पॉडकास्ट को आईफोन में सिंक करें
पॉडकास्ट मूवी और टीवी शो के समान सिंकिंग विकल्प हैं। के बगल में स्थित बॉक्स पर क्लिक करें पॉडकास्ट सिंक करें विकल्पों तक पहुँचने के लिए।

आप अपने किसी भी या सभी पॉडकास्ट को सिंक करना चुन सकते हैं, ठीक उसी तरह जैसे टीवी शो के साथ-साथ विशिष्ट मानदंडों को पूरा करने वाले। यदि आप कुछ पॉडकास्ट को सिंक करना चाहते हैं, लेकिन अन्य को नहीं, तो पॉडकास्ट का चयन करें और फिर प्रत्येक एपिसोड के बगल में स्थित बॉक्स पर क्लिक करके उन एपिसोड का चयन करें जिन्हें आप अपने आईफोन के साथ सिंक करना चाहते हैं।
ITunes का उपयोग करके iPhone में पुस्तकें सिंक करें
कैसे प्रबंधित करने के लिए पुस्तकें स्क्रीन का उपयोग करें iBooks फ़ाइलें और PDF आपके iPhone से सिंक हो जाते हैं। (आप भी कर सकते हैं अपने PDF को अपने iPhone में सहेजें.)

के बगल में स्थित बॉक्स को चेक करें सिंक बुक्स आपकी हार्ड ड्राइव से आपके iPhone में पुस्तकों के समन्वयन को सक्षम करने के लिए। जब आप इसे चेक करते हैं, तो दो विकल्प सक्रिय होते हैं।
- सभी किताबें: सभी पुस्तकों को अपने iPhone में स्वचालित रूप से सिंक करें।
- चयनित पुस्तकें: नियंत्रित करें कि कौन-सी पुस्तकें समन्वयित हों.
फ़ाइलों को प्रकार के अनुसार क्रमबद्ध करने के लिए पुस्तकें शीर्षक के अंतर्गत ड्रॉप-डाउन मेनू का उपयोग करें (किताबें और पीडीएफ फाइलें, केवल किताबें, केवल पीडीएफ फाइलें) और शीर्षक, लेखक और तिथि के अनुसार।
यदि आप चुनते हैं चयनित पुस्तकें, उस प्रत्येक पुस्तक के बगल में स्थित बॉक्स को चेक करें जिसे आप समन्वयित करना चाहते हैं।
आईट्यून्स का उपयोग करके ऑडियोबुक को आईफोन में सिंक करें
चयन करने के बाद ऑडियो पुस्तकें बाएँ फलक में मेनू से, के आगे वाले बॉक्स पर क्लिक करें ऑडियोबुक सिंक करें. सभी का चयन करे ऑडियो पुस्तकों या केवल वही जिन्हें आप निर्दिष्ट करते हैं, ठीक वैसे ही जैसे नियमित पुस्तकों के साथ होता है।

यदि आप सभी ऑडियोबुक को सिंक नहीं कर रहे हैं, तो उस प्रत्येक पुस्तक के बगल में स्थित बॉक्स को चेक करें जिसे आप अपने आईफोन से सिंक करना चाहते हैं। यदि ऑडियोबुक अनुभागों में आता है, तो चुनें कि आप किसे स्थानांतरित करना चाहते हैं।
आप प्लेलिस्ट में अपनी ऑडियोबुक प्रबंधित करना और उन प्लेलिस्ट को इसमें सिंक करना भी चुन सकते हैं प्लेलिस्ट से ऑडियोबुक शामिल करें अनुभाग।
ITunes का उपयोग करके iPhone में फ़ोटो सिंक करें
IPhone अपने फ़ोटो को आपके फ़ोटो ऐप (Mac पर; विंडोज़ पर, आप विंडोज़ फोटो गैलरी) लाइब्रेरी का उपयोग कर सकते हैं। के बगल में स्थित बॉक्स को चेक करें सिंक तस्वीरें इस विकल्प को सक्षम करने के लिए।

आईफोन के साथ सिंक करने के लिए कौन सी फोटो लाइब्रेरी चुनें से फ़ोटो कॉपी करें ड्रॉप-डाउन मेनू। एक बार जब आप ऐसा कर लेते हैं, तो आपके समन्वयन विकल्पों में शामिल हैं:
- सभी फ़ोल्डर: सभी फ़ोटो को सिंक करने के लिए इस विकल्प का चयन करें और फ़ोटो एल्बम आईफोन के साथ।
- चयनित फोल्डर: यह विकल्प आपको सिंक होने वाली सामग्री पर नियंत्रण देता है। चयनित होने पर दिखाई देने वाले विकल्पों का उपयोग यह इंगित करने के लिए करें कि आप अपने iPhone में किन फ़ोटो को सिंक करना चाहते हैं।
- वीडियो शामिल करें: आईफोन कैमरा द्वारा लिए गए वीडियो को अपने कंप्यूटर पर सिंक करने के लिए इस आइटम की जांच करें और इसके विपरीत।
- से फ़ोटो अपने आप शामिल करें: आपको एक ड्रॉप-डाउन मेनू देता है जहां आप एक विशिष्ट समय से तस्वीरें चुन सकते हैं—उदाहरण के लिए पिछले सप्ताह या एक महीने पहले।
ITunes का उपयोग करके iPhone में संपर्क और कैलेंडर सिंक करें
जानकारी टैब वह जगह है जहां आप संपर्कों और कैलेंडर के लिए समन्वयन सेटिंग प्रबंधित करते हैं।

जब आप अपना iPhone सेट करते हैं, यदि आपने चुना है अपने संपर्कों और कैलेंडर को iCloud के साथ सिंक करें (अनुशंसित), इस स्क्रीन पर कोई विकल्प उपलब्ध नहीं है। इसके बजाय, एक संदेश आपको सूचित करता है कि यह डेटा iCloud के साथ समन्वयित हो रहा है। आप अपने iPhone पर सेटिंग में बदलाव कर सकते हैं।
यदि आप इस जानकारी को अपने कंप्यूटर से सिंक करना चुनते हैं, तो आपको इसके द्वारा अनुभागों को सक्रिय करना होगा प्रत्येक शीर्षक के बगल में स्थित बॉक्स को चेक करें और फिर विकल्पों में से अपनी प्राथमिकताएं इंगित करें कि के जैसा लगना।
- समकालीन संपर्क: सभी संपर्कों या संपर्कों के केवल चयनित समूहों को सिंक करना चुनें।
- कैलेंडर सिंक करें: अपने कंप्यूटर के सभी कैलेंडर को iPhone या केवल चयनित कैलेंडर में सिंक करें। आप 30 दिनों से अधिक पुराने ईवेंट को सिंक न करना भी चुन सकते हैं।
ITunes का उपयोग करके iPhone में फ़ाइलें सिंक करें
यदि आपके iPhone पर ऐप्स हैं जो आपके कंप्यूटर के साथ फ़ाइलों को आगे और पीछे सिंक कर सकते हैं—जैसे कि वीडियो या प्रस्तुतीकरण—तो आप उन्हें इस टैब पर ले जाते हैं।
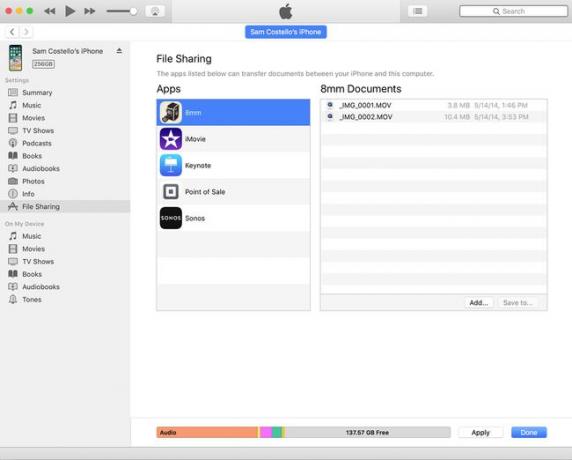
में ऐप्स कॉलम में, उस ऐप का चयन करें जिसकी फ़ाइलें आप सिंक करना चाहते हैं।
में दस्तावेज़ कॉलम, आपको सभी उपलब्ध फाइलों की एक सूची दिखाई देगी। किसी फ़ाइल को सिंक करने के लिए, उस पर सिंगल-क्लिक करें, फिर क्लिक करें को बचाए. फ़ाइल को अपने कंप्यूटर पर सहेजने के लिए किसी स्थान का चयन करें।
आप ऐप का चयन करके और फिर क्लिक करके अपने कंप्यूटर से ऐप में फ़ाइलें भी जोड़ सकते हैं जोड़ें में बटन दस्तावेज़ स्तंभ। जिस फ़ाइल को आप सिंक करना चाहते हैं उसे ढूंढने के लिए अपनी हार्ड ड्राइव ब्राउज़ करें और उसे चुनें।
नोट्स ऐप में दस्तावेज़ हैं? iCloud का उपयोग करके उन्हें सिंक करें। पता करें कि कैसे ICloud का उपयोग करके iPhone से मैक में नोट्स कैसे सिंक करें.
