Google मानचित्र पर कैसे आकर्षित करें
पता करने के लिए क्या
- उपयोगकर्ता उन छोटे विवरणों को शामिल करने के लिए कस्टम मानचित्र बना सकते हैं जो Google मानचित्र से छूट सकते हैं।
- डेस्कटॉप पर: मेरे मानचित्र > बनाएं एक नया नक्शा > चुनें एक रेखा खींचो टूल > आरंभिक बिंदु पर क्लिक करें > किसी रेखा को गंतव्य तक खींचें > समाप्त करने के लिए गंतव्य पर डबल-क्लिक करें।
- Android पर: एक नया नक्शा बनाएं > टैप करें नीला प्लस > नई लाइन जोड़ें > लाइन को गंतव्य तक खींचें > टैप करें सही का निशान खत्म करने के लिए।
यह मार्गदर्शिका आपको दिखाएगी कि आपकी आवश्यकताओं के अनुरूप वैयक्तिकृत कस्टम जानकारी के साथ मानचित्र बनाने के लिए डेस्कटॉप और एंड्रॉइड के लिए Google मानचित्र पर कैसे आकर्षित किया जाए।
डेस्कटॉप पर रूट कैसे बनाएं
इस उदाहरण के लिए, हम लॉस एंजिल्स शहर का उपयोग करेंगे, लेकिन यह कहीं भी काम करेगा जहां Google मानचित्र ने मैप किया है।
के लिए जाओ मेरे मानचित्र आपके ब्राउज़र में।
क्लिक करके अपने Google खाते में साइन इन करें साइन इन करें ऊपरी-दाएँ कोने में बटन।
-
क्लिक +एक नया नक्शा बनाएं आरंभ करने के लिए ऊपरी-बाएँ कोने में।
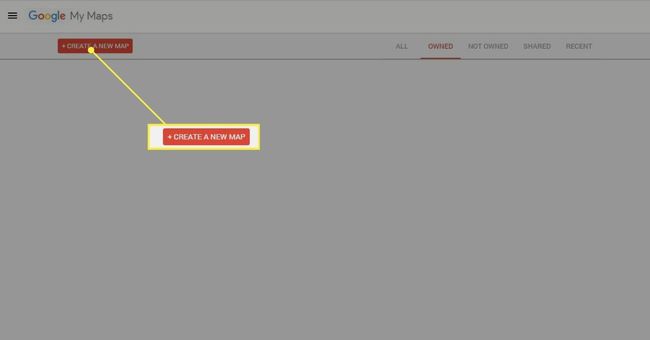
-
ऊपरी-बाएँ कोने में, आप मानचित्र की परतें और दाईं ओर आरेखण के लिए उपकरण देखेंगे। आप नाम पर क्लिक करके और नया टाइप करके नक्शे का नाम और परत बदल सकते हैं।
ऐप एक परत देता है जहां आप अन्य मानचित्रों से चित्र और डेटा आयात कर सकते हैं।
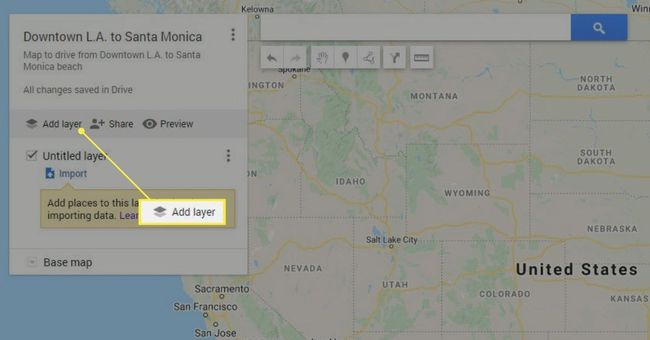
ध्यान दें
यदि आप विभिन्न रूट मार्करों के साथ एक नक्शा बनाने की योजना बना रहे हैं, तो सब कुछ व्यवस्थित रखने के लिए प्रत्येक पहलू को अपनी परत पर बनाएं।
एक नई लेयर बनाएं और उसे नाम दें मार्करों.
-
को चुनिए मार्कर टूल जोड़ें और मार्कर को अपने शुरुआती बिंदु पर रखें।
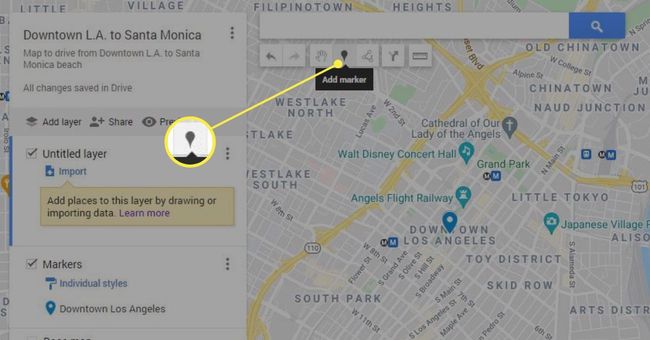
-
को चुनिए एक रेखा खींचो दाहिने हाथ के मेनू से उपकरण और परिवहन का एक तरीका चुनें। यह मार्गदर्शिका चुनेंगी ड्राइविंग मार्ग जोड़ें.
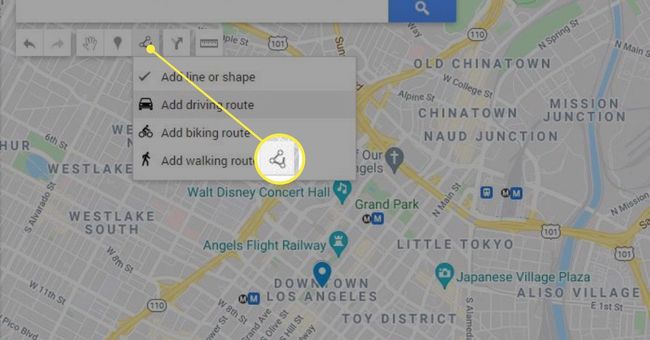
-
शुरुआती बिंदु पर क्लिक करें। एक नया ड्राइविंग परत स्वचालित रूप से आपके मार्ग के रूप में कार्य करता दिखाई देगा।
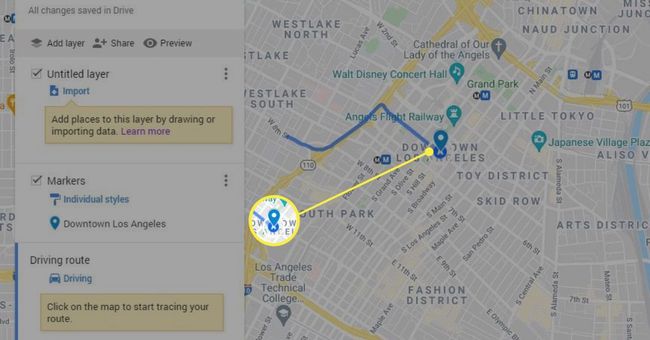
टूल को अपने गंतव्य पर खींचें।
-
जब आप मार्ग पूरा कर लें तो अपने गंतव्य पर डबल क्लिक करें।

-
आप अपने नक्शे को और अधिक अनुकूलित करने और विवरण जोड़ने के लिए अपने मानचित्र पर रेखाएं और आकार जोड़ सकते हैं।
दबाएं एक रेखा खींचो उपकरण फिर से और चुनें एक रेखा या आकार जोड़ें।
किसी विशिष्ट भाग को हाइलाइट करने के लिए Google मानचित्र या आकृतियों पर न देखे जा सकने वाले पथों को दर्शाने के लिए रेखाएँ खींचने के लिए टूल का उपयोग करें।
-
एक बार बन जाने के बाद, आप लाइन या आकृति में एक नोट जोड़ सकते हैं।
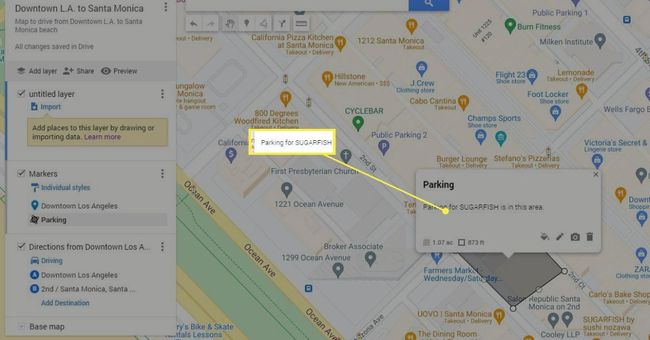
ध्यान दें
आपका नक्शा स्वचालित रूप से आपकी Google डिस्क पर सहेजा जाता है, इसलिए इसे मैन्युअल रूप से सहेजने की कोई आवश्यकता नहीं है।
Android पर Google मानचित्र पर कैसे आरेखित करें
निम्नलिखित निर्देश विस्तार से बताएंगे कि आपके एंड्रॉइड डिवाइस पर Google मानचित्र पर कैसे आकर्षित किया जाए।
ध्यान दें
मेरे मानचित्र iOS उपकरणों पर उपलब्ध नहीं है इसलिए आप अपने iPhone पर कस्टम मानचित्र नहीं बना सकते। हालाँकि, आप अपने डेस्कटॉप सिस्टम (या Android डिवाइस) पर कस्टम मैप बना सकते हैं और उन्हें अपने iPhone पर देख सकते हैं।
डाउनलोड करें और खोलें मेरे मानचित्र गूगल प्ले स्टोर पर ऐप.
थपथपाएं हरा प्लस एक नया नक्शा बनाने के लिए अपनी स्क्रीन के नीचे दाईं ओर। मानचित्र के नाम और एक वैकल्पिक विवरण दर्ज करें। ठीक पर टैप करें.
-
आरंभिक बिंदु सेट करने के लिए, अपनी स्क्रीन के शीर्ष पर स्थित खोज बार का उपयोग अपने स्थान पर शून्य करने के लिए करें। फिर टैप करें मानचित्र में जोड़ें.
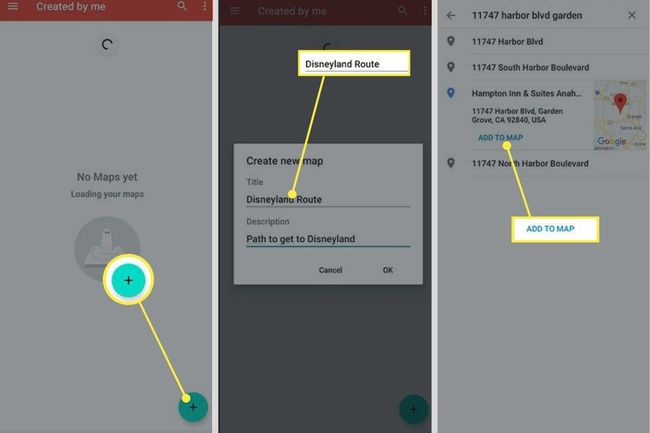
आपको मानचित्र पर वापस ले जाने के लिए स्क्रीन पर एक बार टैप करें और टैप करें नीला प्लस.
चुनते हैं एक नया बिंदु जोड़ें और दूसरे मार्कर को गंतव्य के ऊपर रखें। फिर आप बिंदु का नाम बदल सकते हैं और एक वैकल्पिक विवरण जोड़ सकते हैं।
-
बिंदु को बचाने के लिए ऊपरी-दाएँ कोने में चेक मार्क का चयन करें।
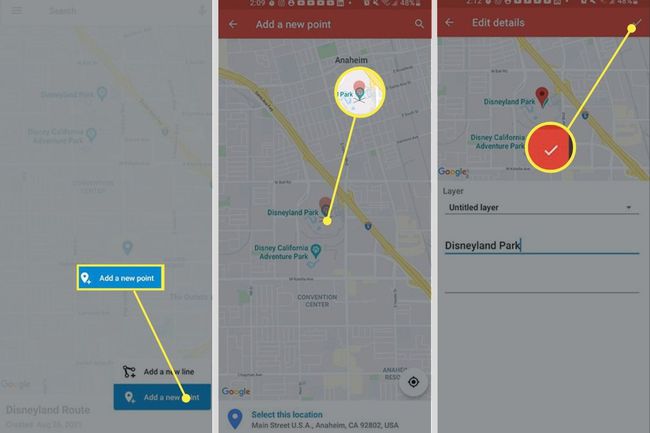
आपको मानचित्र पर वापस ले जाने के लिए स्क्रीन पर एक बार टैप करें और टैप करें नीला प्लस फिर से, लेकिन इस बार, चुनें एक नई लाइन जोड़ें.
-
आपके स्थान पर दिखाई देने वाले X को होवर करें और टैप करें नीला प्लस प्रारंभिक बिंदु निर्धारित करने के लिए।
ध्यान दें
यदि आपको इसे खोजने में कठिनाई होती है, तो अपने शुरुआती बिंदु को खोजने में मदद करने के लिए आवर्धक कांच को टैप करें।
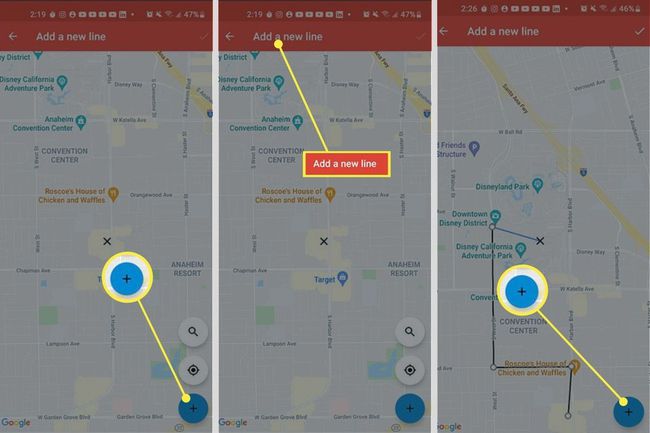
इसे खींचें एक्स अपने गंतव्य पर। यदि आप टैप करते हैं नीला प्लस जब आप कोई मार्ग बना रहे हों, तो यह एक मार्कर बनाएगा।
-
नल किया हुआ मार्ग को पूरा करने के लिए ऊपरी-दाएँ कोने में। आप इसे अगली स्क्रीन पर नाम दे सकते हैं।
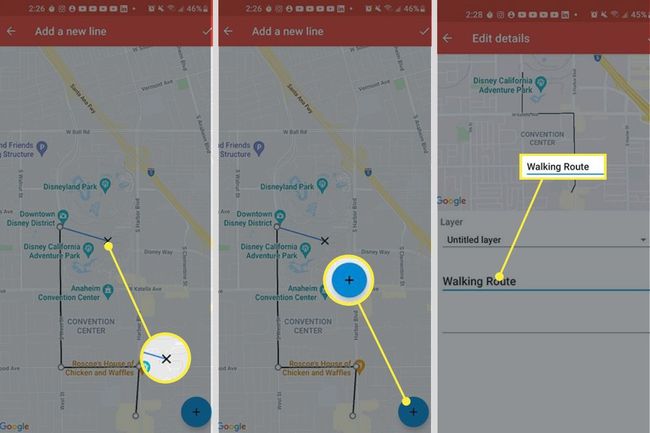
मैं अपना वर्तमान स्थान कैसे चिह्नित करूं?
डेस्कटॉप पर, पृष्ठ के शीर्ष पर खोज बार में अपना पता टाइप करें। मेरे मानचित्र आपके स्थान पर हरे रंग का मार्कर लगाते हैं।
एंड्रॉइड डिवाइस पर, ऐप को आपके स्थान पर जाने के लिए आप प्लस साइन के ऊपर ट्विन सर्कल सिंबल को टैप कर सकते हैं।
सामान्य प्रश्न
-
क्या आप Google मानचित्र पर त्रिज्या खींच सकते हैं?
Google मानचित्र त्रिज्या कार्यक्षमता का समर्थन नहीं करता है। हालाँकि, आप किसी तृतीय-पक्ष टूल का उपयोग कर सकते हैं। उदाहरण के लिए, यदि आप जाते हैं मैप डेवलपर्स से एक सर्कल टूल बनाएं, आप किसी बिंदु और त्रिज्या का उपयोग करके Google मानचित्र पर एक वृत्त बना सकते हैं।
-
क्या आप Google मानचित्र पर ग्रिड बना सकते हैं?
Google मानचित्र पर अक्षांश और देशांतर रेखाएँ दिखाना संभव नहीं है, लेकिन आप Google धरती पर ऐसा कर सकते हैं। किसी वेब ब्राउज़र में या Google धरती ऐप पर, यहां जाएं समायोजन > नक्शा शैली > ग्रिडलाइन सक्षम करें.
