Adobe Photoshop CC में कास्ट शैडो कैसे बनाएं?
पता करने के लिए क्या
- के साथ वस्तु का चयन करें कमंद टूल, फिर राइट-क्लिक करें> कट के माध्यम से परत।में परतों > एफएक्स > परछाई डालना. प्रवेश करना कोण, दूरी, तथा आकार.
- पहले इन सेटिंग्स को आजमाएं: कोण = -180 डिग्री, दूरी = 69 पीएक्स, आकार = 5 पीएक्स। अगला, राइट-क्लिक करें एफएक्स > परत बनाएं > ठीक है.
- छाया परत चुनें> संपादित करें > नि: शुल्क रूपांतरण > बिगाड़ना. प्लेसमेंट एडजस्ट करें, फिर डुप्लिकेट लेयर, ब्लर करें, मास्क जोड़ें और अपारदर्शिता को एडजस्ट करें।
यह लेख बताता है कि कैसे यथार्थवादी डाली छाया जोड़ें फ़ोटोशॉप सीसी 2019 में छवियों के लिए पृष्ठभूमि से एक वस्तु का चयन करके और फिर इसे एक अलग परत पर ले जाकर।
एडोब फोटोशॉप सीसी में कास्ट शैडो कैसे बनाएं?
हालांकि यह उल्टा लग सकता है, आप एक ड्रॉप शैडो जोड़कर शुरू करेंगे और फिर इसे समायोजित करने के लिए फ्री ट्रांसफॉर्म टूल का उपयोग करेंगे:
-
उपयोग लासो उपकरण वस्तु का चयन करने के लिए।
उपयोग रिफाइन एज टूल उसके साथ लासो उपकरण अपने चयन को परिष्कृत करने के लिए।
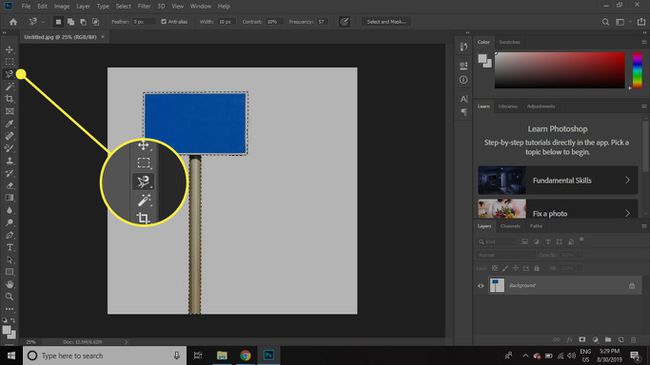
-
ऑब्जेक्ट पर राइट क्लिक करें और चुनें कट के माध्यम से परत.
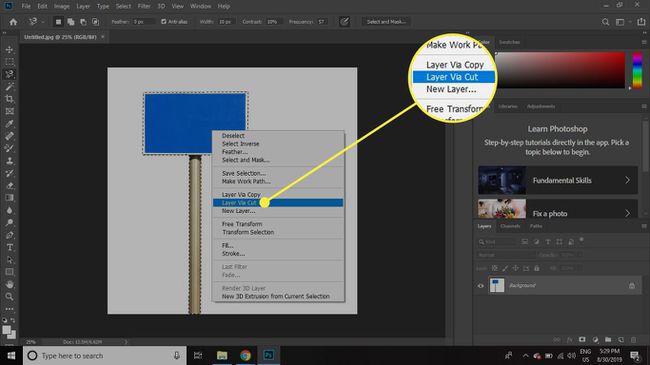
-
चुनते हैं एफएक्स परत पैनल के निचले भाग में, फिर चुनें परछाई डालना सूची से।
यदि लेयर्स पैनल दिखाई नहीं दे रहा है, तो चुनें खिड़की > परत.
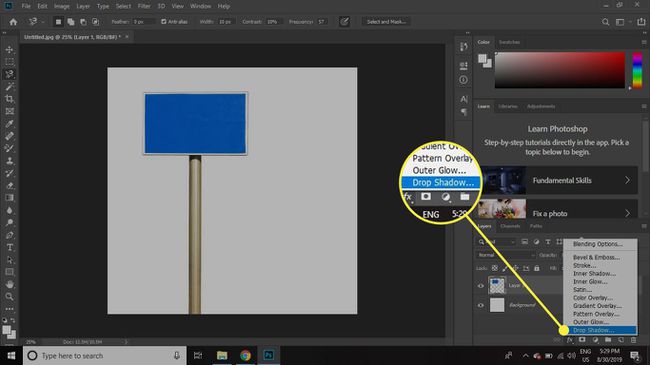
-
निम्नलिखित सेटिंग्स दर्ज करें, और फिर चुनें ठीक है:
- कोण: -180 डिग्री
- दूरी: 69 पीएक्स
- आकार: 5 पीएक्स
छाया प्रभाव को समायोजित करने के लिए आप इन सेटिंग्स के साथ प्रयोग कर सकते हैं।
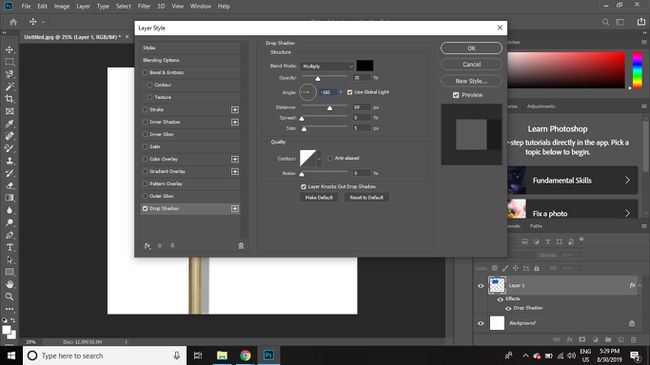
-
चयनित छाया परत के साथ, राइट क्लिक करें एफएक्स परत नाम के बगल में और चुनें परत बनाएं सूची से।
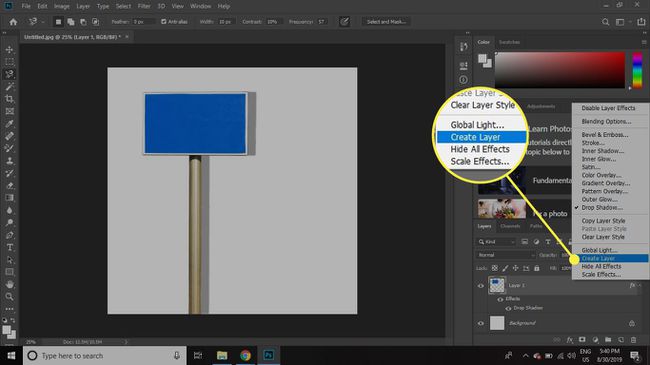
-
चुनते हैं ठीक है चेतावनी को नजरअंदाज करने के लिए।
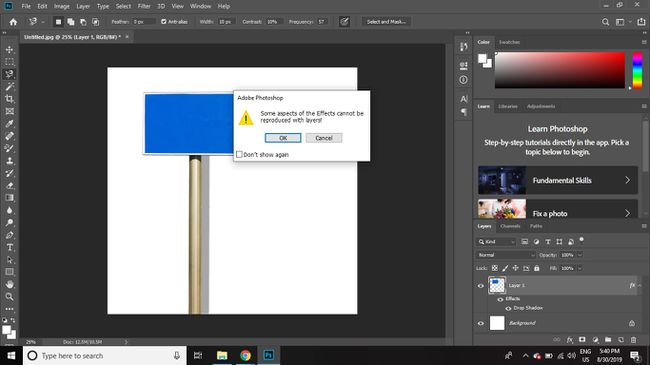
-
छाया परत का चयन करें, और फिर चुनें संपादित करें > नि: शुल्क रूपांतरण.
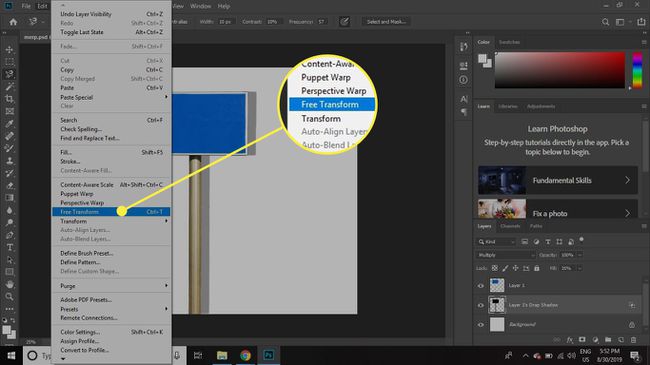
-
ऑब्जेक्ट पर राइट क्लिक करें और चुनें बिगाड़ना.
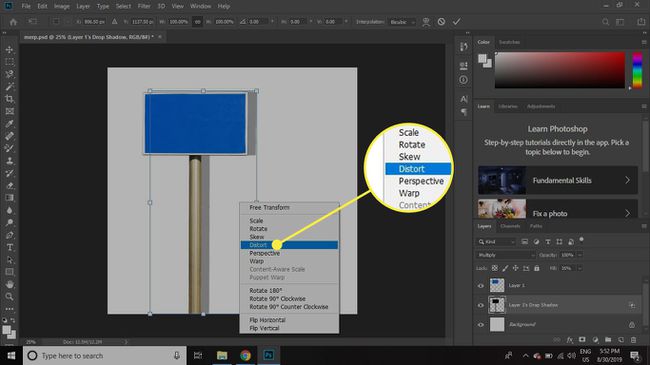
-
छाया की स्थिति को समायोजित करने के लिए हैंडल खींचें, फिर दबाएं प्रवेश करना जब संतुष्ट।
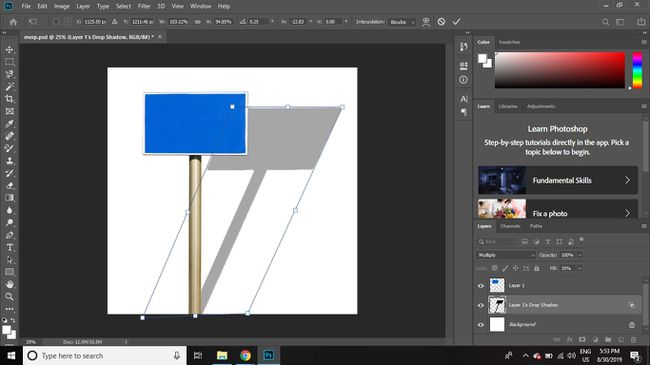
-
शैडो लेयर पर राइट क्लिक करें और चुनें नकली परत.
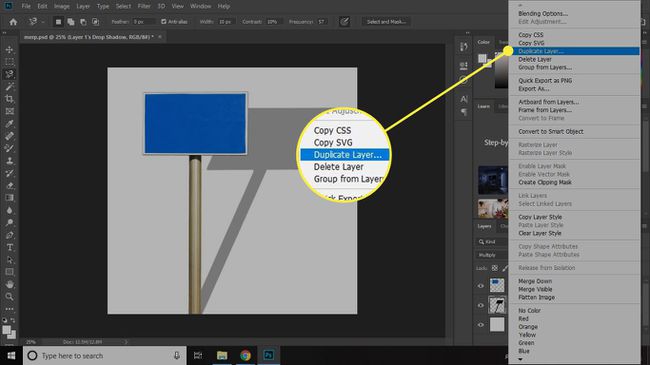
-
चुनते हैं ठीक है.
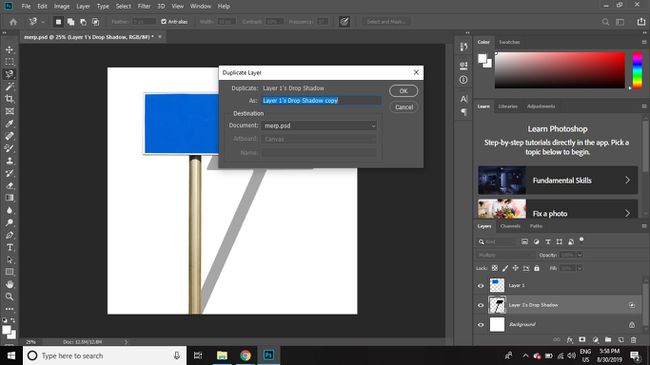
-
चयनित छाया प्रतिलिपि परत के साथ, चुनें फ़िल्टर > कलंक > गौस्सियन धुंधलापन.
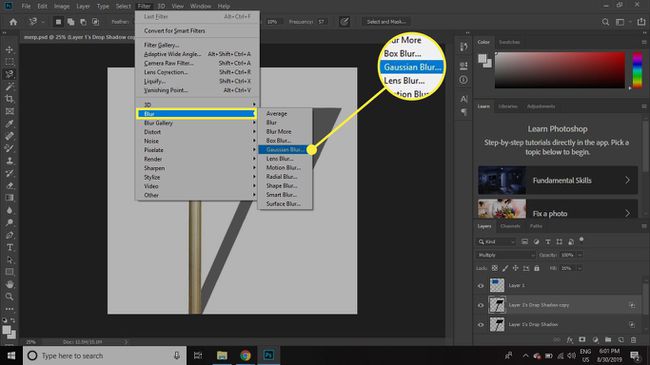
-
छाया के किनारों को धुंधला करने के लिए स्लाइडर को दाईं ओर ले जाएं, फिर चुनें ठीक है.
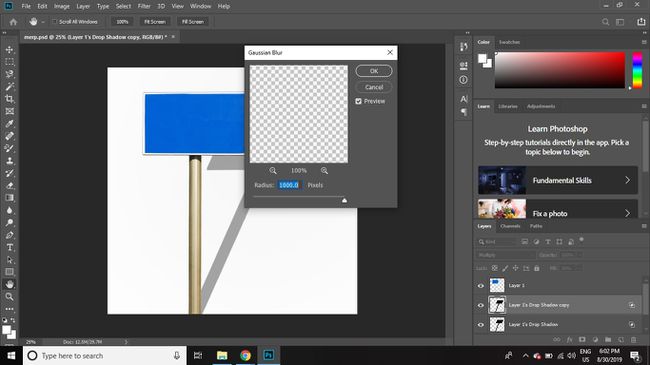
-
छाया प्रतिलिपि परत चयनित होने के साथ, का चयन करें जोड़ेंपरत मुखौटा आइकन (बगल में) एफएक्स परत पैलेट के नीचे)।
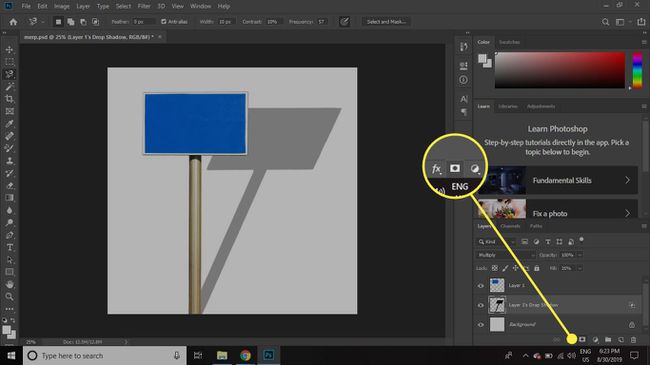
-
चयनित मास्क के साथ, चुनें ढालनुमा उपकरण और अग्रभूमि का रंग सफेद और पृष्ठभूमि का काला पर सेट करें।
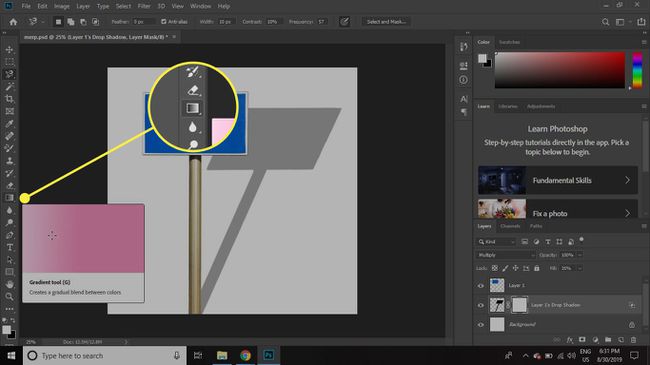
-
दूरी में छाया फीका बनाने के लिए छाया के नीचे से ऊपर तक की दूरी के बारे में से एक ढाल बनाएं।
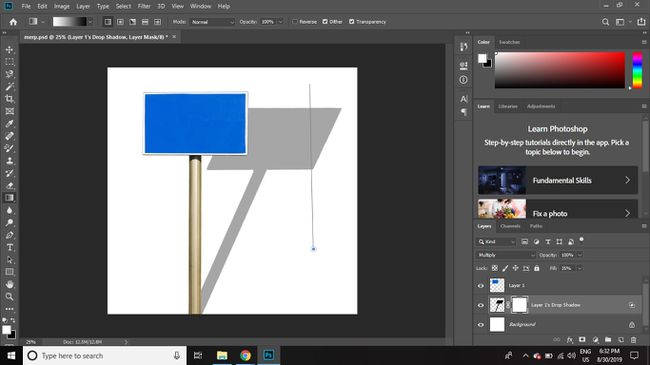
-
समायोजित अस्पष्टता परत के पैलेट में छाया को और अधिक प्राकृतिक दिखाने के लिए।
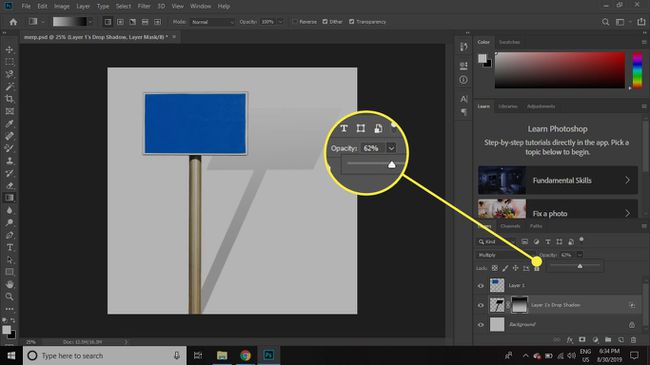
एक बार जब आप परिणाम से संतुष्ट हो जाते हैं, तो अपनी छवि को a. के रूप में सहेजें पीएसडी फ़ाइल या अपने पसंदीदा प्रारूप में।

