फोटोशॉप में क्रॉप कैसे करें
फ़ोटो काट रहा है एडोब फोटोशॉप आपको अपने चित्रों को अधिक अनुकूल आकार में काटने और जो मायने रखता है उस पर ध्यान केंद्रित करने की अनुमति देता है। अपने विषय को फ्रेम करने और फोटोबॉम्बर्स को संपादित करने के लिए फोटोशॉप क्रॉप टूल्स का उपयोग करना सीखें।
इस लेख के निर्देश विंडोज और मैक के लिए एडोब फोटोशॉप सीसी 2019 पर लागू होते हैं, लेकिन अधिकांश जानकारी पुराने संस्करणों पर भी लागू होती है।
क्रॉप टूल से फोटोशॉप में इमेज कैसे क्रॉप करें
क्रॉप टूल फोटोशॉप में छवियों को क्रॉप करने का सबसे तेज़ तरीका प्रदान करता है:
-
अपनी छवि खोलें और चुनें उपज का उपकरण टूलबॉक्स से। आपको अपनी छवि के किनारे के आसपास फसल की सीमाएं दिखाई देनी चाहिए।
टूल का नाम देखने के लिए अपने माउस को प्रत्येक आइकन पर होवर करें।
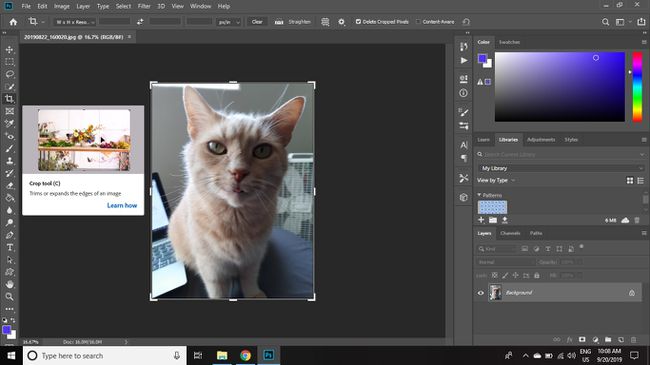
-
एक नया फसल चयन बनाने के लिए छवि के चारों ओर के हैंडल को क्लिक करें और खींचें, या अपने चयन को मैन्युअल रूप से खींचने के लिए छवि पर कहीं भी क्लिक करें और खींचें।
1:1 पक्षानुपात बनाए रखने के लिए, दबाए रखें खिसक जाना कुंजी के रूप में आप फसल खिड़की को समायोजित करते हैं।
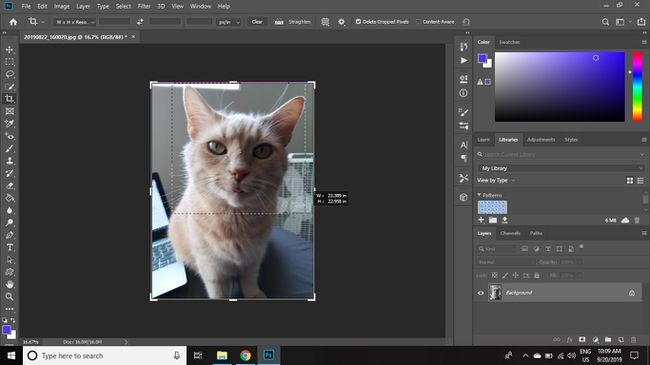
-
जब आप अपने चयन से खुश हों, तो दबाएं प्रवेश करना या छवि को क्रॉप करने के लिए डबल-क्लिक/टैप करें।
यदि आप परिणाम से नाखुश हैं, तो दबाएं Ctrl+जेड (विंडोज़ के लिए) या अध्यक्ष एवं प्रबंध निदेशक+जेड (मैक के लिए) पूर्ववत करने के लिए। दबाएँ Ctrl(अध्यक्ष एवं प्रबंध निदेशक मैक पर)+Alt+जेड पिछले कई चरणों को पूर्ववत करने के लिए।
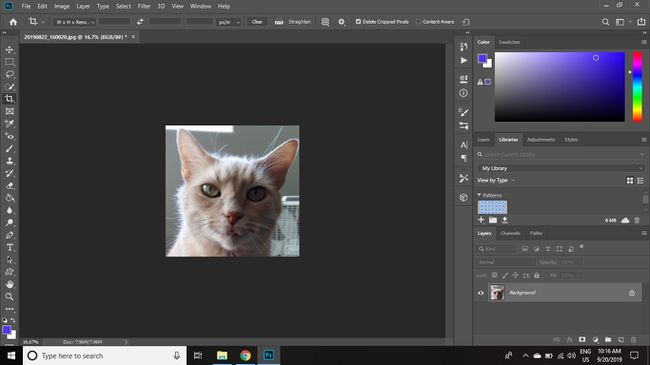
विशिष्ट आयामों को कैसे क्रॉप करें
यदि आप अपने इच्छित आयामों को जानते हैं, तो आप अपनी छवि को क्रॉप करने के लिए कार्यक्षेत्र के ऊपर टूल विकल्प बार का उपयोग कर सकते हैं:
पूर्व निर्धारित अनुपात और संकल्प का प्रयोग करें
पहला बॉक्स आपको कई पूर्वनिर्धारित पक्षानुपात और संकल्प देता है जिनमें से आप चुन सकते हैं। आप यह भी फोटोशॉप के लिए अपना खुद का टूल प्रीसेट बनाएं.
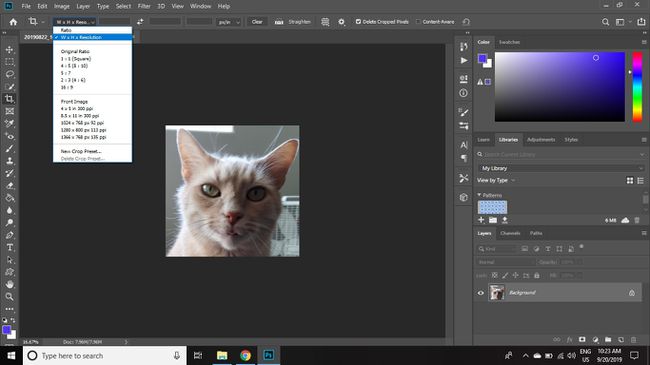
फसल आयाम मैन्युअल रूप से सेट करें
दाईं ओर अगले तीन बक्सों में, आप ऊँचाई, चौड़ाई और रिज़ॉल्यूशन के लिए संख्याएँ दर्ज कर सकते हैं। रिज़ॉल्यूशन के लिए पिक्सेल प्रति इंच या पिक्सेल प्रति सेंटीमीटर के बीच चयन करने के लिए ड्रॉप-डाउन बॉक्स का चयन करें, और चुनें स्पष्ट टूल विकल्प बार में सभी फ़ील्ड साफ़ करने के लिए।
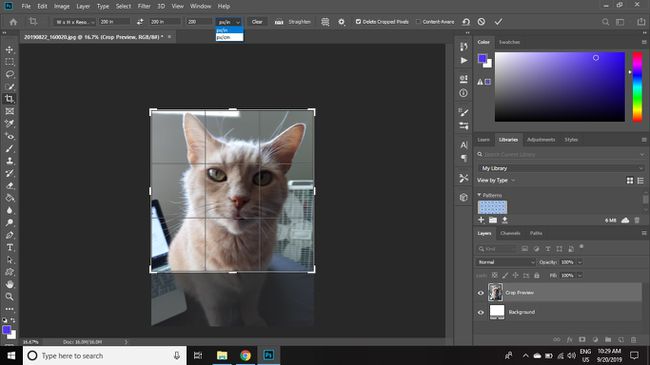
क्रॉप्ड फोटो को सीधा कैसे करें
फसली क्षेत्र के उन्मुखीकरण को समायोजित करने के लिए:
-
उसके साथ उपज का उपकरण चयनित, चुनें सीधा करें टूल विकल्प बार में।

-
क्रॉप विंडो के किनारे पर एक कोण पर एक सीधी रेखा खींचने के लिए क्लिक करें और खींचें। जब आप माउस बटन छोड़ते हैं, तो छवि घूम जाएगी।
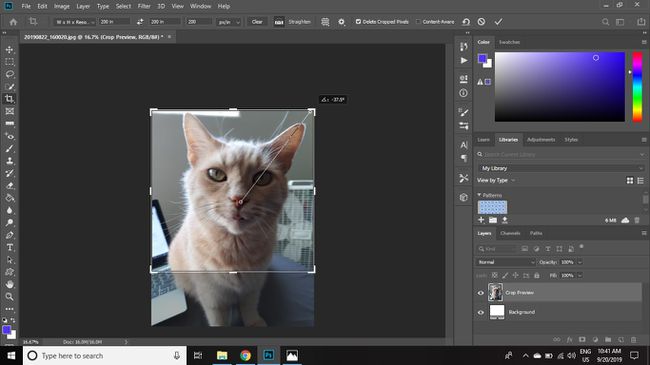
-
चुनते हैं ओवरले विकल्प (दाईं ओर ग्रिड आइकन) जोड़ने के लिए फोटोग्राफिक नियम क्रॉप टूल के लिए, जैसे कि तिहाई का नियम।
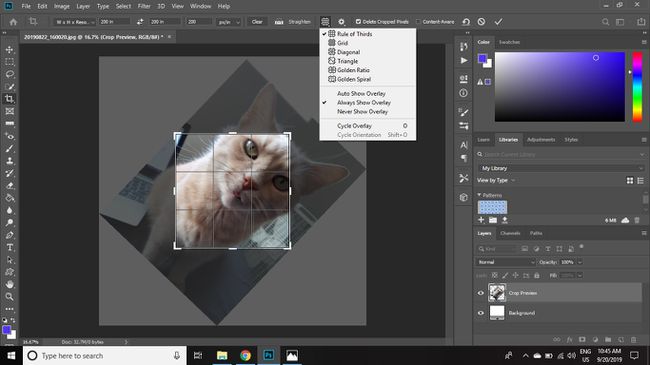
फसल करते समय परिप्रेक्ष्य कैसे बदलें
NS परिप्रेक्ष्य फसल उपकरण आपको उस कथित कोण को समायोजित करने की अनुमति देता है जिससे चित्र के किनारों को नीचे काटते समय चित्र लिया गया था।
-
पर क्लिक करके रखें काटनासाधन और चुनें परिप्रेक्ष्य फसलसाधन दिखाई देने वाली सूची से।
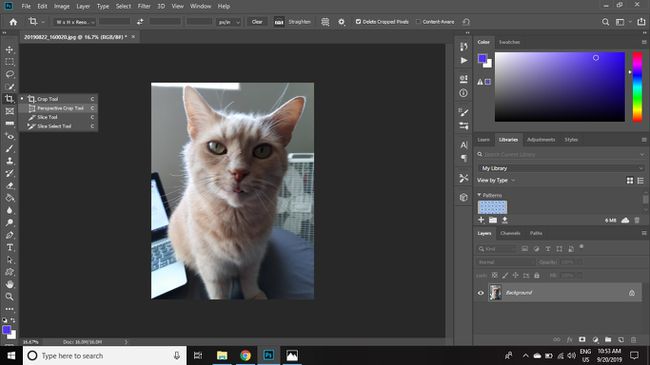
-
उस छवि पर क्लिक करें जहाँ आप चाहते हैं कि क्रॉप विंडो के कोने हों। एक बार बॉक्स तैयार हो जाने के बाद, यदि आवश्यक हो तो इसे समायोजित करने के लिए मार्की सीमा के किनारों को खींचें।
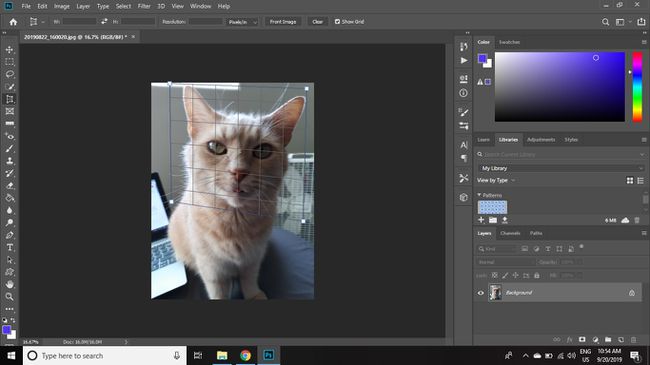
-
जब आप अपने चयन से खुश हों, तो दबाएं प्रवेश करना याडबल-क्लिक/टैप करें। फसल और परिप्रेक्ष्य समायोजन तब स्वचालित रूप से किए जाएंगे।
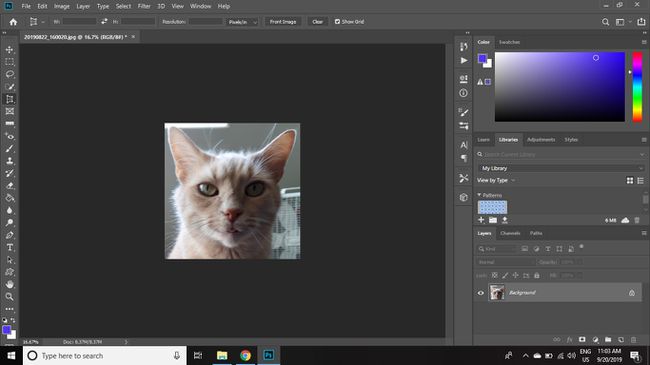
फोटोशॉप में इमेज क्रॉप करने के अन्य तरीके
फ़ोटोशॉप के ट्रांसफ़ॉर्म फ़ंक्शन और एक नए कैनवास का उपयोग करके छवियों को क्रॉप करना भी संभव है। यह विधि उपयोगी है यदि आप चाहते हैं कि कोई छवि एक विशिष्ट आकार या पहलू अनुपात बनाए रखे।
-
के लिए जाओ चुनते हैं > सभी.
वैकल्पिक रूप से, दबाएं Ctrl(अध्यक्ष एवं प्रबंध निदेशक मैक पर)+ए पूरी छवि का चयन करने के लिए।
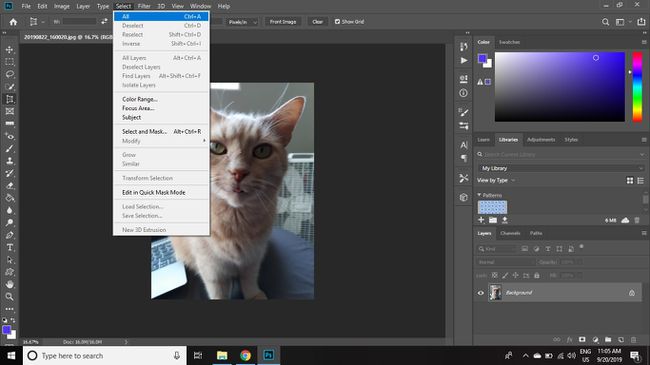
-
के लिए जाओ संपादित करें > प्रतिलिपि.
वैकल्पिक रूप से, दबाएं Ctrl(या अध्यक्ष एवं प्रबंध निदेशक)+सी चयन की प्रतिलिपि बनाने के लिए।
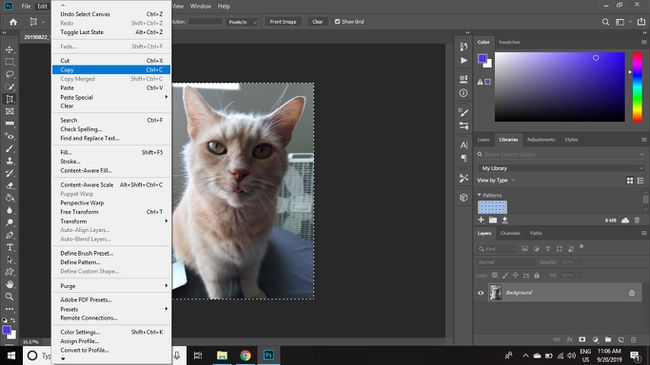
-
चुनते हैं फ़ाइल > नया एक नया कैनवास खोलने के लिए।
आप इसके साथ एक नया दस्तावेज़ भी बना सकते हैं फोटोशॉप शॉर्टकटCtrl(या अध्यक्ष एवं प्रबंध निदेशक)+एन.
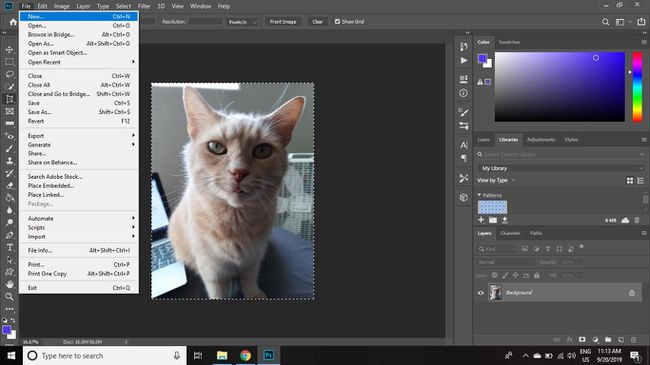
-
अपनी अंतिम क्रॉप की गई छवि के लिए इच्छित आयाम दर्ज करें, फिर चुनें बनाएं.
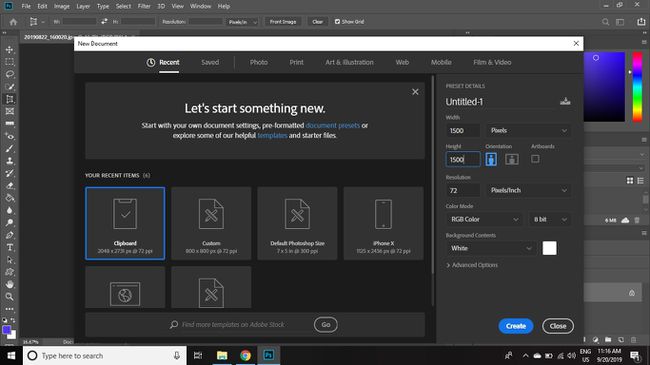
-
चुनते हैं संपादित करें > पेस्ट करें अपनी छवि को नए कैनवास में चिपकाएं।
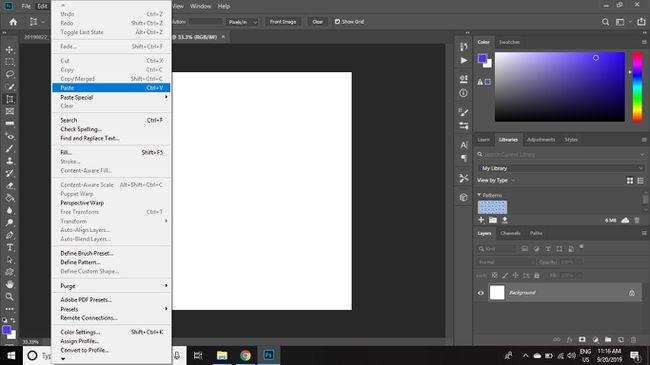
-
को चुनिए कदमसाधन, फिर कैनवास के भीतर इसके स्थान को समायोजित करने के लिए छवि पर कहीं भी क्लिक करें और खींचें।
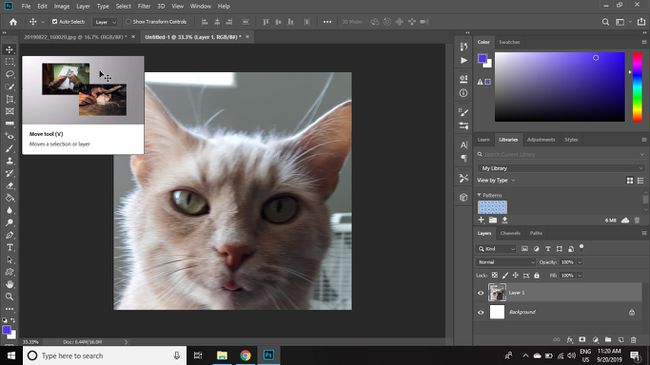
-
छवि के आकार को समायोजित करने के लिए, यहां जाएं संपादित करें > नि: शुल्क रूपांतरण और वांछित क्षेत्र को कैनवास के भीतर फिट करने के लिए दिखाई देने वाले हैंडल को खींचें।
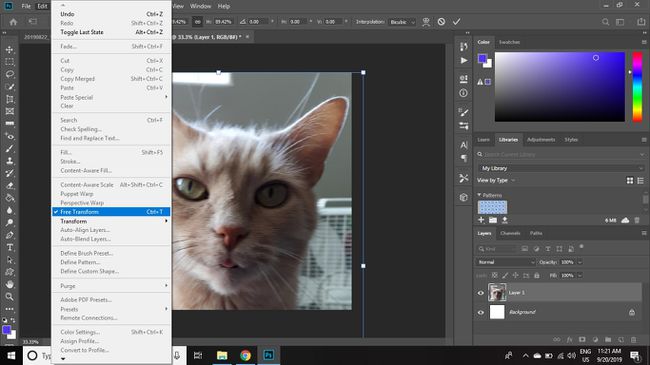
एक बार अपनी क्रॉप की गई छवि से संतुष्ट हो जाने पर, आप इसे a. के रूप में सहेज सकते हैं पीएसडी फ़ाइल या अपने पसंदीदा छवि प्रारूप में।
