पैनोरमा से अधिक के लिए फोटोशॉप के फोटोमर्ज का उपयोग करें
पता करने के लिए क्या
- पैनोरमा, तुलना या कोलाज बनाने के लिए, फोटोशॉप खोलें और चुनें फ़ाइल > स्वचालित > फोटोमर्ज. अगला, एक लेआउट चुनें।
- चुनते हैं ब्राउज़ फ़ाइलों को खोजने के लिए या खुली फ़ाइलें जोड़ें खुली फाइलों को लोड करने के लिए। में फोटोमर्ज संवाद, अपनी मर्ज शैली चुनें। क्लिक ठीक है.
- जब फोटोमर्ज प्रक्रिया समाप्त हो जाती है, तो छवियां स्टैक्ड दिखाई देंगी। इसे चुनने के लिए एक परत पर क्लिक करें। को चुनिए कदम छवियों का टूलटॉप स्थान।
यह आलेख बताता है कि फ़ोटोशॉप में पैनोरमा, पहले और बाद की तुलना, या फोटो कोलाज बनाने के लिए फ़ोटोशॉप फोटोमर्ज सुविधा का उपयोग कैसे करें। निर्देश विंडोज और मैक के लिए फोटोशॉप सीसी 2019 को कवर करते हैं।
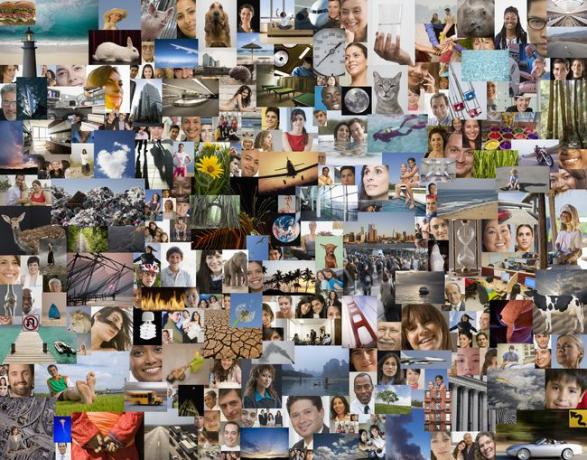
फोटोशॉप में फोटोमर्ज का उपयोग कैसे करें
कोई फर्क नहीं पड़ता कि आप Photomerge सुविधा के साथ क्या बनाना चाहते हैं, प्रक्रिया हमेशा समान होती है:
-
फोटोशॉप खोलें और चुनें फ़ाइल > स्वचालित > फोटोमर्ज.
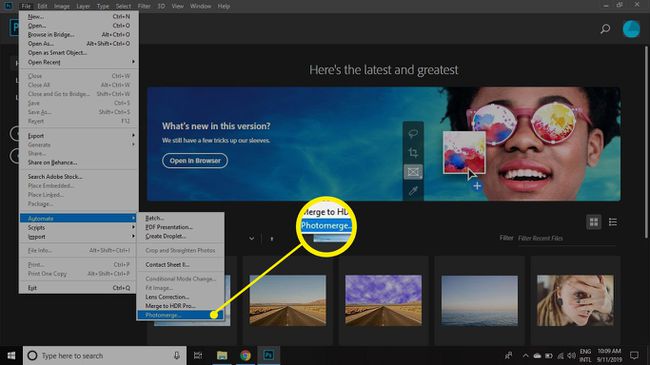
-
एक चयन करें ख़ाका के बाईं ओर फोटोमर्ज संवाद। विकल्प हैं:
- ऑटो:फ़ोटोशॉप को आपके लिए निर्णय लेने दें।
- परिप्रेक्ष्य:फ़ोटो को क्रमानुसार रखें।
- बेलनाकार: फ़ोटो को ऐसा बनाएं जैसे वे एक सिलेंडर के चारों ओर लपेटे गए हों।
- गोलाकार: फ़ोटो को ऐसा बनाएं जैसे वे किसी फ़िशआई लेंस से लिए गए हों।
- महाविद्यालय:विभिन्न आकारों में तस्वीरें प्रदर्शित करें।
- स्थान बदलने:मैन्युअल रूप से परतों को संरेखित करें और बिना खिंचाव या तिरछा किए ओवरलैपिंग सामग्री का मिलान करें।
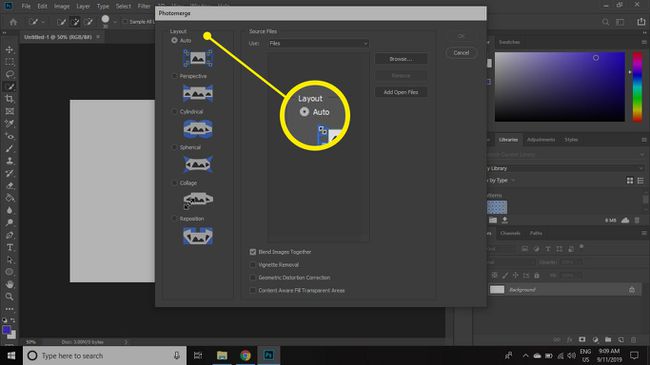
-
चुनते हैं ब्राउज़ उन फ़ाइलों को खोजने के लिए जिनका आप उपयोग करना चाहते हैं, या चुनें खुली फ़ाइलें जोड़ें फ़ोटोशॉप में आपके द्वारा खोली गई फ़ाइलों को लोड करने के लिए। आपके द्वारा चुनी गई फ़ाइलें नीचे दी गई सूची में दिखाई देंगी स्रोत फ़ाइलें.
सूची से फ़ाइलें हटाने के लिए, फ़ाइल पर क्लिक करें, फिर चुनें हटाना.
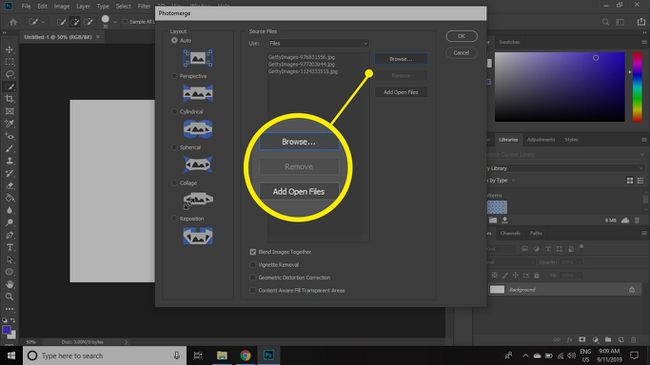
-
के तल पर अपनी प्राथमिकताएं चुनें फोटोमर्ज संवाद, फिर चुनें ठीक है.
- छवियों को एक साथ मिलाएं: छवियों के बीच इष्टतम सीमाएं खोजें, उन सीमाओं के आधार पर सीम बनाएं, और रंग छवियों से मेल खाते हैं (पैनोरमा के लिए आदर्श)।
- विगनेट हटाना: छवियों के चारों ओर लेंस फ्लेयर्स या गहरे रंग के किनारों को हटा दें।
- ज्यामितीय विरूपण सुधार:बैरल, पिनकुशन या फ़िशआई विकृति के लिए क्षतिपूर्ति करें.
- सामग्री-जागरूकता पारदर्शी क्षेत्रों को भरें:आस-पास समान छवि सामग्री वाले पारदर्शी क्षेत्रों को निर्बाध रूप से भरें।
सभी लेआउट के लिए कुछ विकल्प उपलब्ध नहीं हैं।
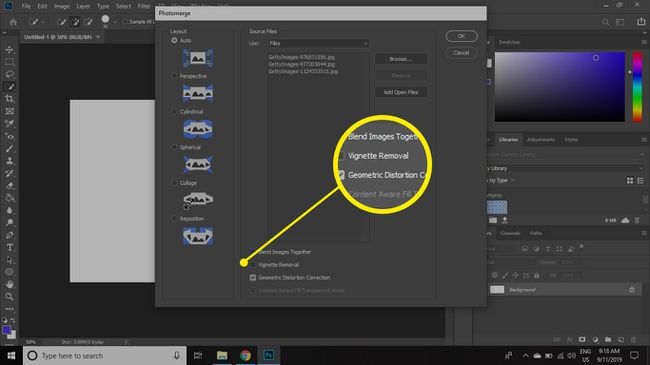
-
जब फोटोमर्ज प्रक्रिया पूरी हो जाती है, तो छवियां अलग-अलग परतों में एक दूसरे के ऊपर खड़ी दिखाई देंगी। चूंकि सभी परतें डिफ़ॉल्ट रूप से चुनी जाती हैं, इसलिए शीर्ष परत पर क्लिक करें परतों पैलेट इसे व्यक्तिगत रूप से चुनने के लिए।
अगर परतों पैलेट दिखाई नहीं दे रहा है, चुनें खिड़की > परतों इसे खोलने के लिए।
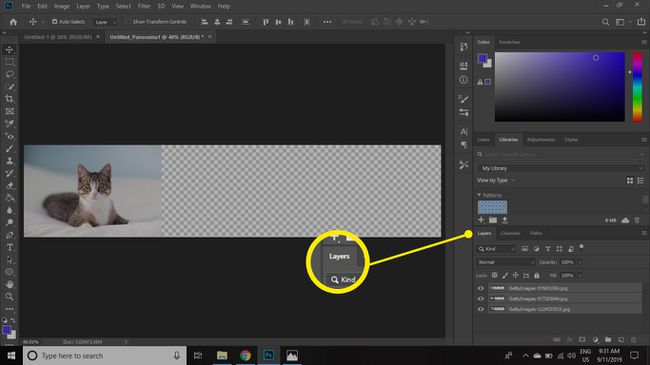
-
को चुनिए टूल ले जाएं और छवियों को स्थिति दें कि आप उन्हें कैसे चाहते हैं।
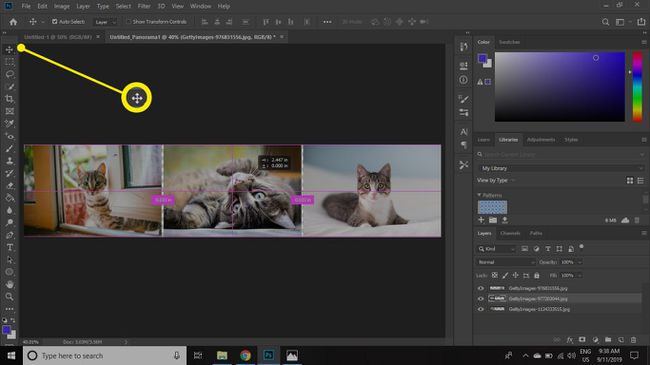
एक बार संतुष्ट होने पर, आप अपनी नई छवि को a. के रूप में सहेज सकते हैं पीएसडी फ़ाइल या आपका पसंदीदा छवि प्रारूप।
यदि आप कई छवियों के साथ एक फोटो कोलाज बनाने के लिए इस विधि का उपयोग कर रहे हैं, तो कम करें पिक्सेल आयाम शुरू करने से पहले प्रत्येक छवि के लिए। अन्यथा, आप एक विशाल छवि के साथ समाप्त हो जाएंगे जो संसाधित करने में धीमी होगी।
