फाइनल कट प्रो 7 ट्यूटोरियल टाइटल बनाने और टेक्स्ट का उपयोग करने के लिए
फाइनल कट प्रो 7 टेक्स्ट के साथ शुरुआत करना
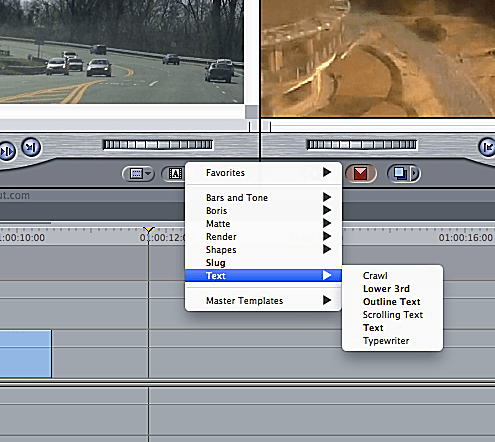
FCP 7 में टेक्स्ट का उपयोग करने का मुख्य प्रवेश द्वार में स्थित है दर्शक खिड़की। "ए" लेबल वाली फिल्मस्ट्रिप के आइकन की तलाश करें - यह निचले-दाएं कोने में स्थित है। जब आप में जाते हैंमूलपाठ मेनू, आपको एक सूची दिखाई देगी जिसमें शामिल है निचला-तीसरा, स्क्रॉलिंग टेक्स्ट, तथा मूलपाठ.
इनमें से प्रत्येक विकल्प में आपकी मूवी के आधार पर अलग-अलग एप्लिकेशन हो सकते हैं।
- ए कम तीसरे एक ग्राफिक ओवरले है जिसे स्क्रीन के निचले क्षेत्र में रखा गया है। यह आमतौर पर एक वृत्तचित्र में एक चरित्र या साक्षात्कार विषय को पेश करने और समाचार और टेलीविजन शो के लिए एंकर पेश करने के लिए उपयोग किया जाता है।
- स्क्रॉलिंग टेक्स्ट फिल्म के अंत में क्रेडिट के लिए या फिल्म के परिदृश्य को पेश करने के लिए सबसे अधिक उपयोग किया जाता है, जैसा कि "स्टार वार्स" फिल्मों के प्रसिद्ध शुरुआती दृश्यों में होता है।
- NS मूलपाठ विकल्प आपको अपनी परियोजना में पूरक तथ्य और जानकारी जोड़ने के लिए एक सामान्य टेम्पलेट प्रदान करता है।
निचला-तीसरा जोड़ना
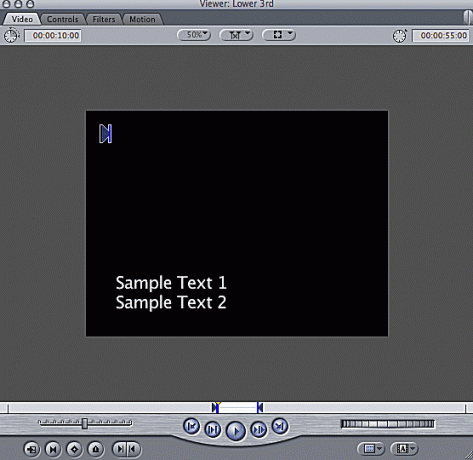
अपने प्रोजेक्ट में एक निचला-तिहाई जोड़ने के लिए, पर जाएँ
लोअर-थर्ड का उपयोग करना

निचले-तिहाई में टेक्स्ट जोड़ने और समायोजन करने के लिए, पर जाएं नियंत्रण का टैब दर्शक खिड़की। वांछित टेक्स्ट को "टेक्स्ट 1" और "टेक्स्ट 2" पढ़ने वाले बॉक्स में दर्ज करें। आप एक फ़ॉन्ट, टेक्स्ट आकार और रंग भी चुन सकते हैं। आप टेक्स्ट 1 और टेक्स्ट 2 के आकार को स्वतंत्र रूप से समायोजित कर सकते हैं और चुनकर एक ठोस पृष्ठभूमि जोड़ सकते हैं ठोस के बगल में ड्रॉप-डाउन मेनू से पृष्ठभूमि. यह निचले-तिहाई के पीछे एक छायांकित बार जोड़ता है ताकि यह पृष्ठभूमि छवि से बाहर खड़ा हो।
निचला-तीसरा परिणाम
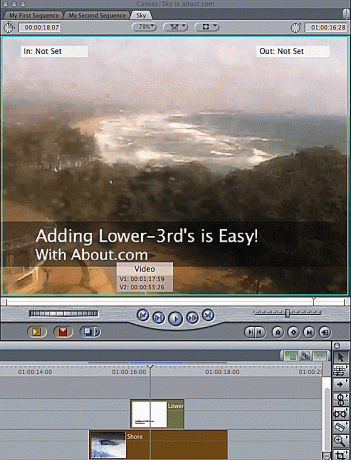
अब आपके पास एक निचला-तिहाई है जो आपकी फिल्म के एक पहलू का वर्णन करता है। आप वीडियो क्लिप को टाइमलाइन में खींचकर और मौजूदा वीडियो क्लिप के ऊपर, जिसे आप वर्णन करना चाहते हैं, ट्रैक दो में छोड़कर मूवी के निचले-तिहाई भाग को रख सकते हैं।
स्क्रॉलिंग टेक्स्ट जोड़ना और उपयोग करना
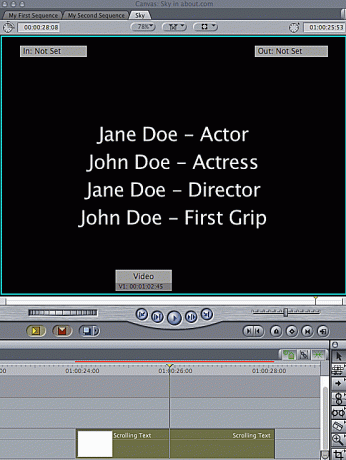
मूवी में स्क्रॉलिंग टेक्स्ट जोड़ने के लिए, पर जाएं मूलपाठ में मेनू दर्शक स्क्रीन और चुनें मूलपाठ > स्क्रॉलिंग टेक्स्ट. के पास जाओ नियंत्रण के शीर्ष के साथ टैब दर्शक विंडो और वे सभी जानकारी जोड़ें जो आप क्रेडिट का हिस्सा बनना चाहते हैं। आप फ़ॉन्ट, संरेखण, आकार और रंग चुनकर सेटिंग्स को ठीक वैसे ही समायोजित कर सकते हैं जैसे आपने निचले-तीसरे के साथ किया था। नीचे से दूसरा नियंत्रण आपको यह चुनने देता है कि आपका टेक्स्ट ऊपर या नीचे स्क्रॉल करता है या नहीं।
क्रेडिट को मूवी अनुक्रम के अंत तक खींचें, वीडियो क्लिप प्रस्तुत करें, और चलाएं दबाएं। आपको आपके द्वारा जोड़े गए सभी टेक्स्ट को स्क्रीन पर लंबवत स्क्रॉल करते हुए देखना चाहिए।
टेक्स्ट जोड़ना और उपयोग करना

यदि आपको दर्शकों को आवश्यक जानकारी प्रदान करने के लिए अपनी फिल्म में टेक्स्ट जोड़ने की आवश्यकता है जो ऑडियो या वीडियो में शामिल नहीं है, तो सामान्य टेक्स्ट विकल्प का उपयोग करें। इसे एक्सेस करने के लिए, नेविगेट करें मूलपाठ का मेनू दर्शक और चुनें मूलपाठ > मूलपाठ. वह जानकारी टाइप करें जिसे आप शामिल करना चाहते हैं, फ़ॉन्ट और रंग समायोजित करें, और वीडियो क्लिप को टाइमलाइन पर खींचें।
आप इस जानकारी को अपना एकमात्र वीडियो ट्रैक बनाकर अलग रख सकते हैं, या आप इसे अपने इच्छित फ़ुटेज के ऊपर ट्रैक दो पर रखकर पृष्ठभूमि छवि पर ओवरले कर सकते हैं। टेक्स्ट को इस प्रकार विभाजित करने के लिए कि वह कई अलग-अलग पंक्तियों में हो, एंटर दबाएं जहां आप वाक्यांश को तोड़ना चाहते हैं। यह क्रिया आपको पाठ की निम्न पंक्ति पर ले जाती है।
अब जब आप अपने वीडियो में टेक्स्ट जोड़ना जानते हैं, तो आप अपने दर्शकों को उन सभी चीजों के बारे में बताने में सक्षम होंगे जो केवल ध्वनि और छवि द्वारा वर्णित नहीं हैं।
