फोटोशॉप में ब्रश कैसे बनाये
ब्रश दोहराने योग्य, मोनोक्रोम आकार होते हैं जिन्हें किसी भी छवि फ़ाइल पर चित्रित किया जा सकता है। वस्तुतः सभी मुक्तहस्त डिजिटल पेंटिंग फोटोशॉप कुछ प्रकार के ब्रशों के साथ पूरा किया जाता है, और उन्हें नियंत्रित करने के विकल्प अंतहीन हैं। इस जटिलता को प्रबंधित करने में मदद के लिए, आप ब्रश सेटिंग्स को प्रीसेट के रूप में सहेजने के लिए उपयोगिता का उपयोग करके फ़ोटोशॉप में ब्रश बना सकते हैं। इन प्रीसेट को बाद में आसानी से याद किया जा सकता है, निर्यात किया जा सकता है और साझा किया जा सकता है, या आयात और लागू किया जा सकता है। वे पोर्टेबल हैं और पूरी तरह से समाहित हैं, जिससे साझाकरण और बैकअप आसान हो जाता है।
फोटोशॉप ब्रश की श्रेणियाँ
ब्रश प्रीसेट के साथ, आप बाद में वापस लौटने के लिए ब्रश सेटिंग्स को आसानी से "बुकमार्क" कर सकते हैं, या आप मोनोक्रोम छवि फ़ाइलों से कस्टम ब्रश बना सकते हैं।
साथ में, उन प्रकार के ब्रश फ़ोटोशॉप में ब्रश की दो प्राथमिक श्रेणियां बनाते हैं। फ़ोटोशॉप के प्रीसेट ब्रश को नियंत्रित करने वाले स्लाइडर्स और सेटिंग्स को समायोजित करके पहले प्रकार के ब्रश बनाए जाते हैं। आकार, गोलाई, कोण और गतिशील आकार देने जैसे कारक सभी प्रीसेट में सहेजे जाते हैं।
आप मीडिया एसेट से ब्रश भी बना सकते हैं. यह एक मोनोक्रोम छवि फ़ाइल से एक डिजिटल "स्टैम्प" के समान कुछ उत्पन्न करता है जिसे आप किसी भी डिज़ाइन पर, किसी भी रंग में, किसी भी सम्मिश्रण प्रभाव के साथ लागू कर सकते हैं। यह काम करने का एक शानदार रूप से लचीला तरीका है, लेकिन इसके लिए उच्च गुणवत्ता वाली प्रारंभिक सामग्री और आपके अंतिम उपयोग और कलात्मक लक्ष्यों की स्पष्ट समझ की आवश्यकता होती है।
बेसिक फोटोशॉप ब्रश को कस्टमाइज़ करना
बुनियादी ब्रश को कुछ बुनियादी सेटिंग्स के साथ अनुकूलित किया जा सकता है, लेकिन इन सभी सेटिंग्स को प्रत्येक ब्रश के लिए डिफ़ॉल्ट ड्रॉप-डाउन से एक्सेस नहीं किया जा सकता है। सभी उपलब्ध सेटिंग्स देखने के लिए, चुनें ब्रश फ़ोल्डर आइकन, या चुनें खिड़की > ब्रश सेटिंग्स. डिफ़ॉल्ट रूप से, यह F5 कुंजी के लिए भी बाध्य है।
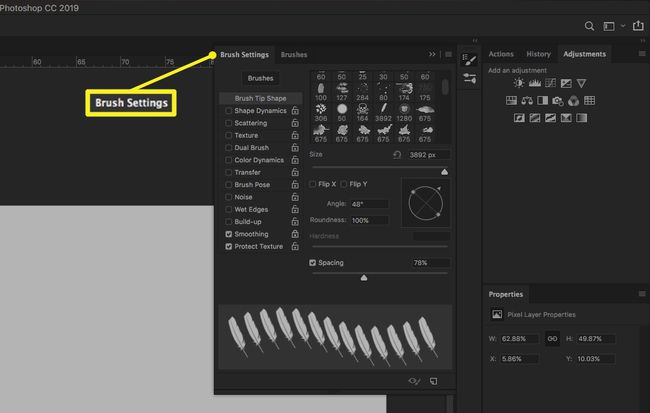
- आकार: ब्रश की नोक के आकार को छोटा और बड़ा करता है। ब्रश का आकार डिफ़ॉल्ट रूप से पिक्सेल में मापा जाता है। आकार ब्रश के व्यास को किनारे से किनारे तक चिह्नित करता है, जिसमें कठोरता मान को समायोजित करके बनाए गए नरम या अस्पष्ट पिक्सेल शामिल हैं।
- कठोरता: ब्रश के किनारे को नरम और तेज करता है। 100% की कठोरता मान के साथ, ब्रश में एक परिभाषित, दृश्यमान किनारा होता है। 0% की कठोरता मान के साथ, किनारे अस्पष्ट और अस्पष्ट हैं, ब्रश के किनारों की ओर अस्पष्टता में लुप्त होती हैं। कठोरता मान बदलने से ब्रश का आकार नहीं बदलता है: फ़िज़नेस की परवाह किए बिना, ब्रश का व्यास समान रहता है।
ब्रश टूल के चयन के साथ, ब्रश का आकार घटाया और बढ़ाया जा सकता है [ तथा ] चाबियाँ, क्रमशः। कठोरता को घटाया और बढ़ाया जा सकता है शिफ्ट+[ तथा शिफ्ट+], क्रमश।
- गोलाई: समायोजित करता है कि ब्रश की नोक कितनी गोलाकार या अंडाकार है। 100% एक पूर्ण वृत्त है, जबकि 0% एक समतल रेखा है।
- कोण: ब्रश टिप के रोटेशन को सेट करता है, जो केवल गैर-गोलाकार ब्रश पर दिखाई देता है।
ब्रश टूल के ड्रॉप-डाउन मेनू से गोलाई मान को समायोजित करने के लिए, ब्रश पूर्वावलोकन सर्कल के किनारों को खींचें। ब्रश पूर्वावलोकन के किनारे के पास तीर को खींचकर कोण को समायोजित किया जा सकता है।
- अंतर: ब्रश के आकार के "दोहराव" के बीच की दूरी को संशोधित करता है। उदाहरण के लिए, यदि आपका ब्रश एक अलग आकार का उपयोग करता है, तो आप एक प्रति को दूसरे पर प्रिंट करने से बचने के लिए पर्याप्त रिक्ति शामिल करना चाह सकते हैं। रिक्ति को छवि चौड़ाई के प्रतिशत में मापा जाता है, जिसमें 100% दोहराव के बीच छवि की पूरी चौड़ाई की अनुमति देता है।
- फ्लिप एक्स/फ्लिप वाई: ब्रश की नोक को क्षैतिज रूप से फ़्लिप करता है।
- आकार की गतिशीलता: ये सेटिंग्स ब्रश के गतिशील, या अलग-अलग गुणों को समायोजित करती हैं। इन्हें "घबराना" स्लाइडर्स के माध्यम से नियंत्रित किया जाता है, जो ब्रश के स्ट्रोक में भिन्नता की डिग्री को समायोजित करते हैं। जितना अधिक घबराना मान, उतना अधिक विचरण आप देखेंगे।
उपलब्ध प्रकार के जिटर को समझना मुश्किल नहीं है: आकार जिटर ब्रश को बड़ा और छोटा करता है; गोलाई घबराना स्क्विश और राउंड; एंगल जिटर ब्रश को एक केंद्रीय बिंदु पर घुमाता है। स्लाइडर्स में सेट किए गए मान नियंत्रित करते हैं कि विचरण कितना चरम है, लेकिन परिवर्तनों के लिए हमेशा यादृच्छिकता का कुछ तत्व होता है।
बेसिक ब्रश प्रीसेट सहेजा जा रहा है
एक बार जब आप अपने ब्रश को अपनी पसंद के अनुसार सेट कर लेते हैं, तो आप इसे जल्दी याद करने के लिए प्रीसेट के रूप में सहेज सकते हैं।
ब्रश टूल के विकल्प पैलेट से, चुनें गियर आइकन, फिर चुनें नया ब्रश प्रीसेट. वैकल्पिक रूप से, चुनें हैमबर्गर मेनू > नया ब्रश प्रीसेट. जब आप इसे सहेजते हैं और इसे सही फ़ोल्डर में व्यवस्थित करते हैं तो आपके पास अपने ब्रश को नाम देने का अवसर होगा।
फोटोशॉप में ब्रश कैसे बनाये
छवि फ़ाइल से नए ब्रश भी बनाए जा सकते हैं। यह फ़ाइल सीधे ब्रश में बदल जाती है, इसलिए उपयुक्त फ़ाइल चुनने में सावधानी बरतें।
उच्च-गुणवत्ता, असम्पीडित फ़ाइलों के साथ प्रारंभ करें। जबकि वेक्टर कला आदर्श है, पीएनजी तथा एसवीजी फ़ाइलें दोनों अच्छे शुरुआती बिंदु बनाती हैं। JPG और कंप्रेस्ड इमेज से बचें। एक ग्रेस्केल या मोनोक्रोम छवि चुनें, क्योंकि ब्रश में रंग की जानकारी शामिल नहीं हो सकती है, और ब्रश बनने पर इसे छोड़ दिया जाएगा।
कस्टम ब्रश को कठोरता को छोड़कर, बिल्ट-इन ब्रश के लगभग सभी समान ब्रश विकल्पों के साथ समायोजित किया जा सकता है।
-
वह छवि बनाएं या ढूंढें जिससे आप ब्रश बनाना चाहते हैं।
ध्यान दें कि ब्रश का डिफ़ॉल्ट आकार स्रोत छवि द्वारा निर्धारित किया जाता है। यदि आप 2000px छवि से प्रारंभ करते हैं, तो उस छवि फ़ाइल से बनाए गए ब्रश का डिफ़ॉल्ट आकार 2000px होगा। जबकि कोई न्यूनतम या अधिकतम नहीं है, अब एक उपयुक्त छवि आकार का चयन करने से बाद में निराशा से बचा जा सकता है।
-
चुनते हैं संपादित करें > ब्रश प्रीसेट परिभाषित करें विंडो के शीर्ष पर मेनू बार से।
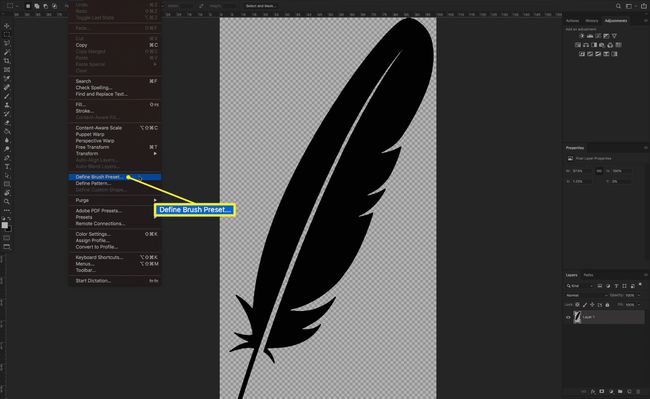
-
नाम फ़ील्ड में ब्रश के लिए एक नाम टाइप करें। डिफ़ॉल्ट रूप से, नाम एक्सटेंशन सहित फ़ाइल नाम से पहले से भरा होता है। चुनते हैं ठीक है.
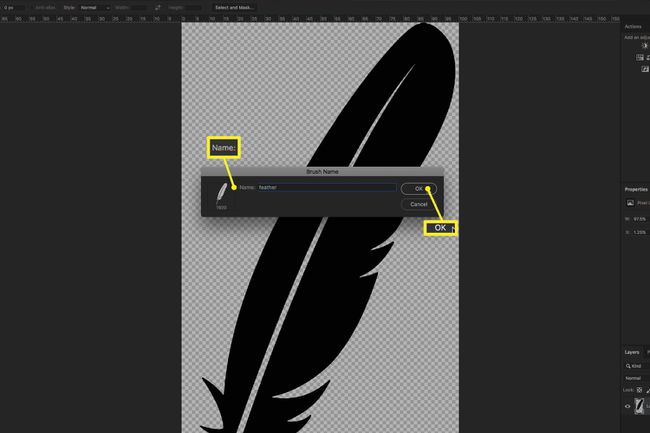
ब्रश बनाया जाता है और तत्काल उपयोग के लिए स्वचालित रूप से चुना जाता है।
फोटोशॉप कस्टम ब्रश आयात करना
ब्रश के साथ काम करने के अलावा, आप स्वयं बनाते हैं, आप वेब के आसपास के स्थानों से कस्टम ब्रश डाउनलोड और आयात कर सकते हैं। यहां फोटोशॉप में ब्रश इंपोर्ट करने का तरीका बताया गया है।
-
वह ब्रश फ़ाइलें डाउनलोड करें जिन्हें आप आयात करना चाहते हैं। ये आम तौर पर एक संकुचित संग्रह में आते हैं, जैसे कि ज़िप, या का एक फ़ोल्डर एबीआर फ़ाइलें। से डाउनलोड करने के लिए Adobe द्वारा अतिरिक्त ब्रशों का स्वीकृत चयन, ब्रश टूल के ड्रॉप-डाउन मेनू का चयन करें, चुनें गियर आइकन, फिर चुनें अधिक ब्रश प्राप्त करें.
ब्रश फ़ाइलों को डाउनलोड करने के लिए आपको एक Adobe खाते की आवश्यकता है।
-
अपने ऑपरेटिंग सिस्टम के आधार पर, ABR फ़ाइल (फ़ाइलों) को उपयुक्त स्थान पर ले जाएँ। ब्रश पूरी तरह से स्व-निहित हैं, इसलिए केवल ABR फ़ाइल (फ़ाइलों) को स्थानांतरित करने की आवश्यकता है। उदाहरण के लिए, यदि आप Photoshop CC 2019 का उपयोग करते हैं, तो स्थान है:
- मैक ओएस: ~/लाइब्रेरी/एप्लिकेशन सपोर्ट/एडोब/एडोब फोटोशॉप सीसी 2019/प्रीसेट/ब्रश
- खिड़कियाँ: %AppData%\Adobe\Adobe Photoshop CC 2019\Presets\Brushes
फ़ोटोशॉप के आधुनिक संस्करणों के साथ फ़ाइलों को इन स्थानों पर ले जाना अब अनिवार्य नहीं है, यह आपके सभी प्रीसेट को आसानी से ढूंढने वाले स्थान पर रखने का एक अच्छा तरीका है।
-
फ़ोटोशॉप चलने के साथ, ब्रश को फ़ोटोशॉप में स्वचालित रूप से लोड करने के लिए एबीआर फ़ाइल पर डबल-क्लिक करें।
आप ब्रश को मैन्युअल रूप से आयात भी कर सकते हैं। ब्रश टूल के ड्रॉप-डाउन मेनू का चयन करें, चुनें गियर आइकन और फिर चुनें आयात ब्रश. वैकल्पिक रूप से, चुनें भार प्रीसेट मैनेजर में रहते हुए।
फोटोशॉप में ब्रश प्रीसेट मैनेज करना
यदि आप ब्रश बनाने के बाद उन्हें स्थानांतरित करना चाहते हैं, तो आप प्रीसेट मैनेजर का उपयोग कर सकते हैं, जो सभी प्रीसेट को नियंत्रित करता है, जिसमें शामिल हैं बनावट तथा पैटर्न भरें. इसे प्राप्त करने के लिए, चुनें संपादित करें > प्रीसेट > पूर्व निर्धारित प्रबंधक.
ब्रश को प्रीसेट मैनेजर का उपयोग करके या सहेजे जाने पर फ़ोल्डरों में व्यवस्थित किया जा सकता है। आप इस स्क्रीन का उपयोग ब्रश का नाम बदलने और उन्हें कस्टम ऑर्डर में खींचने के लिए भी कर सकते हैं।
ब्रश प्रीसेट को हटाने के लिए, उस पर राइट-क्लिक करें और चुनें ब्रश हटाएं, या एक बार ब्रश का चयन करें और दबाएं हटाएं चाभी। प्रीसेट मैनेजर विंडो से ब्रश को हटाने के लिए, ब्रश का चयन करें और फिर चुनें हटाएं.
