मेरे पास कौन सा मदरबोर्ड है? पता लगाने के 4 तरीके
अपने ब्रांड और सीरियल नंबर की जांच करने के चार तरीके हैं मदरबोर्ड. यह तब मदद कर सकता है जब आप अपने कंप्यूटर का विस्तार करने की कोशिश कर रहे हों क्योंकि अपने मदरबोर्ड ब्रांड को जानने से आप हार्डवेयर विस्तार स्लॉट की जांच कर सकते हैं, आप कितनी मेमोरी जोड़ सकते हैं, और बहुत कुछ।
मदरबोर्ड के प्रकार
मदरबोर्ड के प्रकार आमतौर पर उनके फॉर्म फैक्टर (आकार और आकार), और बोर्ड पर शामिल तकनीक के संदर्भ में परिभाषित किए जाते हैं।
- पर: मूल मदरबोर्ड, पेंटियम 2 तक लगभग सभी कंप्यूटरों में उपयोग किया जाता है। इन्हें बिजली के लिए 6-पिन प्लग और सॉकेट के साथ 13.8 x 12 इंच मापा गया। इस मदरबोर्ड का एक छोटा रूप कारक, जिसे "बेबी एटी" कहा जाता है, 1985 में पेश किया गया था। एटी मदरबोर्ड को आज अप्रचलित माना जाता है।
- एटीएक्स: इंटेल ने 1995 में एटीएक्स (एडवांस्ड टेक्नोलॉजी एक्सटेंडेड) मदरबोर्ड पेश किया। परिधीय शक्ति के लिए 4-पिन प्लग और सॉकेट के साथ पूर्ण आकार के एटीएक्स बोर्ड 12 x 9.6 इंच हैं।
-
आईटीएक्स: 2001 में, वीआईए टेक्नोलॉजीज ने मिनी-आईटीएक्स पेश किया, जो एटीएक्स मामलों के साथ संगतता के लिए बनाया गया एक बहुत छोटा (6.7x6.7 इंच) मदरबोर्ड है। उन्होंने 2003 में नैनो-आईटीएक्स (4.7 x 4.7 इंच) और 2007 में पिको-आईटीएक्स (3.9 x 2.8 इंच) के साथ इसका अनुसरण किया।
जानकारी आप अपने मदरबोर्ड के बारे में पा सकते हैं
आप नीचे दिए गए किसी भी चरण का उपयोग करके विस्तार कार्ड, अतिरिक्त मेमोरी, और बहुत कुछ ऑर्डर करने के लिए आवश्यक जानकारी एकत्र करने में सक्षम होना चाहिए।
इस जानकारी में शामिल हैं:
- उत्पादक
- उत्पाद
- क्रमिक संख्या
- संस्करण
आइए कुछ ऐसे तरीकों पर एक नज़र डालते हैं जिनसे आप अपने कंप्यूटर केस को खोले बिना यह जानकारी प्राप्त कर सकते हैं।
सिस्टम की जानकारी के साथ मदरबोर्ड की जांच कैसे करें
सिस्टम सूचना उपयोगिता आपके कंप्यूटर के बारे में बहुत अधिक जानकारी प्रदान करती है। मदरबोर्ड विवरण शामिल हैं।
-
स्टार्ट मेन्यू चुनें और टाइप करें msinfo32. को चुनिए व्यवस्था जानकारी अनुप्रयोग।
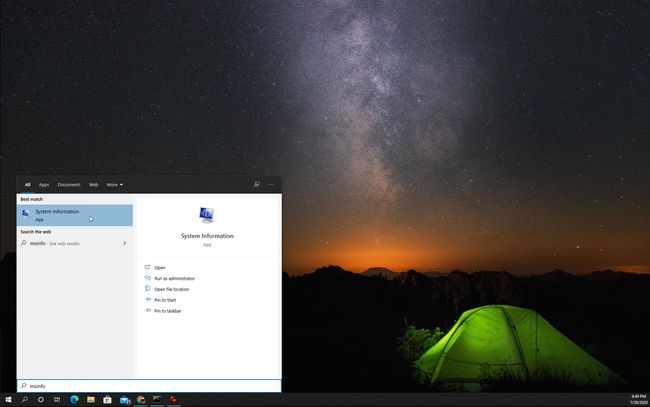
पर व्यवस्था जानकारी पृष्ठ, आपको जानकारी की एक लंबी सूची दिखाई देगी। अपने मदरबोर्ड की जानकारी देखने के लिए 'बेसबोर्ड' से शुरू होने वाली जानकारी वाले सेक्शन को देखें।
-
आप यहां जो मदरबोर्ड जानकारी देखेंगे, उसमें शामिल हैं:
- बेसबोर्ड निर्माता: मदरबोर्ड निर्माता आमतौर पर कंप्यूटर के समान ही निर्माता होता है।
- बेसबोर्ड उत्पाद: यह मदरबोर्ड उत्पाद संख्या है।
- बेसबोर्ड संस्करण: मदरबोर्ड संस्करण संख्या। जो कुछ भी "01" में समाप्त होता है वह आम तौर पर उस मॉडल के लिए पहली पीढ़ी का मदरबोर्ड होता है।
आप देखेंगे कि यहां कोई सीरियल नंबर प्रदर्शित नहीं है। यदि आपको अपने मदरबोर्ड सीरियल नंबर की आवश्यकता है, तो आपको अगले अनुभागों में समाधान का प्रयास करना होगा।

कमांड प्रॉम्प्ट के साथ मदरबोर्ड विवरण खोजें
आप विंडोज कमांड प्रॉम्प्ट में "wmic" (विंडोज मैनेजमेंट इंस्ट्रुमेंटेशन कमांडलाइन) कमांड का उपयोग करके सभी समान जानकारी और सीरियल नंबर तक पहुंच प्राप्त कर सकते हैं।
-
स्टार्ट मेन्यू चुनें और टाइप करें अध्यक्ष एवं प्रबंध निदेशक. को चुनिए सही कमाण्ड अनुप्रयोग।
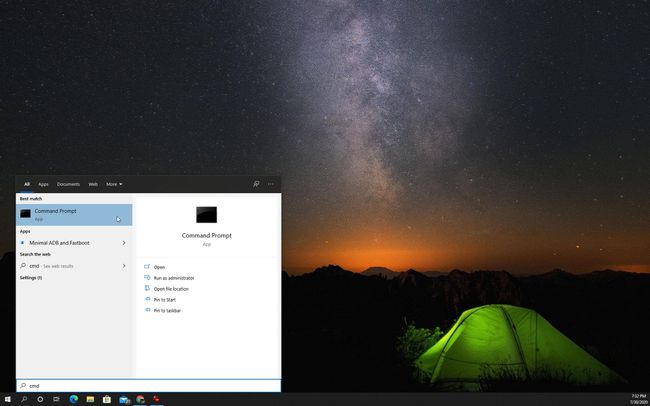
-
कमांड प्रॉम्प्ट पर, निम्न कमांड टाइप करें और दबाएं प्रवेश करना कीबोर्ड पर:
विकी बेसबोर्ड को उत्पाद, निर्माता, संस्करण, क्रमांक मिलता है।
-
जब आप दबाते हैं प्रवेश करना, आप अपने मदरबोर्ड के बारे में जानकारी के वे चार टुकड़े देखेंगे।
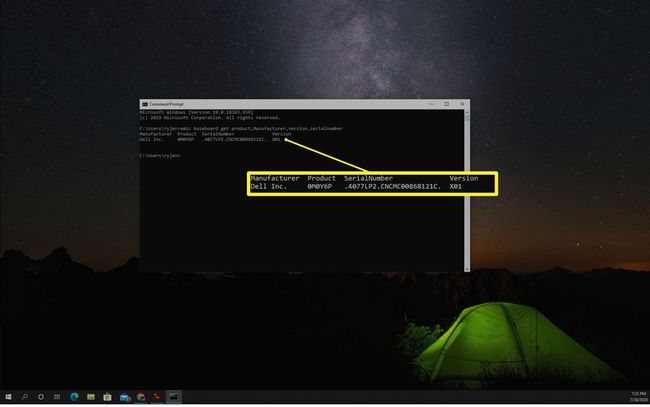
जैसा कि आप देख सकते हैं, आपको अपने मदरबोर्ड के बारे में वही जानकारी मिलेगी जो आपको सिस्टम सूचना में मिली थी। हालाँकि, यह WMIC कमांड आपको आपके मदरबोर्ड का सीरियल नंबर भी दिखाता है।
तृतीय-पक्ष ऐप्स के साथ मदरबोर्ड जानकारी प्राप्त करें
आप अपने विंडोज 10 पीसी पर कई मुफ्त सॉफ्टवेयर ऐप डाउनलोड कर सकते हैं जो आपको इस बारे में जानकारी प्रदान करेंगे कि आपके पास कौन सा मदरबोर्ड है।
इनमें से सबसे लोकप्रिय में से एक CPU-Z है।
-
CPU-Z को CPUID वेबसाइट से डाउनलोड करें और इंस्टॉलेशन प्रोग्राम चलाएँ।
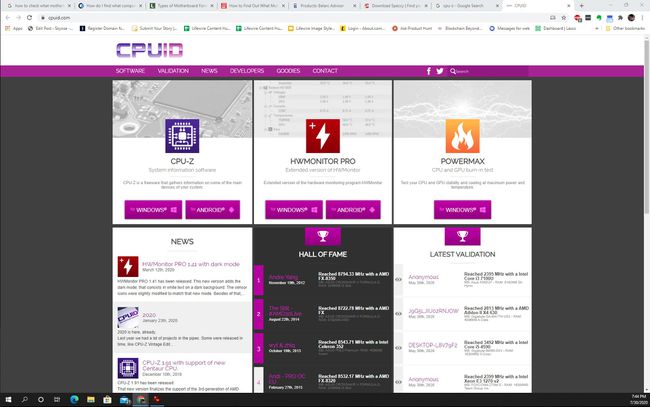
-
जब आप पहली बार CPU-Z लॉन्च करते हैं, तो यह CPU टैब पर डिफ़ॉल्ट होगा और आपके सिस्टम प्रोसेसर के बारे में जानकारी दिखाएगा। देखें मुख्य बोर्ड टैब देखें कि आपके पास कौन सा मदरबोर्ड है।

CPU-Z जैसे सॉफ़्टवेयर के बारे में अच्छी बात यह है कि यह आपको चिपसेट प्रकार, BIOS, और ग्राफिक्स कार्ड स्लॉट के बारे में जानकारी जैसी अतिरिक्त जानकारी दिखाएगा।
निम्नलिखित कुछ अन्य निःशुल्क एप्लिकेशन हैं जो आपको आपके मदरबोर्ड के बारे में जानकारी भी प्रदान करेंगे। इनकी समीक्षा सुरक्षित और प्रभावी के रूप में की गई है।
- Speccy: CCleaner के निर्माताओं द्वारा प्रदान किया गया सिस्टम सूचना उपकरण
- बेलार्क सलाहकार: स्थापित सॉफ़्टवेयर और हार्डवेयर, सुरक्षा जानकारी, नेटवर्क विवरण, और बहुत कुछ सहित पीसी जानकारी
अपना मदरबोर्ड चेक करने के लिए अपना केस खोलें
यदि अन्य सभी विफल हो जाते हैं, तो आपको अपने मदरबोर्ड की जांच करने और उसका विवरण खोजने के लिए अपना कंप्यूटर केस खोलने की आवश्यकता हो सकती है।

कभी-कभी आप मदरबोर्ड की जानकारी को मदरबोर्ड के किसी एक किनारे के किनारे पर या सीपीयू के बिल्कुल केंद्र में लिखा हुआ पाएंगे। वहां छपी जानकारी में चिपसेट, मॉडल और सीरियल नंबर भी शामिल हो सकते हैं।
