अपने मैक या विंडोज़ कंप्यूटर पर रैम साफ़ करने के सर्वोत्तम तरीके
जब आपका विंडोज कंप्यूटर या मैक अचानक बंद हो जाता है और बुनियादी कार्यों को करने के लिए संघर्ष करता है, जैसे कार्यक्रमों के बीच स्विच करना, यह एक निश्चित संकेत है कि आप मुफ्त रैंडम एक्सेस मेमोरी की कमी से पीड़ित हैं (टक्कर मारना)।
ऐसी समस्याएं, और अन्य जैसे एप्लिकेशन क्रैश होना, अक्सर आपके कंप्यूटर पर RAM को साफ़ करके ठीक किया जा सकता है।
विंडोज़ या मैक पर रैम खाली करने के तरीके
चाहे आपके पास विंडोज कंप्यूटर हो या मैक, ये तरीके आपको कुछ रैम खाली करने में मदद करेंगे।
अपने कंप्यूटर को पुनरारंभ। अपनी रैम को पूरी तरह से साफ़ करने और नए सिरे से शुरुआत करने का सबसे आसान तरीका है: अपने विंडोज पीसी को पुनरारंभ करें या अपने मैक को पूरी तरह से बंद करें और फिर इसे वापस चालू करें। अपने कंप्यूटर को पूरी तरह से बंद करके, आप रैम से बिजली को हटा देते हैं, जिससे यह साफ हो जाता है। जब आप अपने कंप्यूटर को वापस चालू करते हैं, तो आप एक साफ स्लेट के साथ काम कर रहे होंगे।
अपने सॉफ़्टवेयर को अपडेट करें। सुनिश्चित करें कि आपका ऑपरेटिंग सिस्टम और आपके द्वारा उपयोग किए जाने वाले सभी ऐप्स पूरी तरह से अपडेट हैं। ऑपरेटिंग सिस्टम और ऐप्स के पुराने संस्करण अक्सर समस्याएं प्रदर्शित करते हैं जैसे
स्म्रति से रिसाव या बस अक्षम हैं और बहुत अधिक संसाधनों का उपयोग करते हैं।विभिन्न ऐप्स आज़माएं। यदि आप अपने वेब ब्राउज़र जैसे किसी विशिष्ट ऐप का उपयोग करते समय मंदी देखते हैं, तो उसे बंद कर दें और एक विकल्प का प्रयास करें। उदाहरण के लिए, यदि आप क्रोम का उपयोग कर रहे हैं, तो कोशिश करें क्रोमियम से चलने वाला किनारा.
अपना वेब ब्राउज़र कैश साफ़ करें। एक अन्य विकल्प, यदि आप अपने वेब ब्राउज़र में समस्या का सामना कर रहे हैं, तो यह है: कैशे साफ़ करें. वेब ब्राउज़र कैश आपकी हार्ड ड्राइव पर स्थित होते हैं, आपकी रैम पर नहीं, लेकिन पूर्ण होने पर भी वे समान मुद्दों का कारण बन सकते हैं।
Windows कंप्यूटर पर RAM साफ़ करने के लिए युक्तियाँ
यदि आपने मूल बातें आजमाई हैं, और आपका विंडोज पीसी अभी भी धीमा चल रहा है, तो हमारे पास कई संभावित सुधार हैं जो विंडोज-विशिष्ट हैं। अपनी RAM को अपग्रेड करने जैसी अतिरिक्त कार्रवाइयाँ करने से पहले इन युक्तियों में से प्रत्येक को आज़माना सुनिश्चित करें।
-
स्मृति उपयोग की जाँच करें तथा जबरदस्ती छोड़ना समस्याग्रस्त प्रक्रियाएं। विंडोज़ में टास्क मैनेजर आपको यह देखने की अनुमति देता है कि प्रत्येक व्यक्तिगत प्रक्रिया कितनी रैम का उपयोग कर रही है। यदि आप पाते हैं कि कोई विशेष ऐप आपकी सभी रैम को बंद कर रहा है, और आप ऐप का उपयोग नहीं कर रहे हैं, तो जबरदस्ती छोड़ने का प्रयास करें। यदि समस्या बनी रहती है, तो आप भविष्य में एक वैकल्पिक ऐप पर विचार करना चाह सकते हैं।
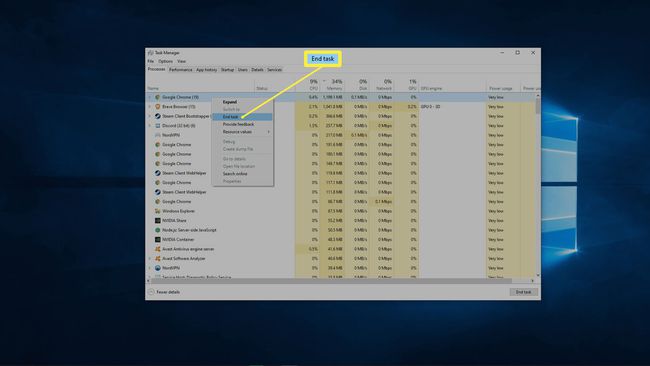
-
अनावश्यक स्टार्टअप प्रोग्राम हटाएं. जब आप विंडोज शुरू करते हैं, तो बैकग्राउंड में कई ऐप अपने आप शुरू हो जाते हैं। इनमें से प्रत्येक ऐप रैम लेता है, इसलिए अनावश्यक ऐप्स का एक गुच्छा शुरू होने से समस्याएं हो सकती हैं। इसे सेट करने का प्रयास करें ताकि केवल आपके द्वारा प्रतिदिन उपयोग किए जाने वाले ऐप्स ही स्वचालित रूप से प्रारंभ हों, और देखें कि क्या इससे सहायता मिलती है।
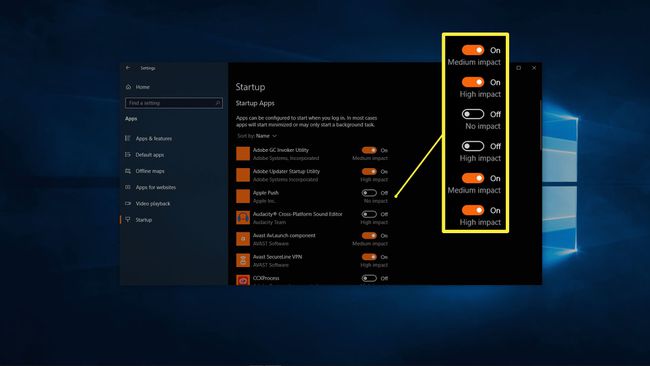
-
अपने बैकग्राउंड ऐप्स को साफ करें। विंडोज़ में, ऐप्स को डिफ़ॉल्ट रूप से पृष्ठभूमि में चलने की अनुमति है। आप इसे सेट कर सकते हैं ताकि कोई भी ऐप बैकग्राउंड में न चल सके, या केवल उन्हीं ऐप्स को अनुमति दें जिनका आप वास्तव में उपयोग करते हैं विंडोज सेटिंग्स > गोपनीयता > बैकग्राउंड ऐप्स (बाएं फलक नीचे स्क्रॉल करें)।
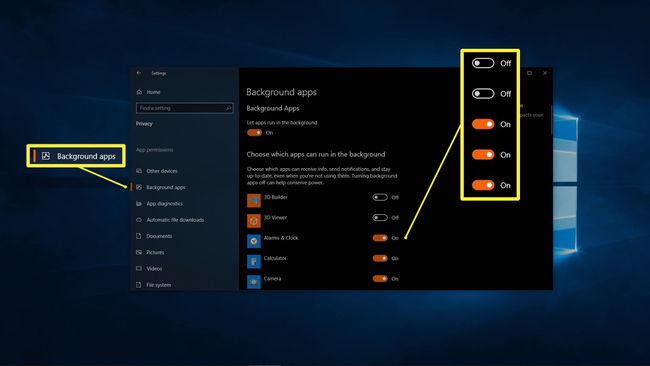
-
पुनरारंभ होने पर अपनी पृष्ठ फ़ाइल साफ़ करें। अस्थायी डेटा को कुछ हद तक RAM के समान संग्रहीत करने के लिए Windows एक पृष्ठ फ़ाइल नामक किसी चीज़ का उपयोग करता है। रैम के विपरीत, जो आपके कंप्यूटर के बंद होने पर अपने आप साफ हो जाती है, पेज फाइल भरी रहेगी। पृष्ठ फ़ाइल को साफ़ करने से आपकी RAM पर कोई सीधा प्रभाव नहीं पड़ता है, लेकिन इसका एक समान प्रभाव हो सकता है।
स्टार्ट मेन्यू सर्च बार पर क्लिक करें, टाइप करें पंजीकृत संपादक, और परिणामों से रजिस्ट्री संपादक का चयन करें। क्लिक हां डायलॉग बॉक्स में। बाएँ फलक में, नेविगेट करें HKEY_Local_Machine > सिस्टम > CurrentControlSet > नियंत्रण > सत्र प्रबंधक > मेमोरी प्रबंधन. डबल क्लिक करें ClearPageFileAt शटडाउन. प्रवेश करना 1 में मूल्यवान जानकारी फ़ील्ड, और क्लिक करें ठीक है.
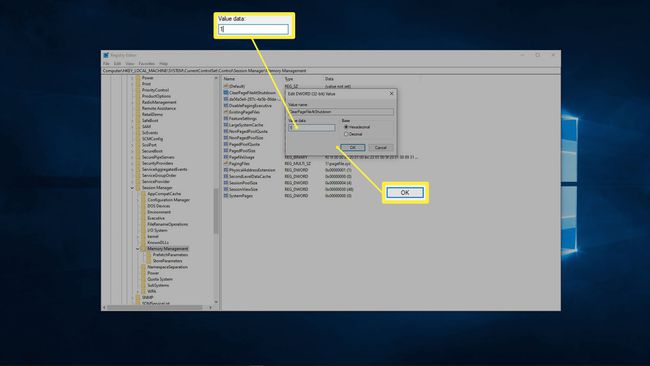
-
वर्चुअल मेमोरी बढ़ाएं. यह पिछले चरण से संबंधित है, लेकिन थोड़ा अलग है। विंडोज़ में, टर्म्स पेज फाइल और वर्चुअल मेमोरी का परस्पर उपयोग किया जाता है। यदि आपकी पृष्ठ फ़ाइल को साफ़ कर रहा है, तो वर्चुअल मेमोरी में अतिरिक्त स्थान जोड़ने से मदद मिल सकती है।

-
दृश्य प्रभाव अक्षम करें. विंडोज 10 में बहुत सारे छोटे दृश्य प्रभाव होते हैं जो ऑपरेटिंग सिस्टम का उपयोग करने के अनुभव को बेहतर बनाने में मदद करते हैं। इन दृश्य प्रभावों को चलाने के लिए सिस्टम संसाधनों की आवश्यकता होती है, इसलिए उन्हें बंद करने से मिशन महत्वपूर्ण अनुप्रयोगों के लिए रैम को प्रभावी ढंग से मुक्त किया जा सकता है।
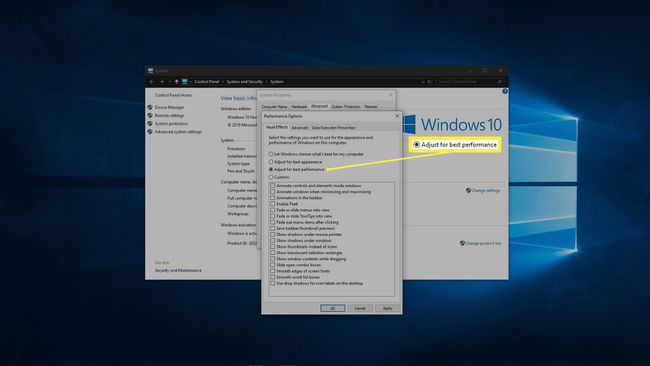
अपने Mac पर RAM साफ़ करने के लिए युक्तियाँ
मैक रैम की समस्या से भी पीड़ित हो सकते हैं। यदि आप मंदी, ऐप्स क्रैश होने या अपने Mac पर अपर्याप्त मेमोरी के बारे में चेतावनियों का अनुभव कर रहे हैं, तो इन सुधारों को आज़माएं।
-
गतिविधि मॉनिटर में स्मृति उपयोग की जाँच करें. एक्टिविटी मॉनिटर आपको यह देखने की अनुमति देता है कि प्रत्येक ऐप आपके मैक पर कितनी रैम का उपयोग कर रहा है। यदि आप किसी ऐसे ऐप की पहचान करते हैं जो आपकी सभी रैम को बंद कर रहा है, तो आप उन्हें बंद करने का प्रयास कर सकते हैं। आपके द्वारा वास्तव में उपयोग किए जाने वाले ऐप्स आपके पुन: लॉन्च होते ही उन संसाधनों को वापस ले लेंगे, इसलिए आप उन विकल्पों की तलाश कर सकते हैं जिनके लिए कम रैम की आवश्यकता होती है।
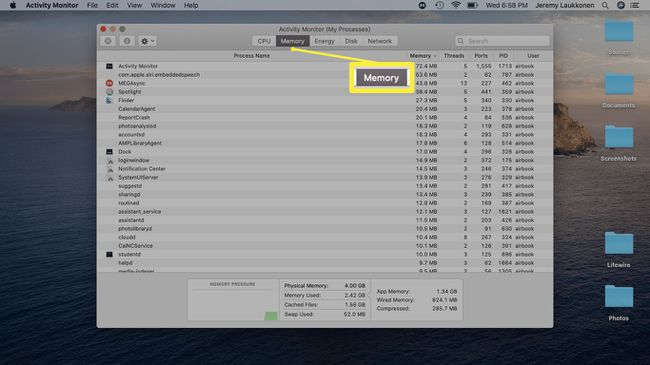
-
गतिविधि मॉनिटर में CPU उपयोग की जाँच करें। प्रत्येक ऐप कितनी रैम का उपयोग कर रहा है, यह देखने के अलावा, एक्टिविटी मॉनिटर आपको यह देखने की भी अनुमति देता है कि प्रत्येक ऐप आपके सीपीयू से कितना ध्यान मांग रहा है। हालांकि यह सीधे तौर पर रैम से संबंधित नहीं है, एक ऐप जो अपने हिस्से की प्रोसेसिंग पावर से अधिक लेता है, आपके मैक को धीमा कर देगा। समस्या वाले ऐप्स को बंद करने का प्रयास करें और यदि संभव हो तो विकल्पों के साथ बदलें।
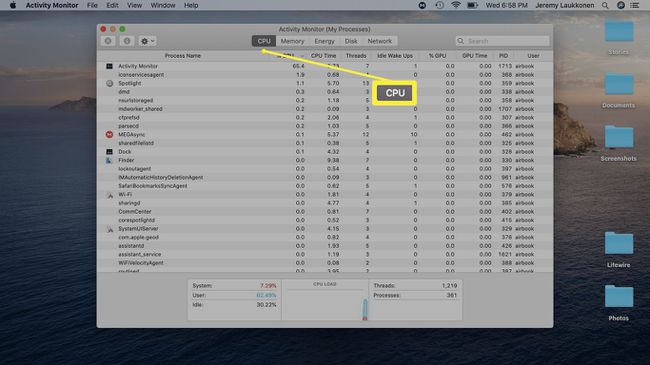
-
अपने डेस्कटॉप को साफ करें। आपके डेस्कटॉप की प्रत्येक फ़ाइल और ऐप RAM में लोड होती है, इसलिए अत्यधिक अव्यवस्थित डेस्कटॉप बहुत सारे संसाधनों का उपयोग करके समाप्त हो सकता है। क्या आपके पास एक उच्च रिज़ॉल्यूशन डिस्प्ले या एकाधिक डिस्प्ले है, जिसमें ऐप्स, फोटो, और विभिन्न अन्य दस्तावेज़ और फ़ाइलें आपके डेस्कटॉप पर स्प्रे की गई हैं? उन फ़ाइलों को कहीं और ले जाने का प्रयास करें, या कम से कम चीजों को कुछ फ़ोल्डरों में समेकित करें।

-
अतिरिक्त खोजक विंडो बंद करें। यदि आप अपने मैक को पूरी तरह से बंद किए बिना विस्तारित अवधि के लिए जाते हैं, तो आप पृष्ठभूमि में खुली हुई फाइंडर विंडो के एक समूह के साथ समाप्त होने के लिए बाध्य हैं। इनमें से प्रत्येक विंडो अपनी सामग्री को रैम में लोड करती है, इसलिए उन्हें टैब में समेकित करने पर विचार करें।
क्लिक खोजक, दाएँ क्लिक करें पसंद, और टिक करें फ़ोल्डरों को नई विंडो के बजाय टैब में खोलें.
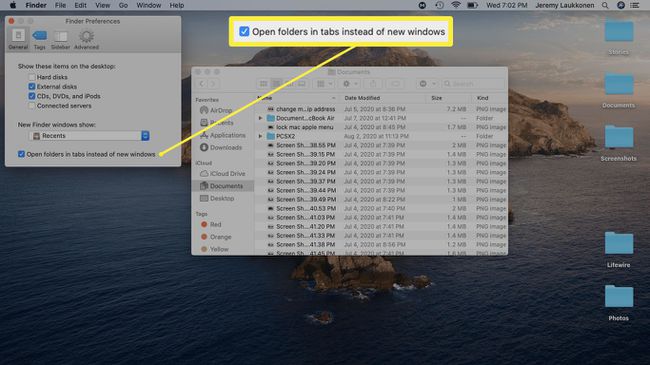
अपनी फाइंडर विंडो को एक में समेकित करने के लिए, क्लिक करें खिड़की > सभी विंडोज़ मर्ज करें.
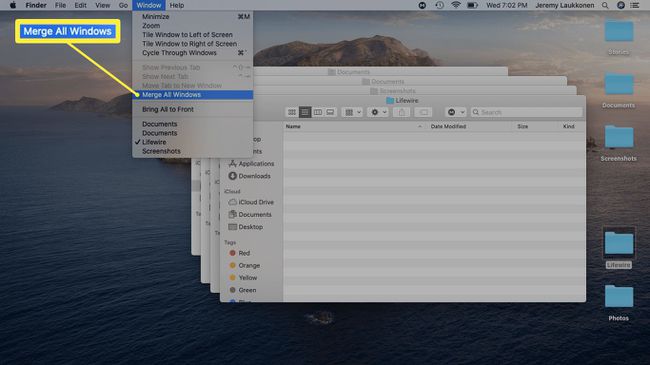
वर्चुअल मेमोरी के लिए डिस्क स्थान खाली करें. जब आपकी RAM भर जाती है, तो आपका Mac आपके स्टोरेज ड्राइव पर एक विशेष स्थान पर अस्थायी फ़ाइलों को संग्रहीत करके वर्चुअल मेमोरी का उपयोग करने की क्षमता रखता है। यदि आपका ड्राइव भरा हुआ है, तो यह ऐसा करने में सक्षम नहीं है, जिससे धीमापन और यहां तक कि त्रुटियां भी हो सकती हैं। इस समस्या को ठीक करने के लिए, उन फ़ाइलों और ऐप्स को हटाने पर विचार करें जिनका आप अब उपयोग नहीं करते हैं।
क्या होगा यदि आपको अभी भी स्मृति समस्याएं आ रही हैं?
जबकि ऊपर दिए गए तरीके अल्पावधि में काम करने के लिए निश्चित हैं, यह संभावना है कि आपकी समस्याएं अंततः फिर से उत्पन्न होंगी। यदि आप अपने कंप्यूटर से अधिक ऐप्स चला रहे हैं, तो ऐसा ऐप चलाने का प्रयास कर रहे हैं जिसके लिए आपसे अधिक RAM की आवश्यकता हो है, या कोई ऐप है जो खराबी करता है और बहुत अधिक रैम लेता है, तो अधिकांश सुधार केवल अस्थायी होने जा रहे हैं बैंड एड्स। इसी तरह, रैम की समस्या मैलवेयर और अन्य समस्याओं के कारण हो सकती है।
यहाँ RAM की कमी से निपटने के कुछ अन्य तरीके दिए गए हैं:
मैलवेयर के लिए अपने कंप्यूटर को स्कैन करें. यदि आपके कंप्यूटर पर एक या अधिक वायरस या अन्य मैलवेयर हैं, तो वे अक्सर RAM जैसे संसाधनों के लिए आपके अन्य ऐप्स के साथ प्रतिस्पर्धा करेंगे और बाद में पूरे सिस्टम को धीमा कर देंगे। एक अच्छा विंडोज़ के लिए एंटीवायरस प्रोग्राम, या ए मैक एंटीवायरस, इस समस्या का ख्याल रख सकते हैं।
रैम क्लीनर ऐप का इस्तेमाल करें। ये ऐप उपयोगिता में भिन्न हैं, कुछ बिल्कुल कम करते हैं, और अन्य ऊपर पाई गई कई युक्तियों को स्वचालित करते हैं। यदि आपके पास विकल्प नहीं हैं, तो यह एक कोशिश के काबिल है। आप विशेष रूप से ध्यान केंद्रित करना चाह सकते हैं मेमोरी लीक को ठीक करना अगर आपके पास विंडोज पीसी है या अपने मैक को ट्यून करने का प्रयास करें.
अतिरिक्त रैम स्थापित करें। जब सब कुछ विफल हो जाता है, तो बस अधिक रैम जोड़ने से चाल चलनी चाहिए। यह देखने के लिए जांचें कि क्या आपके कंप्यूटर में अतिरिक्त रैम स्लॉट हैं, या यदि आपको पुरानी रैम को हटाकर नई इकाइयां डालनी होंगी। विंडोज पीसी में रैम इंस्टाल करना आमतौर पर बहुत आसान होता है, जबकि लैपटॉप के साथ काम करना अक्सर अधिक कठिन होता है। आप भी कर सकते हैं अपनी रैम को अपग्रेड करें कुछ एमएसीएस, जब तक कि यह पहले से ही अधिकतम राशि से सुसज्जित न हो (या Apple आपको इसकी अनुमति नहीं देता)।
RAM क्या करता है, और इसे क्यों साफ़ करता है?
प्रत्येक कंप्यूटर में एक प्रकार की मेमोरी होती है जिसे RAM कहा जाता है जिसे शॉर्ट टर्म डेटा स्टोरेज के लिए डिज़ाइन किया गया है। आपके कंप्यूटर के दीर्घकालिक संग्रहण की तुलना में RAM से डेटा पढ़ना और लिखना तेज़ है, इसलिए से डेटा आपके कंप्यूटर पर सभी सक्रिय प्रक्रियाएं, जैसे आपका ऑपरेटिंग सिस्टम और ऐप्स, में संग्रहीत हो जाती हैं टक्कर मारना।
जब आप अपना कंप्यूटर बंद करते हैं, तो RAM पूरी तरह से साफ़ हो जाती है। फिर जब आप अपना कंप्यूटर बैक अप शुरू करते हैं, और हर बार जब आप किसी ऐप को खोलते हैं या उसके साथ इंटरैक्ट करते हैं, तो नया डेटा लिखा जाता है और रैम से अविश्वसनीय रूप से तेज़ दर से पुनर्प्राप्त किया जाता है।
यह प्रक्रिया बिना किसी सूचना के, पर्दे के पीछे तक चलती है, जब तक कि आप बहुत सारे ऐप नहीं खोलते हैं, या आपका कोई ऐप विशेष रूप से मेमोरी के लिए भूखा है, और आपकी रैम भर जाती है। जब ऐसा होता है, तो ऐप्स धीमे हो जाएंगे, आपको ऐप्स के बीच स्विच करने में परेशानी होगी, और कुछ क्रैश भी हो सकते हैं।
अपनी RAM को साफ़ करके, आप अपने ऐप्स के उपयोग और अधिक कुशलता से काम करने के लिए स्थान खाली कर देते हैं।
