अपने पीसी या मैक के लिए यूएसबी सुरक्षा कुंजी कैसे बनाएं
पता करने के लिए क्या
- USB कुंजी बनाने के लिए आप किसी निःशुल्क या सशुल्क ऐप का उपयोग कर सकते हैं। हम विंडोज़ के लिए यूएसबी रैप्टर या मैक के लिए रोहोस लॉगऑन की की सलाह देते हैं।
- यूएसबी रैप्टर विंडोज 10, 7, 8 और एक्सपी के साथ संगत है। रोहोस लॉगऑन की मैकओएस 10.8 माउंटेन लायन और नए के साथ संगत है।
यह आलेख बताता है कि Windows और Mac दोनों कंप्यूटरों के लिए USB सुरक्षा कुंजी कैसे बनाई जाती है (आप लगभग किसी का भी उपयोग कर सकते हैं यूएसबी ड्राइव.)
विंडोज़ के लिए यूएसबी सुरक्षा कुंजी कैसे बनाएं
यदि आप Windows 10 कंप्यूटर को सुरक्षित करना चाहते हैं, तो आपके पास बहुत सारे विकल्प हैं। हम आपको दिखाएंगे कि यूएसबी रैप्टर का उपयोग कैसे किया जाता है, क्योंकि यह मुफ़्त है, लेकिन ऐसे कई सशुल्क ऐप्स भी हैं जो यदि आप कभी कुछ हो जाता है तो व्यापक उपयोगकर्ता समर्थन तक पहुंच प्राप्त करना पसंद करते हैं तो वही काम करें गलत। कुछ सशुल्क ऐप्स, जैसे रोहोस लॉगऑन की, विंडोज और मैक दोनों पर काम करते हैं।
यहाँ USB रैप्टर का उपयोग करके USB सुरक्षा कुंजी बनाने का तरीका बताया गया है:
-
पर नेविगेट करें SourceForge पर USB रैप्टर प्रोजेक्ट और क्लिक करें डाउनलोड.
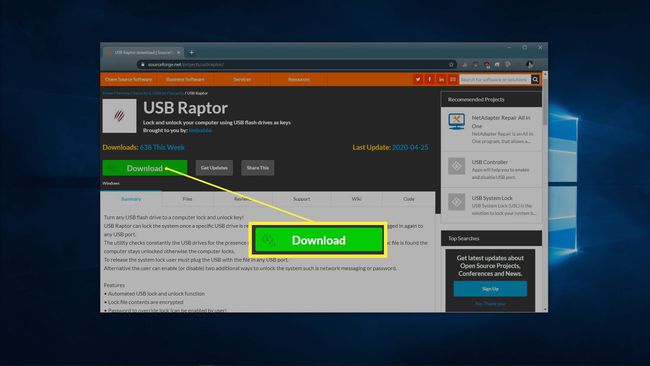
-
USB रैप्टर सॉफ़्टवेयर को अपने कंप्यूटर में सहेजें।
-
USB रैप्टर संग्रह को अपनी पसंद के स्थान पर अनज़िप करें, और चलाएँ यूएसबी रैप्टर आवेदन।
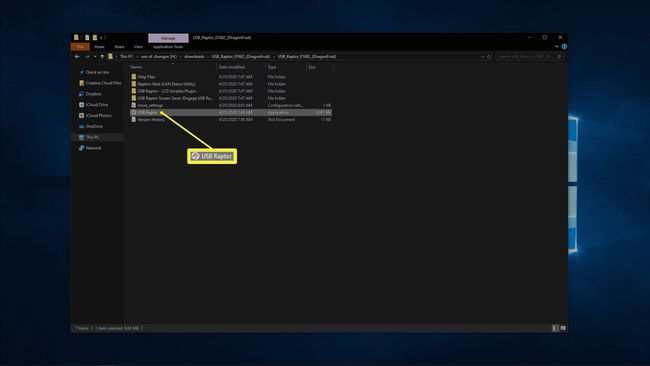
-
सेवा की शर्तें पढ़ें, इंगित करें कि आपने इसे पढ़ लिया है, और क्लिक करें मैं सहमत हूं आगे बढ़ने के लिए।
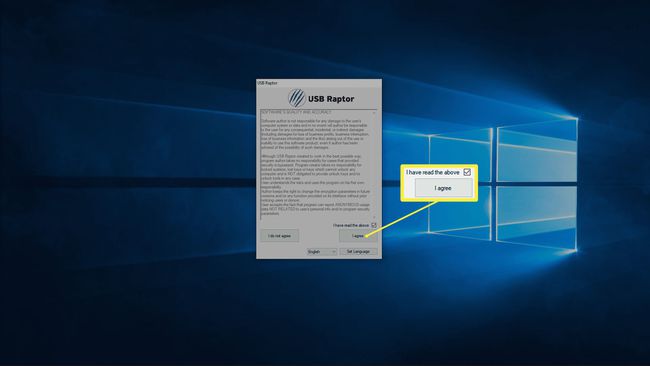
-
एन्क्रिप्शन फ़ील्ड में एक पासवर्ड टाइप करें।
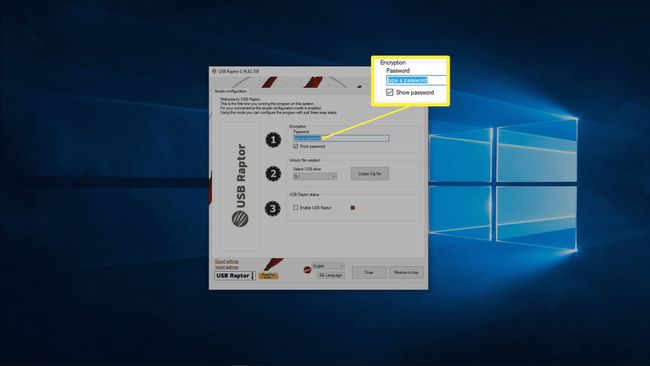
-
उस USB ड्राइव का चयन करें जिसका उपयोग आप अपनी कुंजी के लिए करेंगे, और क्लिक करें k3y फ़ाइल बनाएँ.
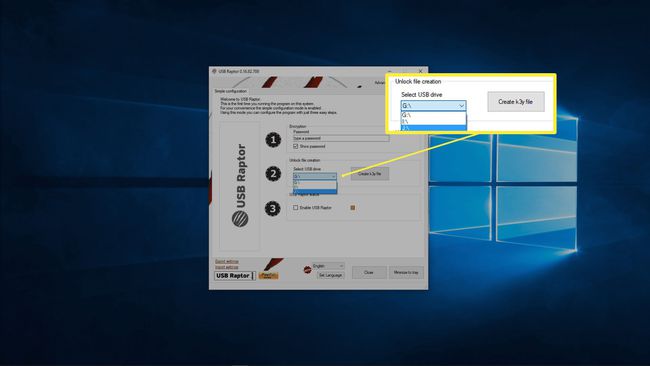
-
के आगे चेक बॉक्स पर क्लिक करें यूएसबी रैप्टर सक्षम करें.
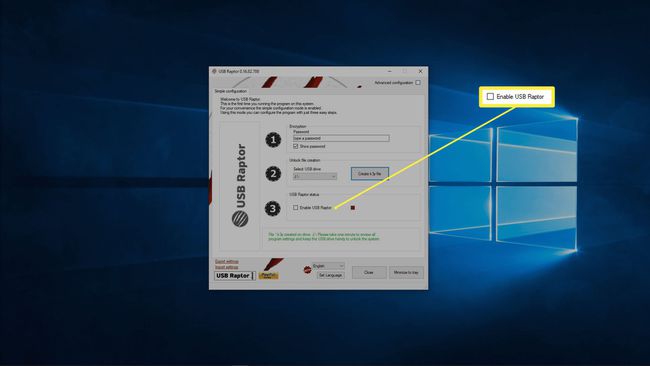
-
दबाएं उन्नत विन्यास ऐप के ऊपरी दाएं कोने में चेक बॉक्स।
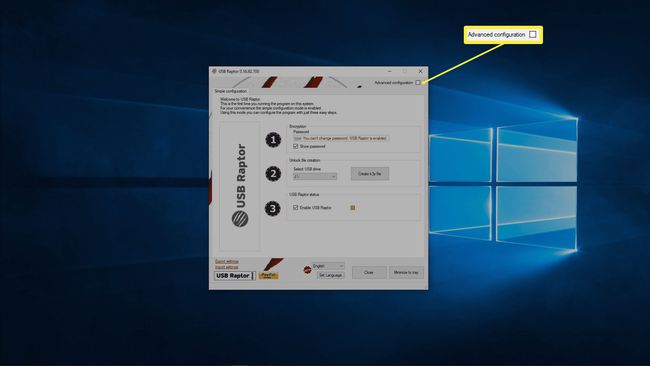
इस बिंदु पर, यदि आप USB कुंजी हटाते हैं तो आपका कंप्यूटर लॉक हो जाएगा। हालांकि, अगली बार जब आप अपना कंप्यूटर शुरू करते हैं तो यह तब तक सुरक्षित नहीं होगा जब तक कि आप अगला चरण पूरा नहीं कर लेते।
-
सामान्य सेटिंग टैब के अंतर्गत, निम्न के आगे स्थित चेक बॉक्स पर क्लिक करें:
- विंडोज़ स्टार्टअप पर यूएसबी रैप्टर चलाएं
- सिस्टम ट्रे में प्रारंभ करें
- यूएसबी रैप्टर हमेशा सशस्त्र शुरू होता है
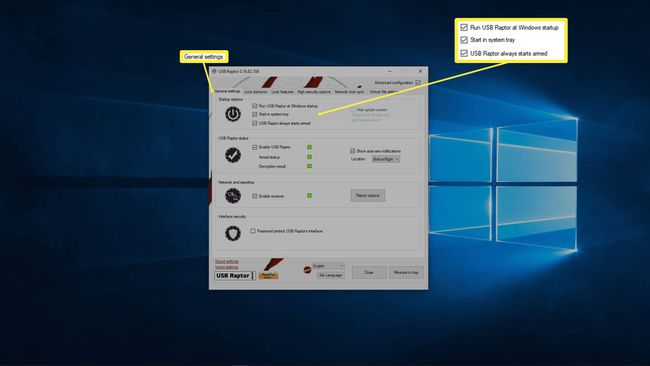
यूएसबी रैप्टर में बहुत सारी उपयोगी सेटिंग्स हैं, लेकिन इसे स्वचालित रूप से काम करने के लिए केवल ये ही आवश्यक हैं।
क्लिक ट्रे पर छोटा करें.
अगली बार जब आप अपना कंप्यूटर चालू करेंगे और लॉग इन करेंगे, तो USB रैप्टर लॉन्च होगा। यदि उस समय USB कुंजी नहीं है, तो कंप्यूटर तब तक लॉक रहेगा जब तक आप कुंजी नहीं डालते।
अपने मैक के लिए यूएसबी कुंजी कैसे बनाएं
मैकोज़ के लिए कोई निःशुल्क यूएसबी सुरक्षा कुंजी ऐप नहीं है जैसे विंडोज़ के लिए है, लेकिन ऐसे कई विकल्प हैं जो निःशुल्क परीक्षण प्रदान करते हैं। रोहोस लॉगऑन की एक विकल्प है जो विंडोज और मैक दोनों के लिए उपलब्ध है, और इसका नि:शुल्क परीक्षण है, इसलिए यदि आप विशेष रूप से Mac का उपयोग करते हैं या यदि आप Mac और Windows के मिश्रण का उपयोग करते हैं, तो आप इसे आज़माना चाहेंगे कंप्यूटर।
विंडोज़ के लिए यूएसबी रैप्टर के विपरीत, मैक के लिए रोहोस लॉगऑन की सुरक्षा की एक अतिरिक्त परत जोड़ता है। जब आपके पास कुंजी स्थापित नहीं है, तो वास्तव में लॉग इन करना बिल्कुल भी संभव नहीं है, भले ही किसी के पास आपका पासवर्ड हो। यह मैक के लिए रोहोस लॉगऑन की को थोड़ा और सुरक्षित बनाता है।
यहां रोहोस लॉगऑन की का उपयोग करके मैक के लिए यूएसबी सुरक्षा कुंजी बनाने का तरीका बताया गया है:
-
पर नेविगेट करें Mac. के लिए रोहोस लॉगऑन कुंजी साइट और क्लिक डाउनलोड.
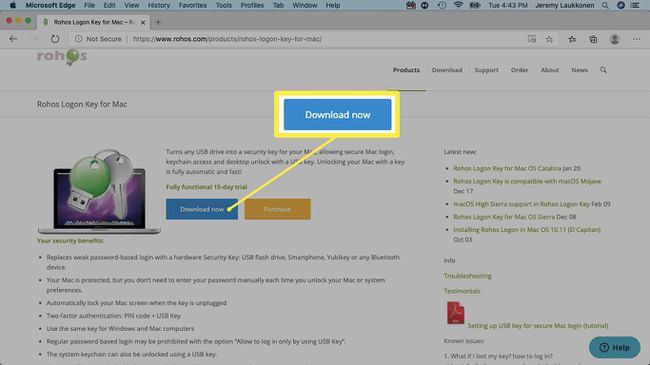
-
अपने पर नेविगेट करें डाउनलोड फ़ोल्डर (या जहाँ भी आपके डाउनलोड सहेजे गए हैं) और फ़ाइलों को अनज़िप करें। दबाएं रोहोस लॉगऑन इंस्टॉलर.
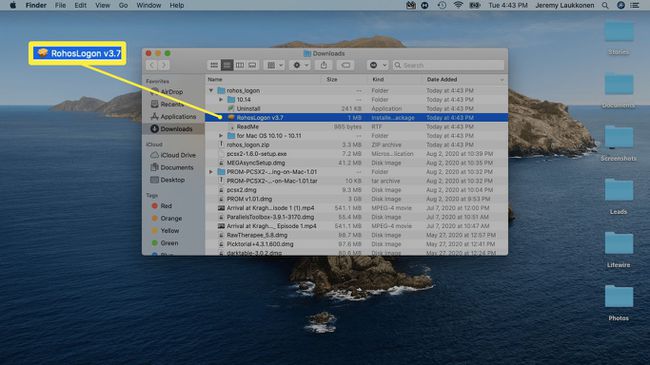
-
क्लिक जारी रखना.
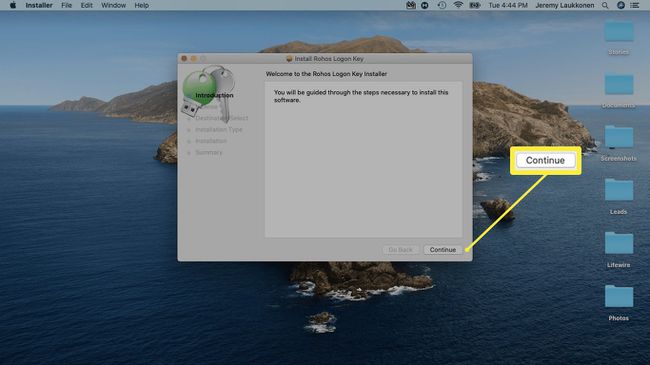
-
क्लिक जारी रखना > इस बात से सहमत.
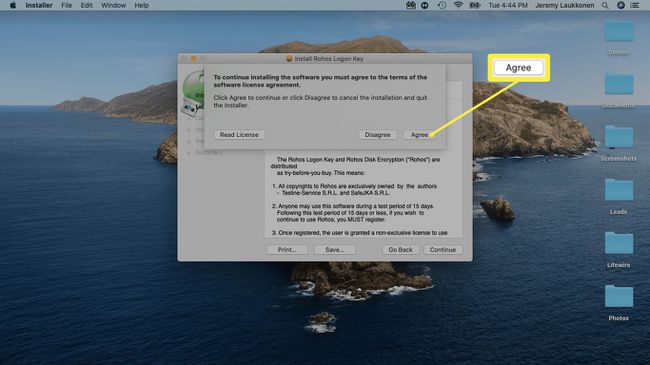
-
चुनते हैं इस कंप्यूटर के सभी उपयोगकर्ताओं के लिए इंस्टॉल करें, तब दबायें जारी रखना.
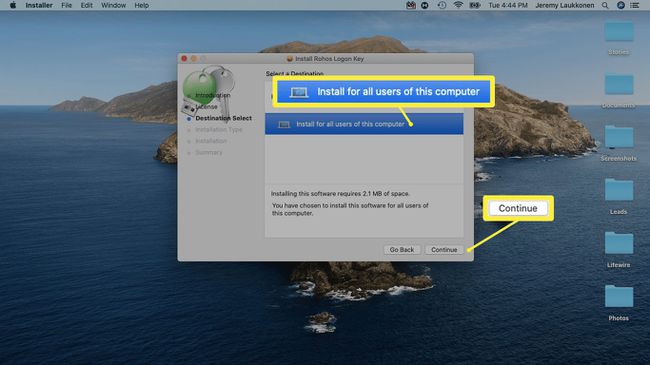
-
क्लिक इंस्टॉल.
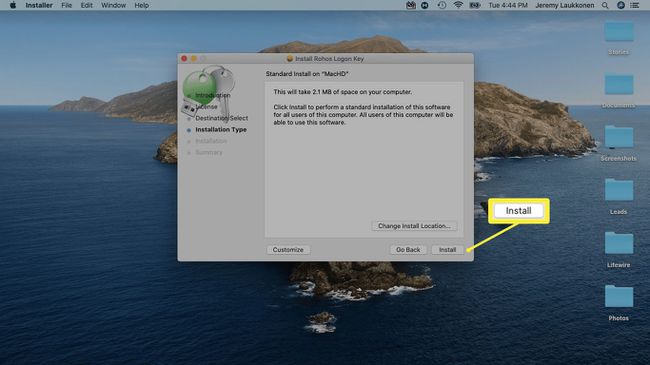
-
संकेत मिलने पर अपना उपयोगकर्ता नाम और पासवर्ड दर्ज करें, और क्लिक करें सॉफ्टवेर अधिस्थापित करो.
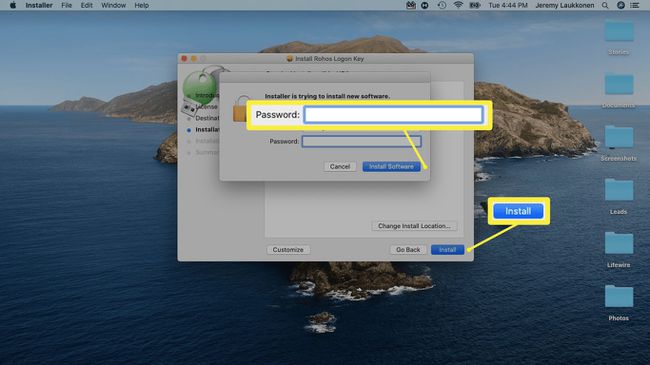
-
क्लिक बंद करे.
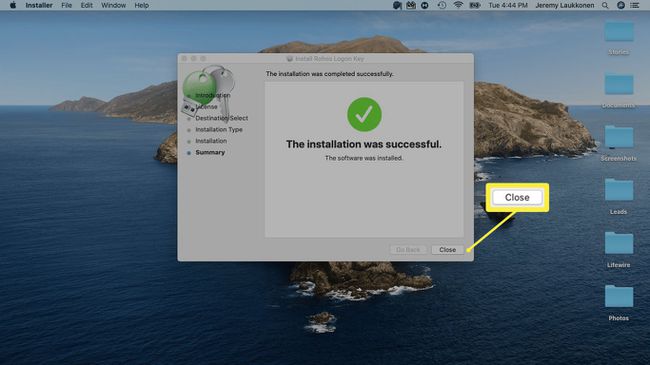
USB ड्राइव को अपने Mac से कनेक्ट करें।
-
रोहोस लॉगऑन कुंजी खोलें, और क्लिक करें यूएसबी ड्राइव.
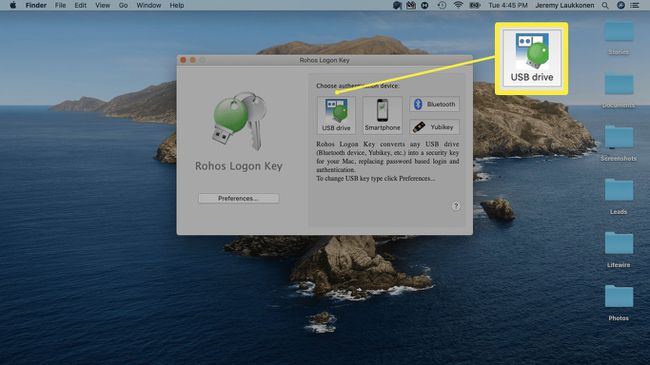
-
उस USB ड्राइव का चयन करें जिसका आप उपयोग करना चाहते हैं, और क्लिक करें ठीक है.
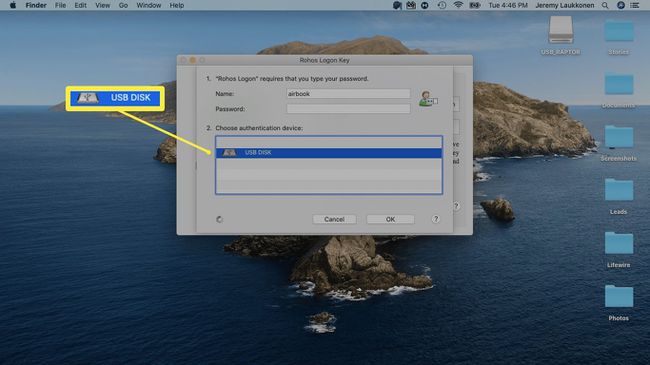
-
चुनते हैं डेस्कटॉप लॉक करें ड्रॉपडाउन बॉक्स से।
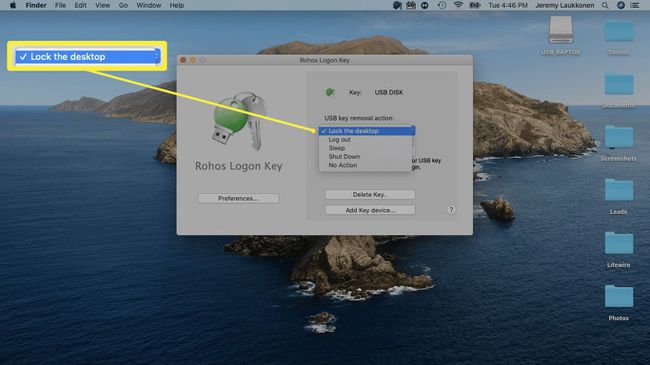
जब यूएसबी ड्राइव कनेक्ट नहीं है तो रोहोस लॉगऑन की अब आपके मैक की सुरक्षा करेगी।
USB सुरक्षा कुंजी का उपयोग क्यों करें?
मजबूत पासवर्ड अपने कंप्यूटर और ऑनलाइन खातों को सुरक्षित करने की दिशा में एक लंबा रास्ता तय करें, लेकिन वे इसके खिलाफ खड़े नहीं हो सकते कीलॉगर्स और अन्य हमले। जब आप अपने कंप्यूटर को USB सुरक्षा कुंजी का उपयोग करने के लिए सेट करते हैं, तो आप सुनिश्चित करते हैं कि कोई भी उस कुंजी के बिना उस तक नहीं पहुंच पाएगा.
USB सुरक्षा कुंजी का उपयोग करने का नकारात्मक पक्ष यह है कि यदि आप इसे खो देते हैं तो आप अपने कंप्यूटर से भी लॉक हो जाएंगे। कुछ USB सुरक्षा कुंजी ऐप्स आपको कुंजी को बायपास करने के लिए एक पासवर्ड इनपुट करने का विकल्प छोड़ने की अनुमति देते हैं, जिस स्थिति में वे कुंजी अधिक सुविधा और सुरक्षा उपाय कम होते हैं।
USB सुरक्षा कुंजियाँ कैसे काम करती हैं?
USB सुरक्षा कुंजी सेट करने के लिए, आपको USB ड्राइव और USB सुरक्षा कुंजी ऐप की आवश्यकता होगी। आप अपने कंप्यूटर पर ऐप इंस्टॉल करते हैं, इसे सेट करते हैं, और फिर अपनी यूएसबी सुरक्षा कुंजी बनाने के लिए इसका इस्तेमाल करते हैं। जब भी आपका कंप्यूटर चालू होता है, तो ऐप लगातार आपके यूएसबी पोर्ट को एक ऐसे डिवाइस के लिए स्कैन करता है जिसमें एक विशिष्ट एन्क्रिप्टेड फ़ाइल होती है। यदि वह फ़ाइल स्थित नहीं है, तो कंप्यूटर तब तक बंद रहता है जब तक कि आप फ़ाइल वाली USB सुरक्षा कुंजी नहीं डालते।
जब आप पहली बार अपना कंप्यूटर चालू करते हैं और लॉग इन करते हैं तो कुछ USB सुरक्षा कुंजी ऐप्स के साथ भेद्यता का एक संक्षिप्त क्षण होता है। अगर किसी के पास आपका पासवर्ड है, लेकिन आपकी यूएसबी सुरक्षा कुंजी नहीं है, तो वे लॉग इन कर पाएंगे और कुछ के पास होगा USB सुरक्षा कुंजी सॉफ़्टवेयर के लॉन्च और आपकी सुरक्षा करने से पहले आपकी फ़ाइलों को देखने और एक्सेस करने के क्षण संगणक।
इसके अतिरिक्त, आपके कंप्यूटर तक पहुंच रखने वाला कोई भी व्यक्ति USB सुरक्षा कुंजी सॉफ़्टवेयर को आपके कंप्यूटर के प्रारंभ होने पर लॉन्च नहीं होने के लिए सेट कर सकता है। इसे ध्यान में रखते हुए, पासवर्ड की गोपनीयता बनाए रखना महत्वपूर्ण है और जब भी आप इससे दूर जाते हैं तो USB सुरक्षा कुंजी को हटाकर अपने कंप्यूटर को लॉक कर दें।
