विंडोज 10 में प्रिंट स्पूलर को कैसे पुनरारंभ करें
पता करने के लिए क्या
- को खोलो सेवाएं ऐप और चुनें स्पूलर को प्रिंट करिये. राइट-क्लिक करें और चुनें विराम, फिर राइट-क्लिक करें और चुनें शुरू सेवा को पुनः आरंभ करने के लिए।
- या, टास्क मैनेजर खोलें, सर्विसेज टैब पर जाएं और चुनें स्पूलर. राइट-क्लिक करें और चुनें शुरू, विराम या पुनः आरंभ करें.
- प्रिंट कतार की जांच करने के लिए, यहां जाएं समायोजन > उपकरण > प्रिंटर और स्कैनर. सूची से प्रिंटर का चयन करें और क्लिक करें खुली कतार.
यह आलेख आपको कुछ आसान चरणों के साथ विंडोज 10 में प्रिंट स्पूलर को पुनरारंभ करने का तरीका दिखाता है।
मैं विंडोज 10 में प्रिंट स्पूलर को कैसे पुनरारंभ करूं?
आपके पीसी और प्रिंटर दोनों का एक साधारण रीबूट प्रिंटर की कई समस्याओं को हल कर सकता है। यदि समस्या बनी रहती है तो आपको स्थानीय सेवाओं में जाना होगा और प्रिंट स्पूलर सेवा की जांच करनी होगी। प्रिंट स्पूलर प्रारंभ करें यदि यह नहीं चल रहा है या इसे रोककर और प्रारंभ करके इसे रीसेट करें। समस्या निवारण शुरू करने से पहले एक व्यवस्थापक के रूप में लॉग इन करें।
को खोलो शुरुआत की सूची.
-
प्रकार सेवाएं खोज क्षेत्र में और चुनें सेवाएं परिणाम में ऐप।
वैकल्पिक रूप से, चुनें खिड़कियाँ + आर खोलने के लिए Daud डिब्बा। प्रकार services.msc और दबाएं प्रवेश करना.

वर्णानुक्रम में व्यवस्थित सेवाओं की सूची में नीचे जाएं और चुनें स्पूलर को प्रिंट करिये.
-
प्रिंट स्पूलर सेवा पर राइट-क्लिक करें और चुनें विराम मेनू से।
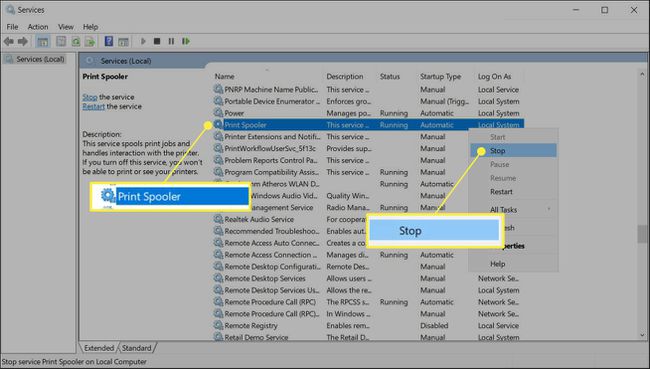
-
प्रिंट स्पूलर के समाप्त होने के लिए कुछ सेकंड प्रतीक्षा करें। विंडोज़ प्रदर्शित करता है a सेवा नियंत्रण स्टॉपेज दिखाने के लिए कुछ सेकंड के लिए विंडो।

प्रिंट स्पूलर पर राइट-क्लिक करें और चुनें शुरू सेवा को फिर से शुरू करने के लिए मेनू से।
ध्यान दें:
आप प्रिंट स्पूलर सेवा पर डबल-क्लिक भी कर सकते हैं और इसका उपयोग कर सकते हैं आम पर टैब करें गुण प्रिंट स्पूलर को रोकने और शुरू करने के लिए विंडो।
मैं कार्य प्रबंधक से प्रिंट स्पूलर को कैसे पुनरारंभ करूं?
स्पूलर प्रोग्राम (spoolsv.exe) संसाधन-भूख नहीं है। लेकिन विंडोज प्रिंटिंग सिस्टम में एक त्रुटि प्रिंट स्पूलर को मेमोरी का उपभोग करने का कारण बन सकती है। ऐसे दुर्लभ मामलों के लिए, स्पूलर को रोकने और पुनः आरंभ करने के लिए कार्य प्रबंधक का उपयोग करें और देखें कि क्या इससे समस्या का समाधान होता है।
चुनते हैं Ctrl + खिसक जाना + Esc खोलने के लिए विंडोज़ कार्य प्रबंधक.
को चुनिए सेवाएं टैब करें और नीचे स्क्रॉल करें स्पूलर सूची में।
-
नियन्त्रण स्थिति. यदि स्थिति है दौड़ना, उस पर फिर से राइट-क्लिक करें और चुनें पुनः आरंभ करें. करने के लिए राइट-क्लिक मेनू पर विकल्पों का उपयोग करें शुरू या विराम आवश्यकता पड़ने पर सेवा।
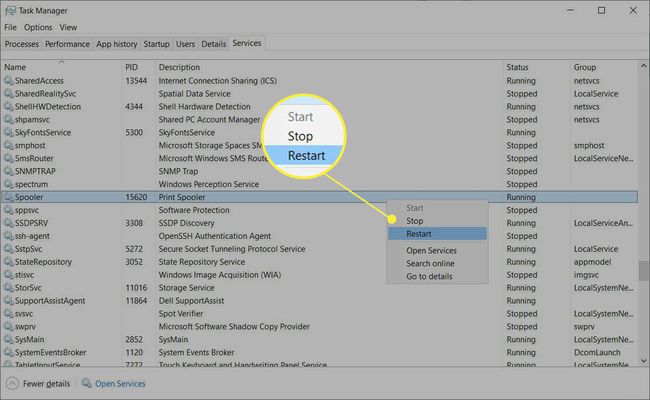
अब जिस दस्तावेज़ को आप प्रिंट करना चाहते हैं उसे फिर से खोलें और उसे फिर से प्रिंटर पर भेजें।
युक्ति:
प्रिंट कतार की जाँच करें समायोजन > उपकरण > प्रिंटर और स्कैनर > सूची से प्रिंटर चुनें > खुली कतार.
विंडोज 10 में प्रिंट स्पूलर के बारे में अधिक जानकारी
विंडोज़ पर कई आम प्रिंटिंग त्रुटियों के पीछे प्रिंट स्पूलर अपराधी है। एक "स्पूलर" एक सॉफ्टवेयर प्रोग्राम है जो डेटा को सही क्रम में व्यवस्थित करता है और इसे कम मेमोरी वाले किसी भी परिधीय उपकरण, जैसे प्रिंटर पर भेजता है। इस बफ़र के लिए धन्यवाद, प्रिंटर को लगातार प्रिंट कार्यों के बीच रुकना नहीं पड़ता है। प्रिंट स्पूलर विंडोज़ पर एक स्थानीय सेवा है जो प्रिंट कतार को निर्बाध रूप से प्रबंधित करती है।
जब यह विफल हो जाता है, तो प्रिंट कार्य कतार में फंस सकते हैं; प्रिंट डेटा प्रिंटर को नहीं मिलता है, या स्पूलर क्रैश हो जाता है। आप इन समस्याओं को हल करने के लिए अपने स्पूलर को रीसेट कर सकते हैं, जो प्रिंट कार्य को रद्द कर देता है और आपको फिर से शुरू करने की अनुमति देता है।
सामान्य प्रश्न
-
मैं प्रिंट स्पूलर सेवा को कैसे अक्षम कर सकता हूं?
विंडोज़ में, खोलें सेवाएं ऐप और चुनें स्पूलर को प्रिंट करिये. जनरलटैब में, चुनें विराम सेवा की स्थिति के तहत। आप दूरस्थ और स्थानीय रूप से प्रिंट करने में असमर्थ होंगे, लेकिन आप इससे सुरक्षित रहेंगे प्रिंट स्पूलर कमजोरियां प्रिंट दुःस्वप्न की तरह। चुनते हैं शुरू प्रिंट स्पूलर को वापस चालू करने के लिए।
-
मैं अपने कंप्यूटर को विंडोज प्रिंट स्पूलर के कारनामों से कैसे बचा सकता हूं?
विंडोज 10 अपडेट इंस्टॉल करें जैसे ही वे उपलब्ध होते हैं, और केवल आपके सिस्टम को आपके द्वारा व्यक्तिगत रूप से अधिकृत सर्वर से प्रिंटर स्थापित करने की अनुमति देते हैं। जब आपको इसकी आवश्यकता न हो तो Microsoft प्रिंट स्पूलर सेवा को अक्षम करने की अनुशंसा करता है।
-
मैं विंडोज 10 पर प्रिंट जॉब कैसे रद्द करूं?
के लिए जाओ समायोजन > उपकरण > प्रिंटर और स्कैनर > चुनें आपका प्रिंटर > खुली कतार. अगला, दस्तावेज़ का चयन करें, फिर चुनें डाक्यूमेंट > रद्द करें. सभी प्रिंट कार्य रद्द करने के लिए, चुनें मुद्रक > सभी दस्तावेज़ रद्द करें.
-
मैं विंडोज 10 में अपना डिफ़ॉल्ट प्रिंटर कैसे बदलूं?
के लिए जाओ समायोजन > उपकरण > प्रिंटर और स्कैनर > अपना प्रिंटर चुनें, फिर चुनें प्रबंधित करना > डिफाल्ट के रूप में सेट. वैकल्पिक रूप से, यहां जाएं कंट्रोल पैनल > उपकरण और प्रिंटर देखें > राइट-क्लिक करें आपका प्रिंटर > डिफ़ॉल्ट प्रिंटर के रूप में सेट किया जाना.
