लैपटॉप से दो मॉनिटर कैसे कनेक्ट करें
पता करने के लिए क्या
- यदि आपके लैपटॉप में दो वीडियो पोर्ट हैं, तो आप तैयार हैं। यदि नहीं, तो आपको USB बाहरी डिस्प्ले या डिस्प्ले पोर्ट स्प्लिटर एडेप्टर या थंडरबोल्ट पोर्ट की आवश्यकता होगी।
- NS ग्राफिक्स या वीडियो कार्ड अधिकांश लैपटॉप में मदरबोर्ड में एकीकृत किया जाता है ताकि आप इसे स्वैप नहीं कर सकें या आसानी से दूसरा कार्ड जोड़ सकें।
- आपके द्वारा चुना गया हार्डवेयर इस बात पर निर्भर करता है कि आपके लैपटॉप पर कौन से मौजूदा पोर्ट उपयोग करने के लिए आपके पास पहले से उपलब्ध हैं।
इस लेख में एक से अधिक मॉनिटर को एक लैपटॉप से कनेक्ट करने के तीन अलग-अलग तरीकों को शामिल किया गया है।
USB बाहरी डिस्प्ले एडॉप्टर का उपयोग करके मॉनिटर जोड़ें
ये एडेप्टर हैं जो आपके यूएसबी पोर्ट को एक या दो बाहरी डिस्प्ले पोर्ट में बदल देते हैं।
-
आमतौर पर, USB बाहरी डिस्प्ले एडेप्टर आपके लैपटॉप में एचडीएमआई, डिस्प्लेपोर्ट, वीजीए या डीवीआई पोर्ट जोड़ने के लिए उपलब्ध होते हैं।

अमेजन डॉट कॉम इन उपकरणों के लिए आवश्यक USB पोर्ट संस्करण पर पूरा ध्यान दें। अधिकांश आधुनिक USB वीडियो एडेप्टर के लिए USB 3.0 की आवश्यकता होती है। आप नियंत्रण कक्ष खोलकर, चुनकर अपने लैपटॉप के यूएसबी पोर्ट के संस्करण की जांच कर सकते हैं
डिवाइस मैनेजर, और विस्तार यूनिवर्सल सीरियल बस नियंत्रक. आप वहां सूचीबद्ध यूएसबी पोर्ट देखेंगे। -
एडॉप्टर को स्थापित करने से पहले, आपको उस ड्राइवर सॉफ़्टवेयर को स्थापित करना होगा जो एडेप्टर के साथ आता है ताकि वह ठीक से काम कर सके। यदि ड्राइवर सॉफ़्टवेयर एडेप्टर के साथ नहीं आता है, तो आप इसे निर्माता की वेबसाइट से डाउनलोड और इंस्टॉल कर सकते हैं। ड्राइवर सॉफ़्टवेयर आपके कंप्यूटर को USB पोर्ट के माध्यम से एडेप्टर से संचार करने की अनुमति देता है जैसे कि USB पोर्ट स्वयं कई डिस्प्ले पोर्ट था।
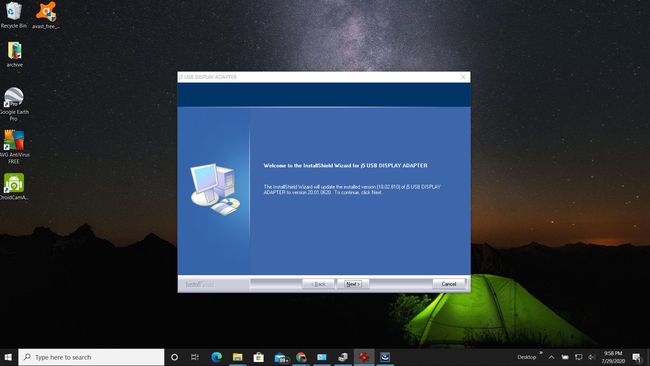
-
एक बार ड्राइवर सॉफ़्टवेयर स्थापित हो जाने के बाद, अपने कंप्यूटर को बंद कर दें। एडॉप्टर के USB सिरे को अपने लैपटॉप के सही USB पोर्ट में प्लग करें। अगला, अपना कंप्यूटर शुरू करें और अगले चरण पर जाने से पहले इसे पूरी तरह से बूट होने दें।
ड्राइवर सॉफ़्टवेयर स्थापित होने के साथ, आपके कंप्यूटर को दो मॉनिटरों का पता लगाना चाहिए। यदि आपके कंप्यूटर के बूट होने के बाद दूसरा मॉनिटर कुछ भी प्रदर्शित नहीं करता है, तो आपको कुछ के माध्यम से कदम उठाने की आवश्यकता हो सकती है अतिरिक्त मॉनिटर के काम नहीं करने का कारण निर्धारित करने के लिए समस्या निवारण चरण.
-
मॉनीटरों को इस प्रकार समायोजित करें कि आपका माउस कर्सर आपके लैपटॉप डिस्प्ले और अतिरिक्त मॉनीटरों के बीच सुचारू रूप से प्रवाहित हो। को चुनिए शुरू मेनू और प्रकार प्रदर्शन. चुनते हैं प्रदर्शन सेटिंग्स. अब आपको दूसरा और तीसरा डिस्प्ले दिखाई देगा। प्रदर्शन को समायोजित करें ताकि वे आपके लैपटॉप डिस्प्ले के बगल में स्थित हों। चुनते हैं लागू करना मॉनिटर पदों को स्वीकार करने के लिए।
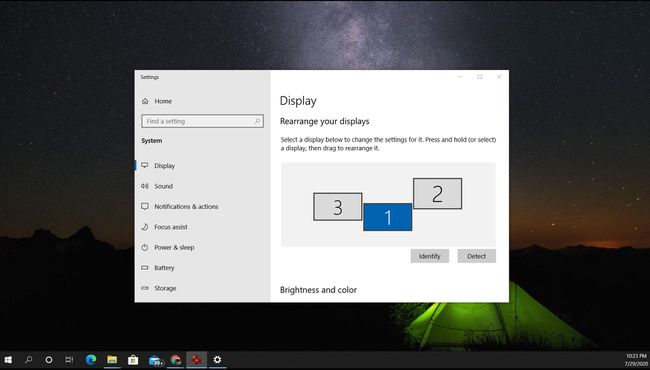
दूसरा मॉनिटर जोड़ने के लिए थंडरबोल्ट पोर्ट का उपयोग करें
यदि आपके पास एक नया लैपटॉप है, तो हो सकता है कि आपको यह एहसास भी न हो कि आपके कंप्यूटर पर एक विशेष पोर्ट है जिसे a. कहा जाता है वज्र बंदरगाह. ये पोर्ट macOS और Windows 10 दोनों लैपटॉप पर उपलब्ध हैं।
यह पोर्ट आमतौर पर पावर एडॉप्टर पोर्ट के पास स्थित होता है। नवीनतम यूएसबी टाइप-सी कनेक्टर एक छोटा, अंडाकार पोर्ट है जो इंटेल और ऐप्पल दोनों द्वारा विकसित शक्तिशाली तकनीक को पैक करता है। पुराने संस्करण आकार में अधिक आयताकार होते हैं और पुराने लैपटॉप पर पाए जा सकते हैं।
-
पोर्ट आपको एक केबल के साथ डॉकिंग स्टेशन में प्लग करने की अनुमति देता है।

Cronislaw\Getty Images -
डॉकिंग स्टेशन उस केबल के माध्यम से वीडियो, ऑडियो, पावर और यहां तक कि डेटा कनेक्शन भी प्रदान करता है। सबसे महत्वपूर्ण बात, वे उस सिंगल थंडरबोल्ट कनेक्शन से दो बाहरी मॉनिटर पोर्ट तक पहुंच प्रदान करते हैं।

-
यदि आप एक पूर्ण थंडरबोल्ट डॉकिंग स्टेशन नहीं खरीदना चाहते हैं, तो आप इसके बजाय एक कम खर्चीला थंडरबोल्ट एडेप्टर खरीद सकते हैं। ये आपके कंप्यूटर पर सिंगल थंडरबोल्ट पोर्ट को दो बाहरी मॉनिटरों में विस्तारित करते हैं। यदि आपके कंप्यूटर में एचडीएमआई या डिस्प्लेपोर्ट पोर्ट भी है, तो इसका मतलब है कि आपके लैपटॉप के डिस्प्ले के अलावा आपके लैपटॉप से तीन बाहरी मॉनिटर कनेक्ट हो सकते हैं।

अमेजन डॉट कॉम यदि आपके पास नए मॉनिटर हैं, तो उनमें थंडरबोल्ट इनपुट शामिल हो सकता है। इस मामले में आपको अपने लैपटॉप में बाहरी मॉनिटर संलग्न करने के लिए डॉक या हब खरीदने की आवश्यकता नहीं होगी। हालाँकि यदि आप दो बाहरी मॉनिटर कनेक्ट करना चाहते हैं, तो आपके लैपटॉप को दो थंडरबोल्ट पोर्ट की आवश्यकता होगी।
डॉक या हब का उपयोग करने की प्रक्रिया समान है। आप बस थंडरबोल्ट केबल को अपने लैपटॉप में प्लग करें और प्रत्येक मॉनिटर को डिवाइस पर उपयुक्त पोर्ट में प्लग करें। फिर, इस आलेख के पहले खंड में वर्णित अनुसार डिस्प्ले सेटिंग्स में प्रत्येक मॉनीटर की स्थिति को समायोजित करें।
डिस्प्ले पोर्ट स्प्लिटर एडेप्टर आज़माएं
पुराने डिस्प्ले पोर्ट स्प्लिटर डिवाइस मुख्य रूप से दो बाहरी मॉनिटरों के बीच स्विच करने या दो स्क्रीन पर एक ही वीडियो आउटपुट प्रदर्शित करने के लिए उपयोग किए जाते थे।
हालाँकि, यदि आप दो मॉनिटर को एक लैपटॉप से जोड़ना चाह रहे हैं, तो आप शायद मिररिंग के बजाय अपने डिस्प्ले को बढ़ाने की उम्मीद कर रहे हैं।
शुक्र है, नए डिस्प्ले पोर्ट स्प्लिटर एडेप्टर आपके लैपटॉप से सिंगल एचडीएमआई या डिस्प्लेपोर्ट आउटपुट लेने में सक्षम हैं और वीडियो डिस्प्ले आउटपुट को दो या दो से अधिक मॉनिटर तक बढ़ा सकते हैं।
-
इनमें से किसी एक डिस्प्ले स्प्लिटर की तलाश करते समय सावधानी से खरीदारी करें जो डिस्प्ले को विस्तारित करने में सक्षम हैं, क्योंकि अधिकांश केवल दर्पण हैं। जब आप इसे खरीदते हैं तो इसके विनिर्देशों को ध्यान से देखें।

एक बार खरीदने के बाद, बस सिंगल डिस्प्ले पोर्ट केबल को अपने लैपटॉप में प्लग करें। फिर प्रत्येक एडेप्टर पोर्ट को अपने प्रत्येक एडेप्टर से कनेक्ट करने के लिए केबल का उपयोग करें। इनमें से कई एडेप्टर बिना किसी सॉफ़्टवेयर की आवश्यकता के प्लग-एंड-प्ले इंस्टॉलेशन प्रदान करते हैं। दूसरों को ड्राइवर सॉफ़्टवेयर की आवश्यकता हो सकती है। कुछ को बाहरी पावर एडॉप्टर की भी आवश्यकता हो सकती है।
एक बार जब सभी केबल कनेक्ट हो जाते हैं और स्प्लिटर चालू हो जाता है, तो आप डिस्प्ले सेटिंग्स में मॉनिटर की स्थिति को समायोजित कर सकते हैं।
एकाधिक मॉनिटरों को कनेक्ट करने का तरीका चुनना
जब आपके लैपटॉप में कई स्क्रीन जोड़ने की बात आती है, तो आपकी पसंद आपके लैपटॉप और मॉनिटर दोनों की हार्डवेयर क्षमताओं पर निर्भर करती है। चाहे आप पुरानी तकनीक के साथ काम कर रहे हों या नवीनतम लैपटॉप और मॉनिटर के साथ, कई डिस्प्ले तक विस्तार करने का एक समाधान है।
