कीबोर्ड की भाषा कैसे बदलें
यदि आप बहुभाषी हैं, तो एक भाषा का कीबोर्ड शायद आपके लिए इसे नहीं काटेगा। सौभाग्य से, एंड्रॉयड, आईओएस, खिड़कियाँ, मैक ओएस, तथा क्रोम ओएस सभी एकाधिक भाषाओं और एकाधिक भाषा कीबोर्ड का समर्थन करते हैं। यहां बताया गया है कि उन्हें कैसे सेट अप और उपयोग करना है।
इस आलेख में दिए गए निर्देश सभी आधुनिक Android और iOS उपकरणों के साथ-साथ Windows और Mac दोनों कंप्यूटरों पर लागू होते हैं।
Android पर कीबोर्ड में भाषा कैसे जोड़ें
यदि आप ऐसे फ़ोन का उपयोग करते हैं जिस पर Android का मानक संस्करण नहीं चल रहा है, तो यहां विकल्प कुछ भिन्न स्थानों पर दिखाई दे सकते हैं, लेकिन सामान्य प्रक्रिया समान है। आप भी कर सकते हैं Android पर सिस्टम की भाषा बदलें.
ये निर्देश एंड्रॉइड 9 चलाने वाले डिवाइस के साथ विकसित किए गए थे गबोर्ड कीबोर्ड स्थापित।
Android कीबोर्ड में भाषा जोड़ने के लिए:
नल समायोजन अपने Android डिवाइस पर।
-
प्रणाली > भाषाएं और इनपुट > बोली.
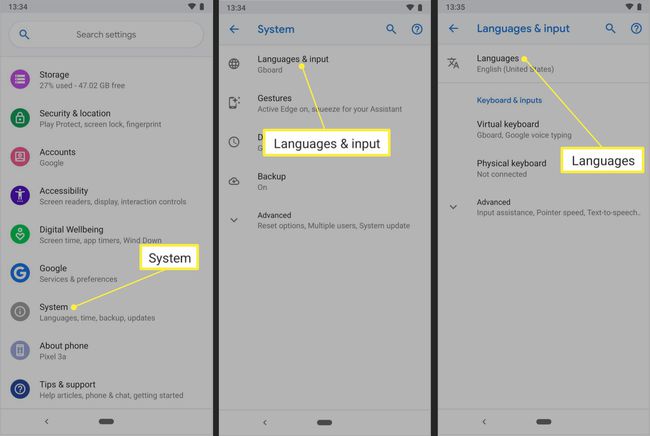
नल + एक भाषा जोड़ें.
या तो उस भाषा के नाम तक स्क्रॉल करें जिसे आप जोड़ना चाहते हैं या उसे खोजें।
-
वह भाषा टैप करें जिसे आप जोड़ना चाहते हैं।
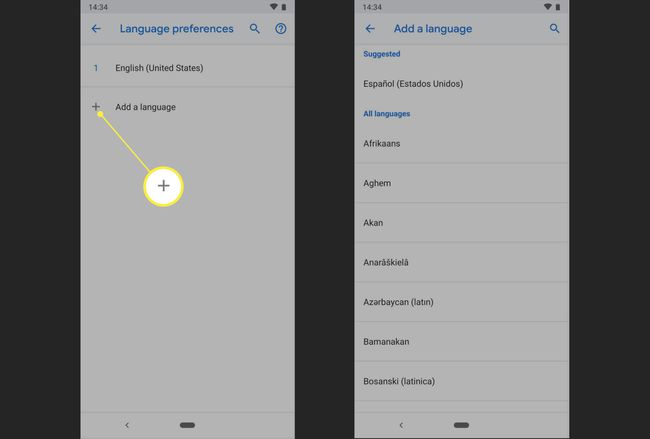
कुछ मामलों में, आपको उस भाषा के संस्करण का चयन करने के लिए कहा जाता है जिसे आप जोड़ना चाहते हैं। उदाहरण के लिए, यदि आप फ्रेंच चुनते हैं, तो आपको वह भाषा चुननी होगी जो कनाडा या फ्रांस में बोली जाती है।
-
अपने Android कीबोर्ड पर अन्य भाषाओं को सक्षम करने के बाद, आपकी आवश्यकताओं के आधार पर उनके बीच स्विच करना आसान हो जाता है। Gboard में स्पेसबार को लंबे समय तक दबाएं और फिर उस भाषा कीबोर्ड पर टैप करें जिसका आप उपयोग करना चाहते हैं।
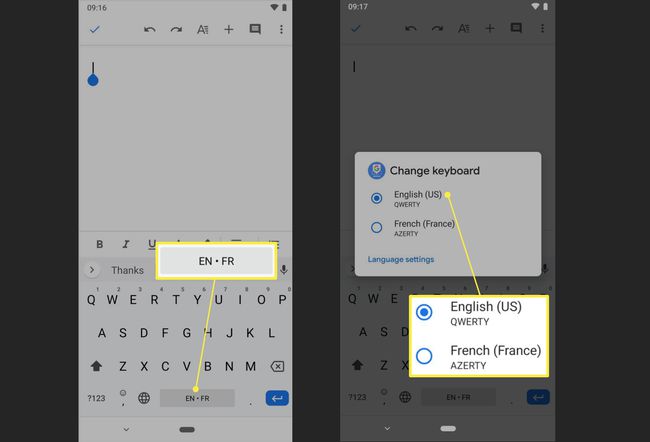
IOS में भाषा कीबोर्ड कैसे जोड़ें और स्विच करें
अतिरिक्त भाषाओं के लिए कीबोर्ड समर्थन जोड़ने के लिए Apple iOS डिवाइस-iPhones, iPads, और iPod touch डिवाइस- iOS 9 से iOS 13 चला रहे हैं, पर इन निर्देशों का पालन करें।
-
आईओएस डिवाइस खोलें समायोजन ऐप और टैप आम > कीबोर्ड > कीबोर्ड.
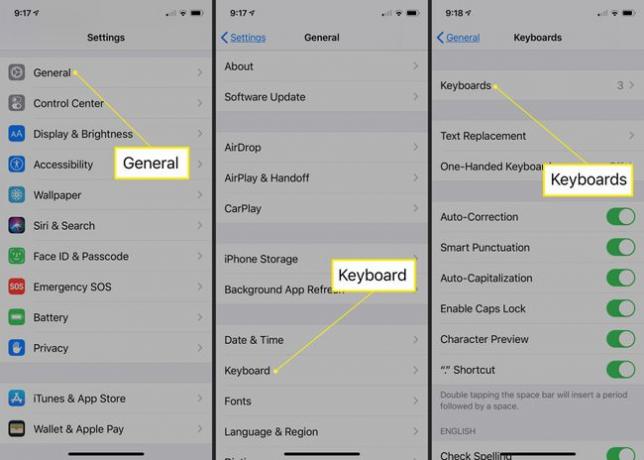
नल नया कीबोर्ड जोड़ें.
भाषाओं के माध्यम से स्क्रॉल करें और उस पर टैप करें जिसे आप अपने कीबोर्ड विकल्पों में जोड़ना चाहते हैं।
-
iOS पर इंस्टॉल किए गए कीबोर्ड के बीच स्विच करें ग्लोब पर आइकन आईओएस कीबोर्ड और फिर उस भाषा को टैप करें जिसका आप उपयोग करना चाहते हैं। यदि आपके पास कई भाषाएँ स्थापित हैं, तो ग्लोब पर उन्हें टॉगल करने के लिए हल्के से टैप करें। जैसा कि आप करते हैं, भाषा का नाम संक्षिप्त रूप से स्पेस बार पर दिखाई देता है।
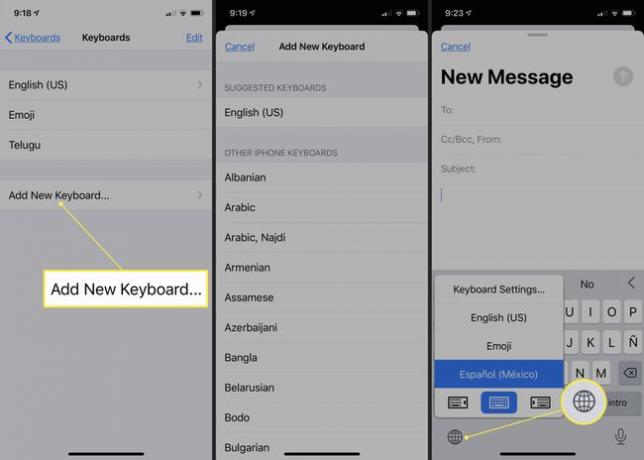
विंडोज़ पर विभिन्न भाषा कीबोर्ड कैसे जोड़ें और उपयोग करें
अतिरिक्त भाषाओं के लिए कीबोर्ड समर्थन जोड़ने के लिए विंडोज 10 चलाने वाले किसी भी कंप्यूटर पर इन निर्देशों का पालन करें।
दबाएँ विंडोज कुंजी+मैं विंडोज सेटिंग्स खोलने के लिए।
-
चुनते हैं समय और भाषा.

चुनते हैं भाषा बाएँ फलक में।
-
पसंदीदा भाषा अनुभाग के अंतर्गत, चुनें + पसंदीदा भाषा जोड़ें.
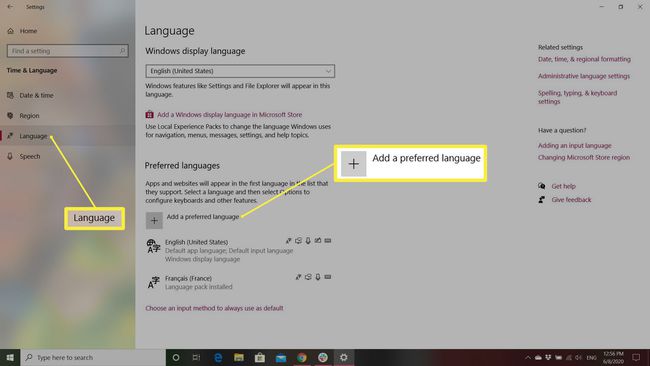
-
भाषाओं की सूची में स्क्रॉल करें और एक भाषा चुनें या अपनी इच्छित भाषा पर जाने के लिए खोज फ़ील्ड में एक भाषा दर्ज करें और इसे चुनें।
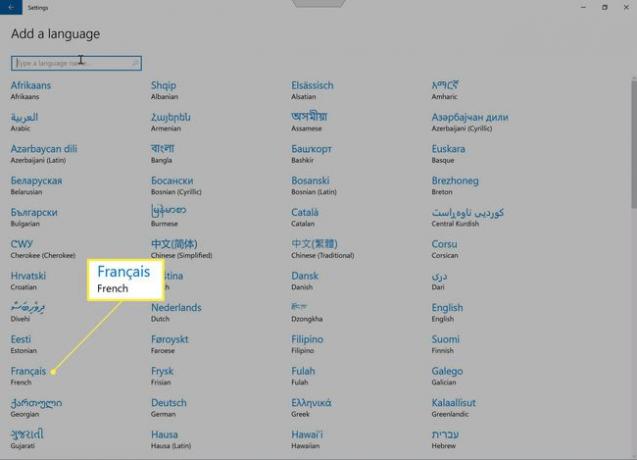
-
आप जिस भाषा या भाषा का उपयोग करना चाहते हैं उसे जोड़ने के बाद, उनके बीच स्विच करना आसान है। स्क्रीन के निचले दाएं हिस्से में सिस्टम ट्रे में भाषा आइकन चुनें और वह चुनें जिसे आप उपयोग करना चाहते हैं।
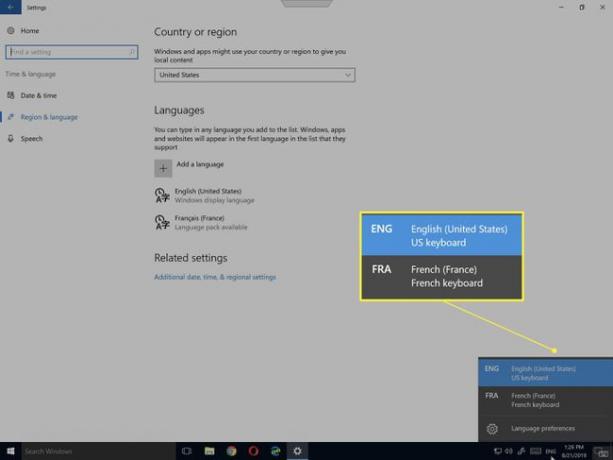
MacOS पर भाषा कीबोर्ड कैसे जोड़ें और उपयोग करें
अतिरिक्त भाषाओं के लिए कीबोर्ड समर्थन जोड़ने के लिए macOS चलाने वाले Apple कंप्यूटर पर इन निर्देशों का पालन करें।
-
को चुनिए सेब मेनू और चुनें सिस्टम प्रेफरेंसेज ड्रॉप-डाउन मेनू में।

-
चुनते हैं कीबोर्ड.
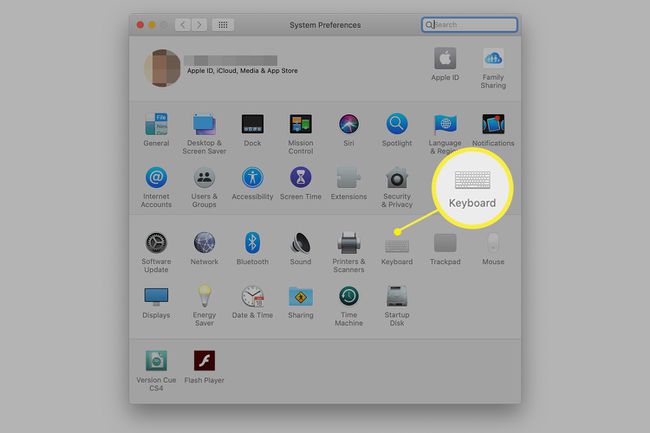
-
को चुनिए इनपुट स्रोत टैब।
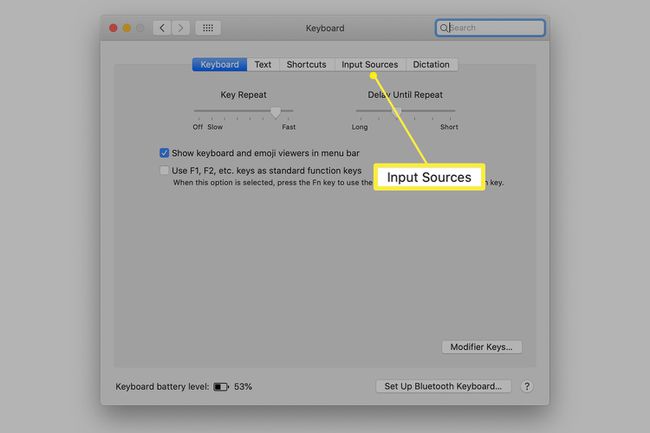
-
के बगल में स्थित बॉक्स को चेक करें इनपुट मेनू दिखाएंमेनू बार में. यह क्रिया मेनू बार में एक संकेतक जोड़ती है जो चयनित वर्तमान कीबोर्ड भाषा को प्रदर्शित करता है, साथ ही ड्रॉप-डाउन मेनू के साथ आपको अन्य स्थापित भाषाओं में स्विच करने देता है।
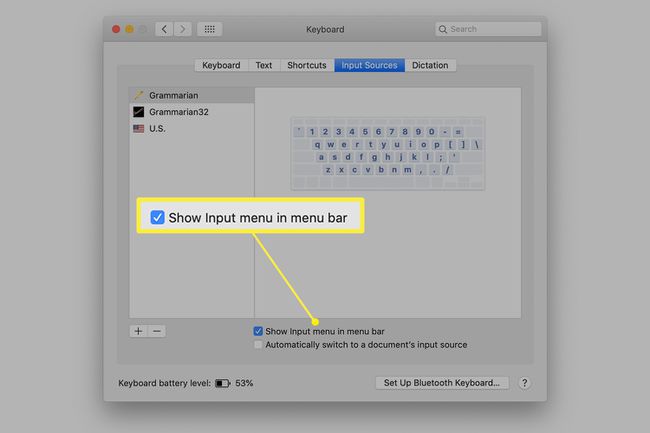
-
को चुनिए + निचले बाएँ कोने में आइकन।
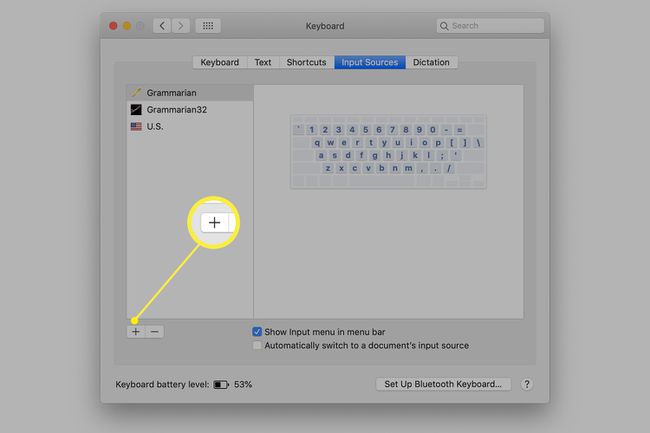
-
इसे जोड़ने के लिए बाएँ फलक में सूची से कोई भाषा चुनें। भाषा के आधार पर, आप विंडो में भाषा सूची के दाईं ओर से चुनने के लिए विविधताएं देख सकते हैं। वह विविधता चुनें जिसका आप उपयोग करना चाहते हैं। क्लिक जोड़ें.
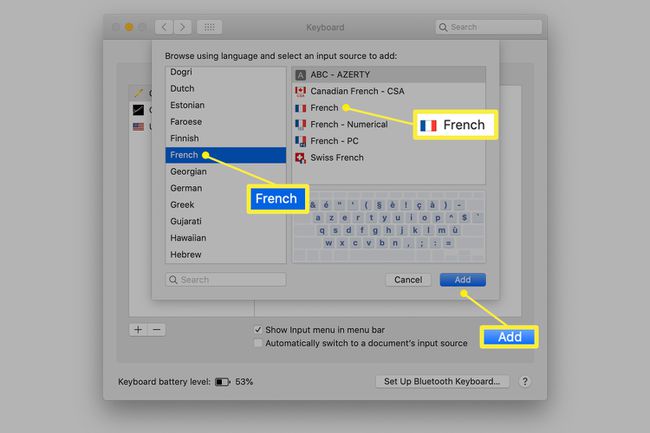
-
macOS पर इंस्टॉल किए गए भाषा कीबोर्ड के बीच स्विच करने के लिए, चुनें इनपुट मेनू मेनू बार में और वह भाषा चुनें जिसका आप उपयोग करना चाहते हैं।
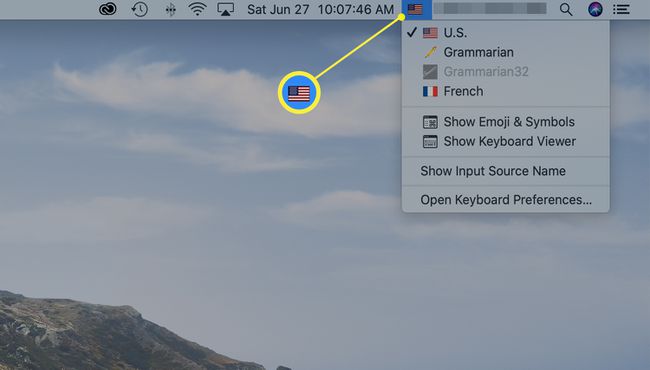
क्रोम ओएस पर भाषा कीबोर्ड कैसे जोड़ें
Chrome OS में अतिरिक्त भाषाओं के लिए कीबोर्ड समर्थन सक्षम करने के लिए Chrome 76 (या नया) चलाने वाले उपकरणों पर इन निर्देशों का पालन करें।
को चुनिए तीन लंबवत बिंदु आमतौर पर ऊपरी दाएं कोने में पाया जाता है।
-
चुनते हैं समायोजन.
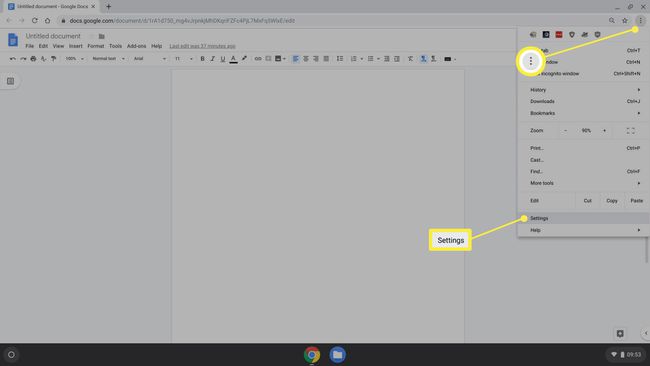
-
चुनते हैं उन्नत मेनू का विस्तार करने के लिए बाएं मेनू से। फिर, चुनें भाषाएं और इनपुट.
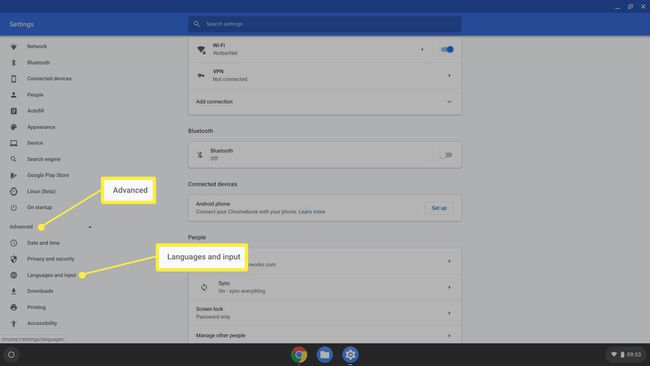
-
वर्तमान भाषा का चयन करें।
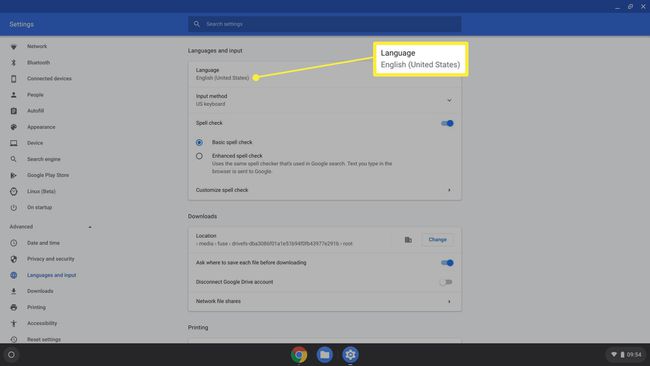
-
चुनते हैं भाषाएं जोड़ें.

-
उस भाषा के नाम तक स्क्रॉल करें जिसे आप जोड़ना चाहते हैं और उसके सामने एक चेक मार्क लगाएं। चुनते हैं जोड़ें.
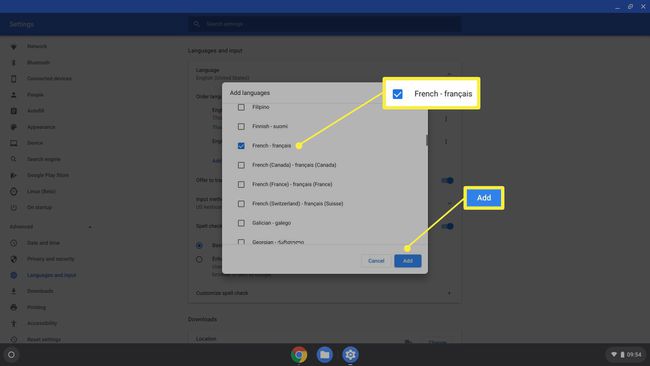
वर्तमान इनपुट पद्धति कीबोर्ड का चयन करें।
को चुनिए शेल्फ़ पर इनपुट विकल्प दिखाएं इसे सक्षम करने के लिए स्लाइडर।
-
चुनते हैं इनपुट विधियों को प्रबंधित करें.

-
आप जिस भाषा के कीबोर्ड का उपयोग करना चाहते हैं, उसके बगल में स्थित चेक बॉक्स का चयन करें।
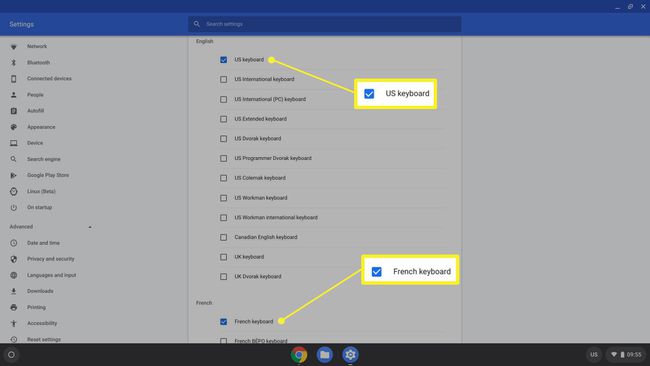
-
इंस्टॉल किए गए कीबोर्ड के लिए भाषा स्विच करें और क्रोम ओएस उपकरणों पर इनपुट विधियों को सक्षम करने के लिए का चयन करें इनपुट शेल्फ से विकल्प (आमतौर पर निचले दाएं कोने में) और फिर उस भाषा को चुनना जिसे आप उपयोग करना चाहते हैं।

