विंडोज़ को सुरक्षित मोड में पुनरारंभ करने के लिए कैसे बाध्य करें [15 मिनट]
पता करने के लिए क्या
- विंडोज को सेफ मोड में रीस्टार्ट करने के लिए मजबूर करने के लिए, आपको विंडोज 11/10/8 में एडवांस्ड स्टार्टअप ऑप्शंस को एक्सेस करना होगा।
- फिर, कमांड प्रॉम्प्ट से सेफ मोड में जाने के लिए, आप a. का उपयोग करेंगे बी.सी.डी.ई.टी आदेश।
- सुरक्षित मोड कमांड प्रॉम्प्ट के कई पुनरावृत्तियों का आप उपयोग कर सकते हैं, इस पर निर्भर करता है कि आपको सुरक्षित मोड में पुनरारंभ करने की आवश्यकता क्यों है।
ऐसी कई स्थितियां हैं जो विंडोज को सेफ मोड में शुरू करना अविश्वसनीय रूप से कठिन बना सकती हैं। यह विशेष रूप से निराशाजनक है क्योंकि सुरक्षित मोड का उपयोग करने के लिए आपके पास जो भी कारण है, वह शायद बहुत निराशाजनक है!
आप सुरक्षित मोड तक कैसे पहुँचते हैं?
में विंडोज़ 11, विंडोज 10, तथा विंडोज 8, सुरक्षित मोड से पहुँचा जाता है स्टार्टअप सेटिंग्स, जिसे स्वयं से एक्सेस किया जाता है उन्नत स्टार्टअप विकल्प मेन्यू। दुर्भाग्य से, स्टार्टअप सेटिंग्स केवल उन्नत स्टार्टअप विकल्पों में एक विकल्प के रूप में दिखाई देती हैं यदि आप इसे विंडोज के भीतर से एक्सेस करते हैं। दूसरे शब्दों में, इससे पहले कि आप कर सकें, विंडोज 11/10/8 को ठीक से काम करने की जरूरत है
सच है, उन्नत स्टार्टअप विकल्प (और इस प्रकार स्टार्टअप सेटिंग्स और सुरक्षित मोड) स्वचालित रूप से विंडोज स्टार्टअप समस्याओं के दौरान दिखाई देते हैं, लेकिन आसान की कमी विंडोज़ के बाहर से पहुंच थोड़ा परेशान है।
विंडोज 7 तथा विंडोज विस्टा कुछ कम सामान्य रूप से होने वाली स्थितियां हैं जो प्राप्त करना बनाती हैं सुरक्षित मोड लगभग असंभव, लेकिन वे होते हैं।
सौभाग्य से, यदि आप Windows 11, 10, और 8 में स्टार्टअप सेटिंग्स या F8 मेनू (उन्नत बूट विकल्प) विंडोज 7 और विस्टा में, या यहां तक कि अगर आप विंडोज को बिल्कुल भी एक्सेस नहीं कर सकते हैं।
इस ट्रिक का एक तरह का "रिवर्स" भी काम करता है विराम विंडोज़ से सुरक्षित मोड में प्रारंभ करना. यदि विंडोज लगातार सेफ मोड में सीधे बूट होता है और आप इसे बंद नहीं कर सकते हैं, तो नीचे दिए गए ट्यूटोरियल पर एक नज़र डालें और फिर सलाह का पालन करें सेफ मोड लूप को कैसे रोकें पन्ने के तल पर।
समय की आवश्यकता: विंडोज को सेफ मोड में रीस्टार्ट करने के लिए मजबूर करना (या इसे सेफ मोड में स्टार्ट करना बंद करना) मामूली मुश्किल है और इसमें शायद कई मिनट लगेंगे।
विंडोज़ को सुरक्षित मोड में पुनरारंभ करने के लिए कैसे बाध्य करें
-
विंडोज 11/10/8 में उन्नत स्टार्टअप विकल्प खोलें, यह मानते हुए कि आप उनमें से किसी एक का उपयोग कर रहे हैं ऑपरेटिंग सिस्टम. चूंकि आप विंडोज को ठीक से शुरू नहीं कर सकते हैं, इसलिए उस ट्यूटोरियल में बताए गए तरीके 4, 5 या 6 का इस्तेमाल करें।
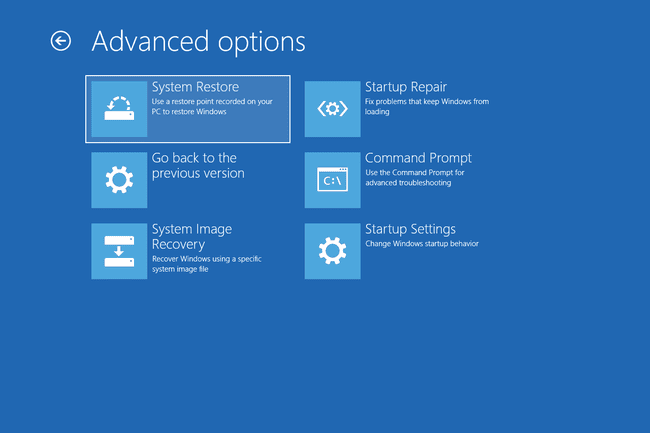
Windows 7 या Windows Vista के साथ, प्रारंभ करें प्रणाली पुनर्प्राप्ति विकल्प अपने इंस्टॉलेशन मीडिया या सिस्टम रिपेयर डिस्क का उपयोग करना। दुर्भाग्य से, यह प्रक्रिया के साथ काम नहीं करती है विंडोज एक्स पी.
यदि आप सुरक्षित मोड को प्रारंभ करने के लिए बाध्य या रोकना चाहते हैं, और आप वास्तव में कर सकते हैं विंडोज़ को ठीक से एक्सेस करें, आपको नीचे दी गई प्रक्रिया का पालन करने की आवश्यकता नहीं है। और भी आसान देखें सिस्टम कॉन्फ़िगरेशन का उपयोग करके विंडोज़ को सुरक्षित मोड में कैसे प्रारंभ करें प्रक्रिया।
-
खोलना सही कमाण्ड.

उन्नत स्टार्टअप विकल्प (विंडोज 11/10/8): चुनते हैं समस्याओं का निवारण, फिर उन्नत विकल्प, और अंत में सही कमाण्ड.
सिस्टम पुनर्प्राप्ति विकल्प (Windows 7/Vista): दबाएं सही कमाण्ड छोटा रास्ता।
-
कमांड प्रॉम्प्ट ओपन होने पर, सही bcdedit निष्पादित करें आदेश जैसा कि नीचे दिखाया गया है जिसके आधार पर आप किस सुरक्षित मोड विकल्प को प्रारंभ करना चाहते हैं:
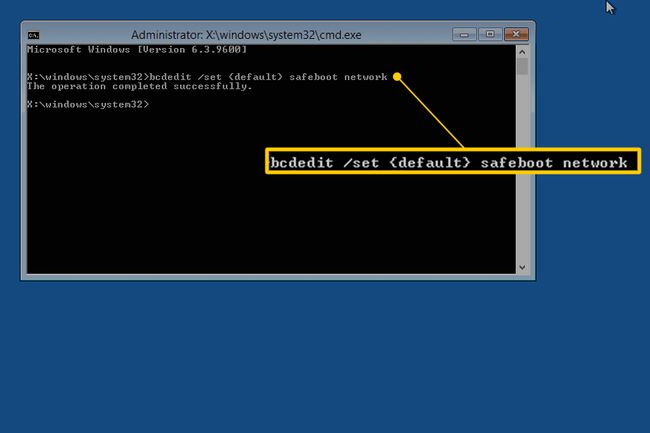
सुरक्षित मोड:
bcdedit /set {डिफ़ॉल्ट} सेफबूट न्यूनतमसंजाल के साथ सुरक्षित मोड:
bcdedit /set {डिफ़ॉल्ट} सेफबूट नेटवर्ककमांड प्रॉम्प्ट के साथ सुरक्षित मोड:
bcdedit /set {डिफ़ॉल्ट} Safeboot न्यूनतम bcdedit /set {डिफ़ॉल्ट} Safebootalternateshell हाँआप जो भी कमांड चुनते हैं उसे टाइप करना सुनिश्चित करें बिल्कुल सही जैसा दिखाया गया है और फिर इसका उपयोग करके निष्पादित करें प्रवेश करना चाभी। रिक्त स्थान बहुत महत्वपूर्ण हैं! { और } ब्रैकेट आपके कीबोर्ड पर [ और ] कुंजियों के ऊपर वाले होते हैं। प्रारंभ करने के लिए दो अलग-अलग आदेशों की आवश्यकता है कमांड प्रॉम्प्ट के साथ सुरक्षित मोड, इसलिए उन दोनों को निष्पादित करना सुनिश्चित करें।
-
एक ठीक से निष्पादित bcdedit कमांड को यह संदेश वापस करना चाहिए:
परिचालन सफलतापूर्वक पूरा हुआयदि आप इनमें से कोई एक संदेश या ऐसा ही कुछ देखते हैं, तो चरण 3 को फिर से जांचें और सुनिश्चित करें कि आपने सुरक्षित मोड कमांड को ठीक से निष्पादित किया है:
- पैरामीटर गलत है
- निर्दिष्ट सेट कमांड मान्य नहीं है
- ... को आंतरिक या बाहरी कमांड के रूप में मान्यता प्राप्त नहीं है...
कमांड प्रॉम्प्ट विंडो बंद करें।
-
विंडोज 11, 10 और 8 में, चुनें जारी रखना.
विंडोज 7 और विस्टा में, चुनें पुनः आरंभ करें.

अपने कंप्यूटर या डिवाइस के पुनरारंभ होने तक प्रतीक्षा करें।
विंडोज़ शुरू होने के बाद, सामान्य रूप से लॉग इन करें और सुरक्षित मोड का उपयोग करें, हालांकि आप योजना बना रहे थे।
जब तक आप चरण 3 में किए गए कार्यों को पूर्ववत नहीं करते हैं, तब तक विंडोज हर बार रिबूट होने पर सेफ मोड में शुरू होता रहेगा। ऐसा करने का सबसे आसान तरीका अधिक कमांड निष्पादित करना नहीं है, बल्कि सिस्टम कॉन्फ़िगरेशन के माध्यम से और ट्यूटोरियल में 11-14 चरणों का पालन करें।
सेफ मोड लूप को कैसे रोकें
यदि विंडोज एक प्रकार के "सेफ मोड लूप" में फंस गया है, तो आपको शुरू करने से रोकता है सामान्य स्थिति फिर से, और आपने हमारे द्वारा दिए गए निर्देशों का प्रयास किया है जरूरी ऊपर चरण 8 से कॉल-आउट लेकिन सफल नहीं हुआ, इसे आजमाएं:
से कमांड प्रॉम्प्ट प्रारंभ करें बाहर विंडोज़ की, ऊपर चरण 1 और 2 में उल्लिखित प्रक्रिया।
-
कमांड प्रॉम्प्ट खुलने के बाद इस कमांड को निष्पादित करें:
bcdedit /deletevalue {डिफ़ॉल्ट} Safeboot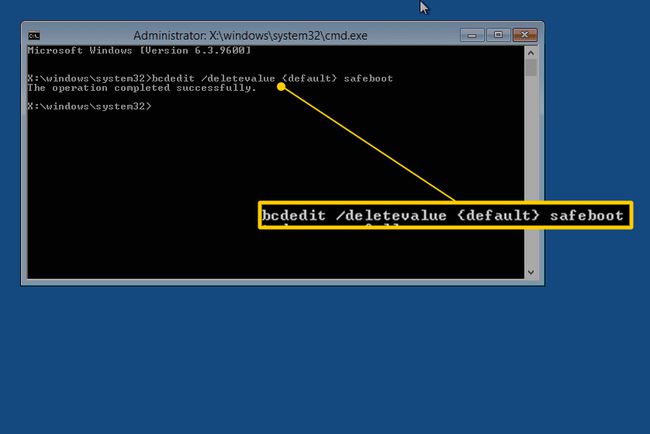
यह मानते हुए कि इसे सफलतापूर्वक निष्पादित किया गया था (ऊपर चरण 4 देखें), अपने कंप्यूटर को पुनरारंभ और विंडोज़ को सामान्य रूप से शुरू करना चाहिए।
यदि यह काम नहीं कर रहा है और आपको लगने लगा है कि बस एक नया कंप्यूटर प्राप्त करना इसके लायक हो सकता है, तो आप सही हो सकते हैं। यहां तक कि सबसे अच्छे कंप्यूटर भी इतने लंबे समय तक चल सकते हैं!
