फोटोशॉप में बैकग्राउंड कैसे हटाएं
पता करने के लिए क्या
- छवि की प्राथमिक परत अनलॉक करें। लेयर्स विंडो में, अपनी मुख्य लेयर पर राइट-क्लिक करें और चुनें पृष्ठभूमि से परत.
- मैजिक वैंड, लैस्सो या क्विक मास्क टूल का उपयोग करके, पृष्ठभूमि का चयन करें और दबाएं हटाएं चाभी।
- एक जैसे रंग वाले बैकग्राउंड के बड़े हिस्से को हटाने के लिए मैजिक इरेज़र का इस्तेमाल करें। पृष्ठभूमि को मैन्युअल रूप से हटाने के लिए पृष्ठभूमि इरेज़र का उपयोग करें।
यदि आपके पास एक महान सेल्फी जो आपके पीछे एक फोटोबॉम्बर द्वारा बर्बाद कर दिया गया है या एक छवि के अग्रभूमि से दूसरे में डालने के लिए कुछ लेना चाहता है, तो आप पृष्ठभूमि को हटाना चाहेंगे फोटोशॉप. अन्य छवि संपादन उपकरण हैं जिनका आप उपयोग कर सकते हैं, कुछ मुफ्त, कुछ नहीं, लेकिन Adobe Photoshop वहां के सर्वश्रेष्ठ में से एक है।
नीचे सूचीबद्ध सभी निर्देश Adobe Photoshop CC (19.1.6) के नवीनतम संस्करण के साथ संगत हैं। यदि आप फ़ोटोशॉप के पुराने संस्करण का उपयोग करते हैं, तो हो सकता है कि कुछ विधियां उसी तरह काम न करें या थोड़ी अलग प्रक्रिया की आवश्यकता होगी।
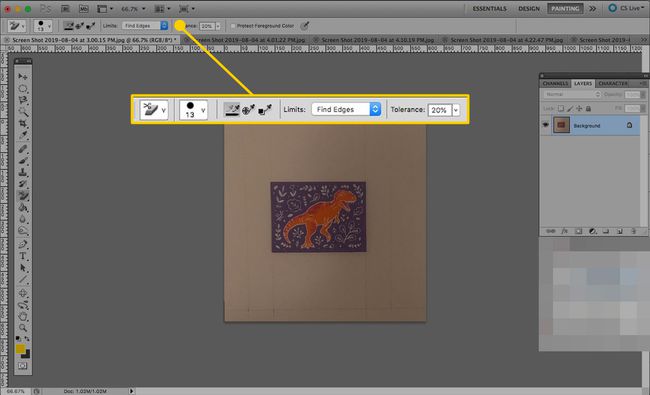
शुरू करने से पहले
जिस छवि पर आप काम कर रहे हैं उसकी प्राथमिक परत को अनलॉक करना सुनिश्चित करें। यदि आप ऐसा नहीं करते हैं, तो पृष्ठभूमि को हटाने से वह आपकी छवि के यादृच्छिक तत्वों से भर सकता है। चुनते हैं
यदि, अपना चयन करने के बाद, आप अभी भी इसके बारे में पूरी तरह से खुश नहीं हैं, तो राइट-क्लिक (या टैप और होल्ड) करें आपके चयन की चीटियों की तरह चलती हुई सीमा और आपके फाइन-ट्यून में आपकी मदद करने के लिए उपकरणों की एक पूरी मेजबानी है चयन।
निम्न में से अधिकांश विधियाँ Photoshop Tools मेनू में पाए जाने वाले टूल का उपयोग करती हैं। यदि आपको वह नहीं मिल रहा है, तो चुनें खिड़की > उपकरण इसे सक्रिय करने के लिए।
किसी छवि की पृष्ठभूमि का चयन करना कठिन है और इसमें लंबा समय लग सकता है। सबसे अच्छा तरीका है कि इसके बजाय अग्रभूमि का चयन करें और दबाएं Ctrl+खिसक जाना+मैं (अध्यक्ष एवं प्रबंध निदेशक+खिसक जाना+मैं पर मैक ओएस) अपने चयन को उलटने के लिए।
फोटोशॉप में पिक्चर का बैकग्राउंड हटाने के तरीके
फ़ोटोशॉप में पृष्ठभूमि को हटाने के लिए आप कई तरीकों का उपयोग कर सकते हैं, लेकिन कुछ अन्य की तुलना में आसान हैं। उनमें से अधिकांश पृष्ठभूमि का चयन करने पर ध्यान केंद्रित करते हैं क्योंकि एक बार जब आप इसे चुन लेते हैं, तो इसे हटाना आसान होता है। अपना चयन करने के बाद, दबाएं हटाएं पृष्ठभूमि को हटाने के लिए कुंजी।
फोटोशॉप में कुछ भी डिलीट करते समय गलती करना आसान है। यदि आप करते हैं, तो दबाएं Ctrl (या अध्यक्ष एवं प्रबंध निदेशक)+जेड अपनी अंतिम क्रिया को पूर्ववत करने के लिए। यदि आप कई आदेशों को पूर्ववत करना चाहते हैं, तो दबाएं Ctrl (या अध्यक्ष एवं प्रबंध निदेशक)+Alt+जेड इसके बजाय, जितनी बार आपको आवश्यकता हो।
जादू की छड़ी का प्रयोग करें
जब आप जादू की छड़ी के साथ एक छवि पर क्लिक करते हैं, तो यह स्वचालित रूप से उसी रंग के सभी आसन्न पिक्सेल का चयन करता है जिसे आपने चुना था। यह उन छवियों में सबसे अच्छा काम करता है जहां पृष्ठभूमि स्पष्ट है और अग्रभूमि के साथ काफी विपरीत है। यह तब और भी बेहतर काम करता है जब कोई पारदर्शिता या जटिल किनारे न हों, जैसे कि घुंघराले बाल।
यह टूल विंडो में ऊपर से चौथा टूल है। अपनी छवि की पृष्ठभूमि का चयन करने के लिए इसका उपयोग करें (होल्ड खिसक जाना और यदि आवश्यक हो तो अतिरिक्त तत्वों का चयन करना जारी रखें)।
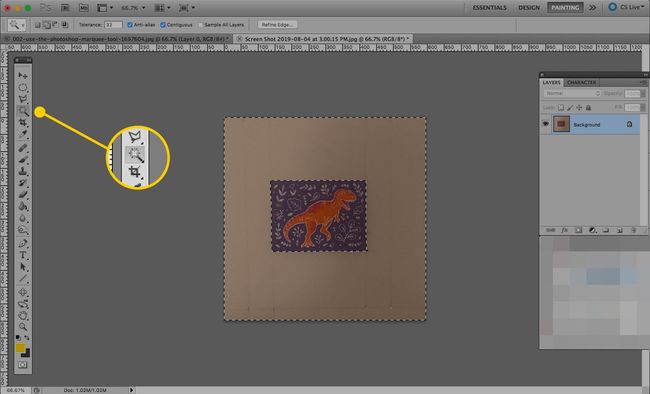
लासो का प्रयोग करें
यदि आपकी पृष्ठभूमि थोड़ी अधिक जटिल है, तो Lasso टूल आपको इसे चुनने के तरीके पर बहुत अधिक नियंत्रण देता है। मानक लैस्सो आपको अपना चयन मुक्त रूप से आकर्षित करने देता है; बहुभुज लैस्सो आपको अपने चयन के चारों ओर सीधी रेखाएँ खींचने देता है, जबकि चुंबकीय लासो छवि में किसी तत्व के किनारों से चिपके रहने की कोशिश करेंगे। किसका उपयोग करना है यह चुनने के लिए लैस्सो (टूल्स मेनू में ऊपर से तीसरा) को दबाकर रखें।
चयन को अंतिम रूप देने के लिए जो कुछ भी आप चुनना चाहते हैं, उसके चारों ओर पूरी तरह से आकर्षित करना सुनिश्चित करें। आप हमेशा दबा सकते हैं Ctrl या अध्यक्ष एवं प्रबंध निदेशक और चयन को जल्दी "बंद" करने के लिए छवि पर कहीं भी चुनें या टैप करें।
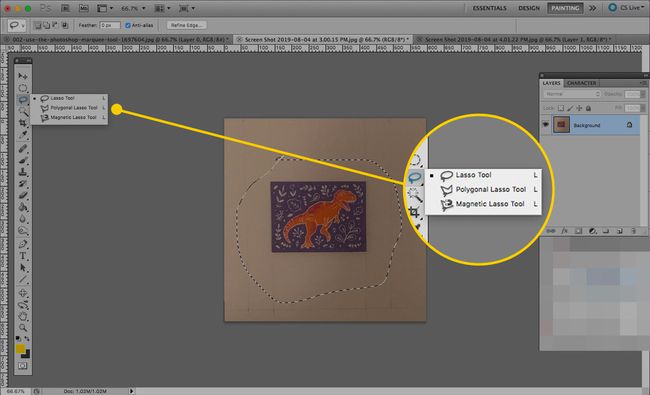
त्वरित मास्क का प्रयोग करें
क्विक मास्क टूल छवि के किसी तत्व का चयन करने का एक अधिक व्यावहारिक और सूक्ष्म तरीका है।
-
क्विक मास्क टूल चुनें, फिर चुनें ब्रश टूलमेनू से टूल।

-
सावधानीपूर्वक ब्रश स्ट्रोक का उपयोग करके, वह सब कुछ पेंट करें जिसे आप चुनना चाहते हैं, और वह लाल हो जाएगा। अपने चयन को बेहतर बनाने के लिए, का उपयोग करें मिटाएं टूल या कलर स्विचर को ब्लैक से व्हाइट में क्लिक करें।

-
जब आप समाप्त कर लें, तो चुनें त्वरित मुखौटा अपना चयन देखने के लिए फिर से टूल।
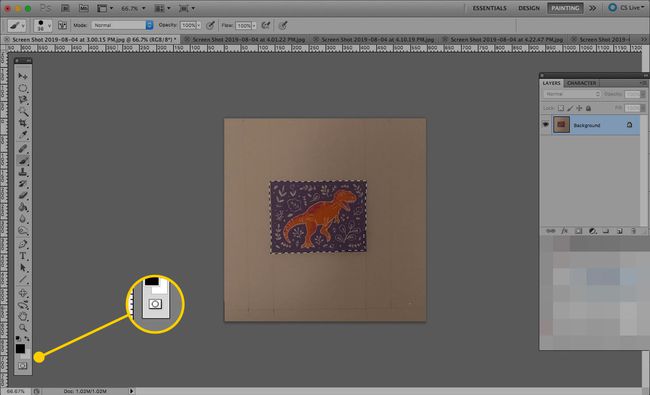
आप जो चाहते हैं उसे चुनने के बाद, दबाएं हटाएं इसे मिटाने के लिए। आप इसे हटाने के लिए बैकग्राउंड को काट या भर भी सकते हैं। यदि आप इसके बजाय अग्रभूमि हटाते हैं, तो दबाएं कमांड/Ctrl+जेड पूर्ववत करने के लिए, और फिर दबाएं कमांड/Ctrl+खिसक जाना+मैं चयन को उलटने के लिए।
चैनल का प्रयोग करें
NS चैनल विकल्प आपकी छवि के रंगों को उसके घटकों में विभाजित करता है ताकि आप उन्हें अलग से समायोजित कर सकें। इसका इस्तेमाल आप बैकग्राउंड को हटाने के लिए भी कर सकते हैं। ऐसे।
-
चुनते हैं खिड़कियाँ > चैनल चैनल पैनल खोलने के लिए।

-
प्रत्येक चैनल को अलग-अलग चुनें और अग्रभूमि और पृष्ठभूमि के बीच सबसे बड़ा कंट्रास्ट वाला चैनल देखें।

दबाएँ Ctrl (या आदेश) और इसे चुनने के लिए चैनल के थंबनेल पर क्लिक करें। दबाकर अपने चयन को पलटें Ctrl (या आदेश)+खिसक जाना+मैं.
-
इस पर लौटे परतों विंडो और क्लिक करें एक लेयर मास्क जोड़ें तल पर बटन। आपको यह विकल्प नीचे भी मिल सकता है खिड़कियाँ > परतों > मुखौटे की परत जोड़ें.
यदि आपको अच्छा कंट्रास्ट वाला चैनल नहीं मिल रहा है, तो आप जो सबसे अच्छा चैनल ढूंढ सकते हैं उसे चुनें और उसकी प्रतिलिपि बनाएँ। फिर के संयोजन का उपयोग करें स्तरों, चकमा, तथा जलाना उपरोक्त चरणों को पूरा करने से पहले एक उच्च कंट्रास्ट बनाने के लिए उपकरण।

फ़ोटोशॉप आपके द्वारा चुनी गई हर चीज़ को "मास्क ऑफ" कर देगा, बाकी को छोड़कर।
फोटोशॉप में बैकग्राउंड को मिटाने के तरीके
यदि आप केवल इसके लिए पृष्ठभूमि का चयन नहीं करना चाहते हैं तो इसे हटा दें, आप हमेशा इसे स्वयं हटाने में सीधे गोता लगा सकते हैं। इसे करने में आपकी मदद करने के लिए कुछ बेहतरीन टूल भी हैं।
मैजिक इरेज़र का उपयोग करें
मैजिक वैंड टूल की तरह, मैजिक इरेज़र टूल एक क्लिक या टैप से समान रंगों वाले बैकग्राउंड के बड़े सेक्शन को हटा सकता है।
-
चुनें या दबाएं और दबाए रखें रबड़ उपकरण, और फिर चुनें मैजिक इरेज़र.

-
किसी भी पृष्ठभूमि तत्व पर क्लिक करें जिसे आप हटाना चाहते हैं, और यह उन्हें हटा देगा।

तब तक क्लिक करते रहें जब तक कि सभी बैकग्राउंड एलिमेंट खत्म न हो जाएं।
बैकग्राउंड इरेज़र का उपयोग करें
अपने अग्रभूमि के किनारों को मिटाते समय सावधानी बरतें क्योंकि बैकग्राउंड इरेज़र टूल सही नहीं है और अगर आप सावधान नहीं हैं तो उन तत्वों को हटा सकते हैं जिन्हें आप रहना चाहते हैं।
-
चुनें या दबाएं और दबाए रखें रबड़ उपकरण, और चुनें बैकग्राउंड इरेज़र.

-
शीर्ष पर टूलबार में, अपना इच्छित ब्रश आकार चुनें, चुनें नमूनाकरण: निरंतर (ऐसा लगता है कि दो रंग ड्रॉपर एक ढाल पर मँडरा रहे हैं), सीमा को सेट करें किनारे ढूंढो, और सेट करें सहनशीलता 20 प्रतिशत तक।
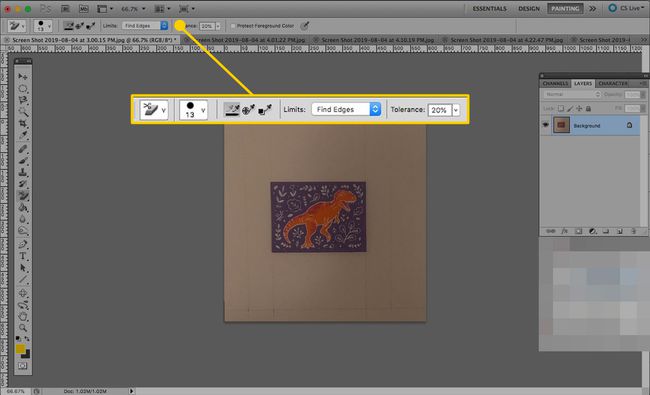
-
फिर, जैसे कि आप नियमित इरेज़र का उपयोग कर रहे थे, पृष्ठभूमि को मैन्युअल रूप से हटा दें।
आप भी चुन सकते हैं अग्रभूमि रंग की रक्षा करें पृष्ठभूमि के रंग के समान अग्रभूमि के तत्वों को संरक्षित करना सुनिश्चित करने के लिए।
यह सुनिश्चित करने के लिए कि पूरी पृष्ठभूमि हटा दी गई है, आप मानक इरेज़र टूल के साथ अपनी पृष्ठभूमि को मिटाने के लिए फ़ाइन-ट्यून करना चाह सकते हैं। ज़ूम इन करें और यदि आप इसके हर बिट से सटीक रूप से छुटकारा पाना चाहते हैं तो एक छोटे ब्रश का उपयोग करें।
