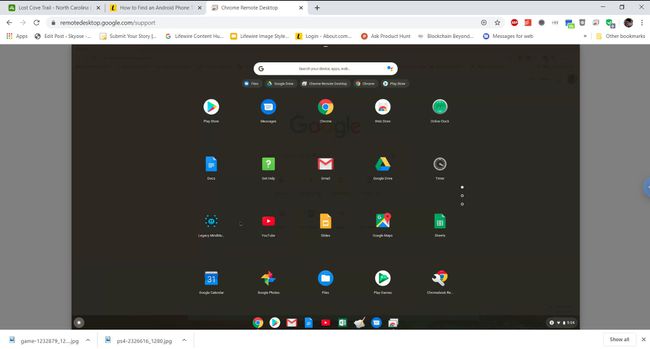फाइंड माई क्रोमबुक: जब आपका गूगल लैपटॉप खो जाए या चोरी हो जाए तो क्या करें?
क्या आप जानते हैं कि आप अपना पता लगा सकते हैं Chrome बुक आपके Google खाते से? जब भी आप किसी भी उपकरण से अपने Google खाते में लॉग इन करते हैं, गूगल उस लॉगिन को लॉग करता है, जिस डिवाइस से आपने लॉग इन किया है, और डिवाइस का स्थान। इसका मतलब यह है कि जब तक डिवाइस अभी भी इंटरनेट से जुड़ा है, आप उसका वर्तमान स्थान देख सकते हैं।
Google खाते का उपयोग करके मेरा Chromebook ढूंढें
अपने Google खाते से अपने Chromebook का पता लगाने के लिए, आपको अपने में साइन इन करके शुरुआत करनी होगी Google खाता पृष्ठ किसी अन्य डिवाइस से।
-
अपने Google खाता पृष्ठ पर, चुनें सुरक्षा बाएं नेविगेशन मेनू से।

-
नीचे स्क्रॉल करें आपके उपकरण उन सभी उपकरणों को देखने के लिए अनुभाग जिन्हें आपने हाल ही में अपने Google खाते में लॉग इन करने के लिए उपयोग किया है।
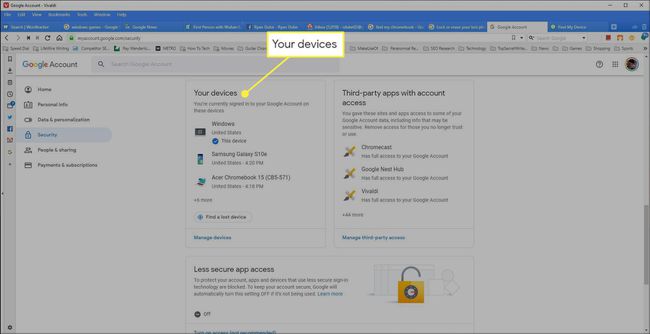
-
चुनते हैं डिवाइस प्रबंधित करें उस सूची के तहत।

-
उस Chromebook तक स्क्रॉल करें जिसे आप ढूंढना चाहते हैं और उसे चुनें।

-
Chromebook उपकरण पृष्ठ पर, आपको कई अलग-अलग अनुभाग दिखाई देंगे जो आपको आपके Chromebook की वर्तमान स्थिति के बारे में जानकारी प्रदान करेंगे. यदि Google, का उपयोग करके उस शहर और राज्य को इंगित करने में सक्षम है जहां Chromebook स्थित है
आईपी पता, आप देखेंगे कि के अंतर्गत सूचीबद्ध है हाल की गतिविधि अनुभाग।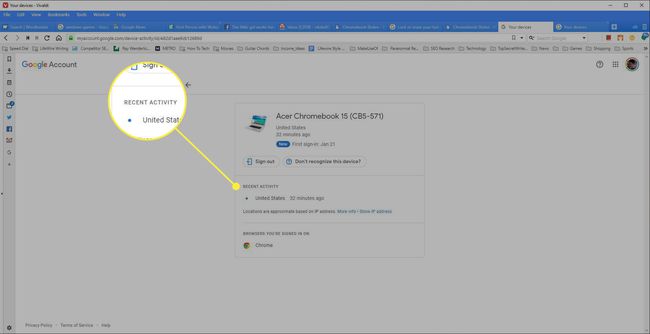
-
यदि आप जानते हैं कि आप अपना Chromebook पुनर्प्राप्त नहीं कर सकते (यह स्थायी रूप से खो गया है), और आप अपने Google खाते की सुरक्षा करना चाहते हैं, तो चुनें साइन आउट. यह स्वचालित रूप से उस Chromebook को आपके Google खाते से डिस्कनेक्ट कर देगा। इसके बाद, क्रोमबुक तक पहुंच रखने वाला कोई भी व्यक्ति पासवर्ड के बिना आपके Google खाते का उपयोग करके लॉग इन नहीं कर पाएगा।
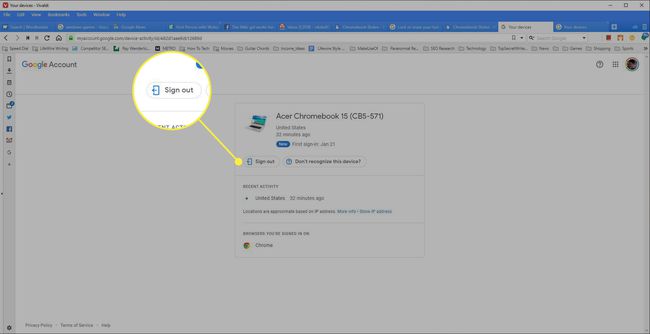
अपने खोए या चोरी हुए Chromebook से दूर से कैसे कनेक्ट करें
जैसा कि आप देख सकते हैं, यह फाइंड माई क्रोमबुक फीचर उतना व्यापक नहीं है जितना मेरी Android सेवा ढूंढें. सबसे बड़ी कमी यह है कि आप अपने Chromebook को दूरस्थ रूप से एक्सेस नहीं कर सकते हैं।
हालाँकि एक उपाय है। पर Google की नई सेवा का उपयोग करके रिमोटडेस्कटॉप.google.com, आप अपने पीसी और अपने Chromebook के बीच एक दूरस्थ कनेक्शन स्थापित कर सकते हैं। जब तक यह कनेक्शन सक्रिय है (तब भी जब आप घर से दूर अपने Chromebook पर हों), तो आप इसे अपने से कनेक्ट कर पाएंगे खिड़कियाँ पीसी.
यह रिमोट एक्सेस सत्र तब तक सक्रिय रहेगा जब तक आप अपने Chromebook पर सत्र की पुष्टि नहीं कर देते। जब भी आप अपने Chromebook के साथ मोबाइल पर जा रहे हों, तो आपको सत्र शुरू करने की आवश्यकता होगी, इसलिए यह फाइंड माई एंड्रॉइड सेवा के लिए एक आदर्श प्रतिस्थापन नहीं है। हालांकि, यह कम से कम आपको अपने Chromebook को कहीं ले जाने से पहले एक दूरस्थ कनेक्शन स्थापित करने देता है जहां इसे खोने का खतरा अधिक होता है।
-
अपने Chromebook पर, पर जाएं गूगल क्रोम सहायता. चुनते हैं दूर से सहयता.
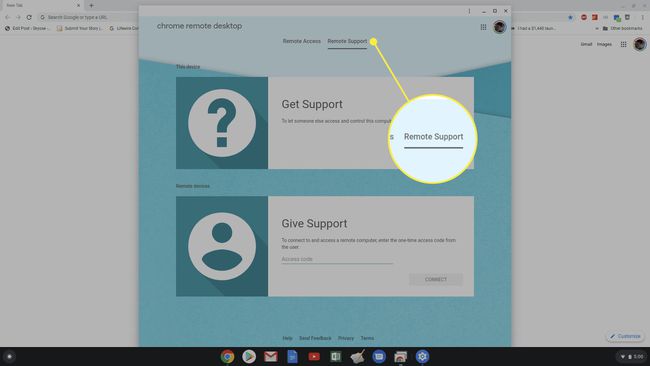
-
आपको एक पॉप-अप विंडो दिखाई देगी जिसमें अनुरोध किया जाएगा कि आप क्रोम रिमोट डेस्कटॉप एक्सटेंशन को क्रोम आपके Chromebook पर ब्राउज़र. चुनते हैं एक्सटेंशन जोड़ने. एक बार हो जाने के बाद, आपको रिमोट डेस्कटॉप विंडो में एक बार का एक्सेस कोड दिखाई देगा। अगले चरण के लिए इस कोड को सेव करें।

-
अपने विंडोज मशीन पर, Remotedesktop.google.com पर जाएं और चुनें सहारा देना. आपके द्वारा ऊपर रिकॉर्ड किया गया वन-टाइम कोड टाइप करें, फिर चुनें जुडिये.
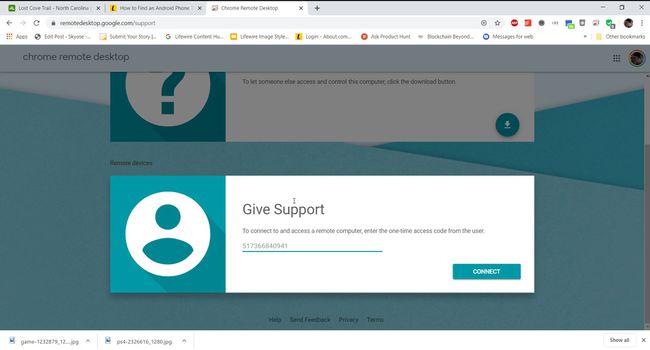
-
आपको अपने Chromebook पर एक पॉप-अप पुष्टिकरण दिखाई देगा जो आपसे दूरस्थ पहुंच की पुष्टि करने के लिए कहेगा। चुनते हैं साझा करना जारी रखने के लिए।
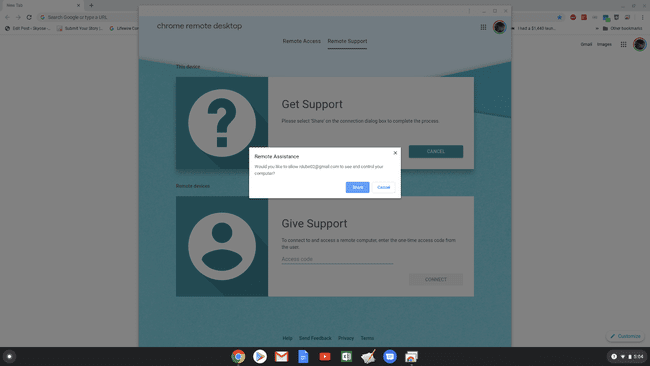
-
अब, अपने विंडोज पीसी से, आप पूरी क्रोमबुक स्क्रीन को दूरस्थ रूप से देख सकते हैं। आप अपने माउस और कीबोर्ड का उपयोग करके इसके साथ वैसे ही इंटरैक्ट कर सकते हैं जैसे आप क्रोमबुक पर ही बैठे होते।