एयरपॉड्स को लेनोवो लैपटॉप से कैसे कनेक्ट करें
पता करने के लिए क्या
- दाएँ क्लिक करें खिड़कियाँ आइकन > समायोजन > ब्लूटूथ और डिवाइस > चालू करें ब्लूटूथ > डिवाइस जोडे.
- इसके बाद, एयरपॉड्स को केस > खुले केस में रखें > केस पर बटन दबाकर रखें और लाइट चमकने पर बटन छोड़ दें।
- फिर, विंडोज़ पीसी पर, चुनें ब्लूटूथ > अपना AirPods चुनें > पूर्ण.
यह आलेख बताता है कि AirPods को लेनोवो लैपटॉप से कैसे कनेक्ट किया जाए। निर्देश Windows 11 और Windows 10 चलाने वाले सभी लेनोवो मॉडल पर लागू होते हैं।
मैं अपने एयरपॉड्स को अपने लेनोवो लैपटॉप से कैसे कनेक्ट करूं?
जिसके आधार पर चरण थोड़े भिन्न होते हैं विंडोज़ का संस्करण आपका लेनोवो लैपटॉप चल रहा है।
आपको पेयरिंग प्रक्रिया के दौरान एयरपॉड्स और चार्जिंग केस को अपने लेनोवो लैपटॉप के पास रखना होगा।
विंडोज़ 11
अपने AirPods को Windows 11 लैपटॉप से कनेक्ट करने का तरीका यहां बताया गया है:
-
राइट-क्लिक करें खिड़कियाँ टास्कबार पर आइकन.

-
चुनना समायोजन.
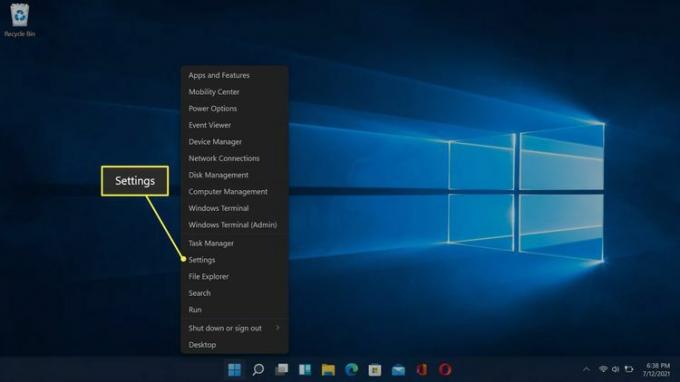
-
चुनना ब्लूटूथ और डिवाइस.

-
का चयन करें ब्लूटूथ यदि यह पहले से चालू नहीं है तो टॉगल करें।
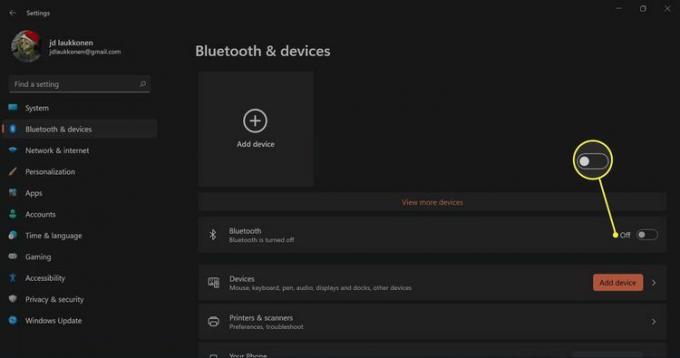
-
चुनना + डिवाइस जोड़ें.
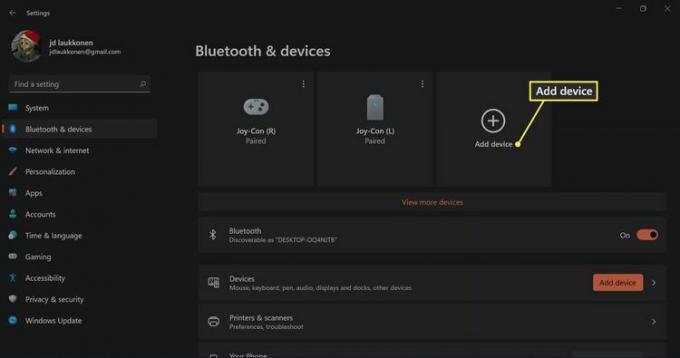
-
AirPods को उनके केस में रखें और फिर केस खोलें।

जेरेमी लौक्कोनेन/लाइफवायर -
अपने AirPods केस पर बटन दबाकर रखें।

जेरेमी लौक्कोनेन/लाइफवायर
-
जब प्रकाश सफेद चमकने लगे, तो बटन छोड़ दें।

जेरेमी लौक्कोनेन/लाइफवायर
-
अपने विंडोज 11 पीसी पर, चुनें ब्लूटूथ.

-
अपने पीसी द्वारा उपकरणों की खोज करने तक प्रतीक्षा करें, फिर जब वे सूची में दिखाई दें तो अपने एयरपॉड्स चुनें।
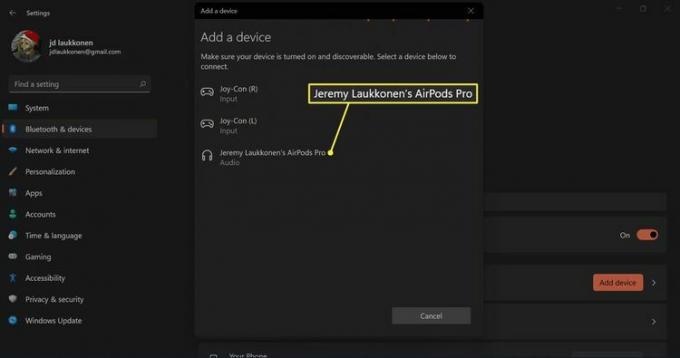
-
कनेक्शन स्थापित होने तक प्रतीक्षा करें, फिर चयन करें पूर्ण.
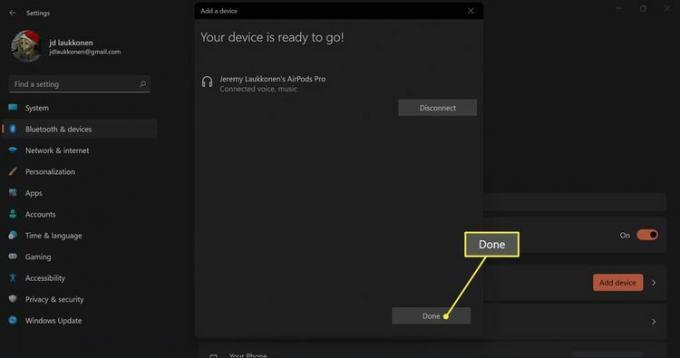
विंडोज 10
अपने AirPods को Windows 10 लैपटॉप से कनेक्ट करने का तरीका यहां बताया गया है:
-
अपने लेनोवो लैपटॉप पर, का चयन करें ब्लूटूथ सिस्टम ट्रे में आइकन.
आपको चयन करने की आवश्यकता हो सकती है तीर आइकन प्रकट करने के लिए सिस्टम ट्रे के बगल में।

-
चुनना एक ब्लूटूथ डिवाइस जोड़ें.

-
चुनना ब्लूटूथ या अन्य डिवाइस जोड़ें.
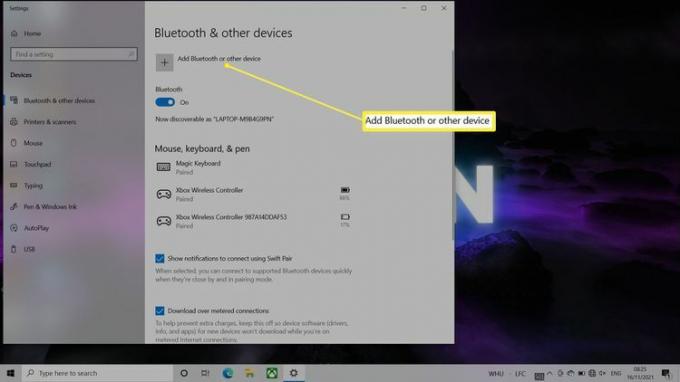
-
लैपटॉप द्वारा AirPods का पता लगाने तक प्रतीक्षा करें।
यदि AirPods सूची में प्रदर्शित नहीं होते हैं, तो अपने AirPods के पीछे सेटअप/पेयर बटन को तब तक दबाए रखें जब तक कि उन पर प्रकाश सफेद न हो जाए।
-
चुनना AirPods.

डिवाइस अब आपके लेनोवो लैपटॉप के साथ जुड़ गया है।
लेनोवो लैपटॉप पर ध्वनि आउटपुट कैसे स्विच करें
यदि आप संगीत या वीडियो सुनने के लिए अपने AirPods का उपयोग करना चाहते हैं, तो आपको ऑडियो आउटपुट स्विच करना होगा। यह आपके AirPods के पहली बार कनेक्ट होने पर स्वचालित रूप से हो सकता है, लेकिन यदि AirPods से ऑडियो नहीं आ रहा है तो आप इसे मैन्युअल रूप से भी कर सकते हैं।
विंडोज़ 11
यहां बताया गया है कि विंडोज 11 लेनोवो पर ऑडियो आउटपुट कैसे बदला जाए:
-
अपने AirPods को केस से बाहर निकालें।

जेरेमी लौक्कोनेन/लाइफवायर -
का चयन करें वक्ता टास्कबार पर आइकन.

-
तीर का चयन करें (>) वॉल्यूम नियंत्रण के दाईं ओर आइकन।
यदि ब्लूटूथ बटन धूसर हो गया है, तो इसका मतलब है कि ब्लूटूथ बंद कर दिया गया है। का चयन करें ब्लूटूथ इसे चालू करने के लिए बटन.
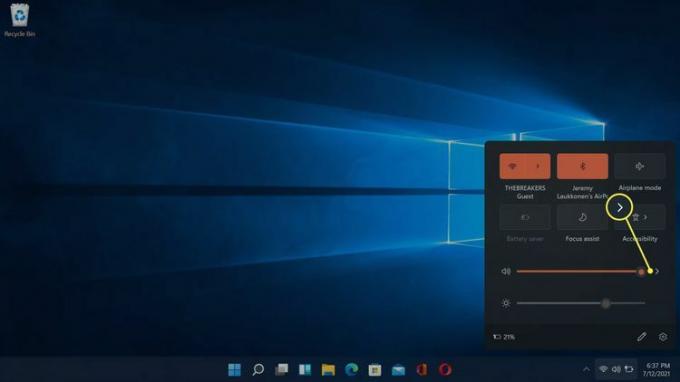
-
चुनना हेडफ़ोन (एयरपॉड्स) उपकरणों की सूची में.
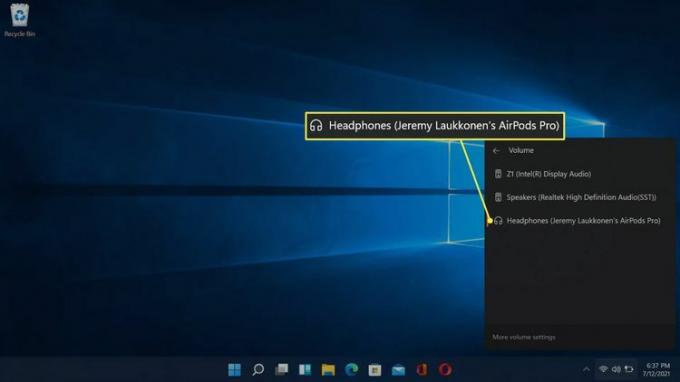
जब आपके AirPods इस मेनू में चुने जाते हैं, तो इसका मतलब है कि वे कनेक्ट हैं, उपयोग के लिए तैयार हैं, और आपके विंडोज 11 पीसी पर डिफ़ॉल्ट ऑडियो स्रोत के रूप में सेट हैं।
विंडोज 10
यहां बताया गया है कि विंडोज 10 लेनोवो पर ऑडियो आउटपुट कैसे बदला जाए:
-
अपने AirPods को केस से बाहर निकालें।

जेरेमी लौक्कोनेन/लाइफवायर -
का चयन करें वक्ता आपके टास्कबार पर आइकन.

-
का चयन करें तीर वॉल्यूम नियंत्रण के दाईं ओर आइकन।

-
चुनना हेडफ़ोन (एयरपॉड्स स्टीरियो). अब आप अपने AirPods को अपने लैपटॉप के साथ उपयोग कर सकते हैं।
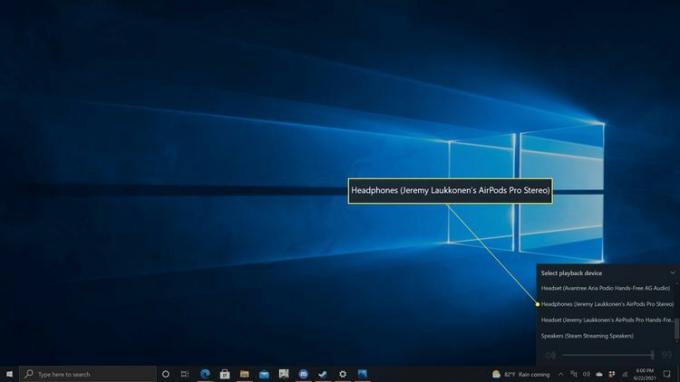
लेनोवो लैपटॉप से Apple AirPods को कैसे डिस्कनेक्ट करें
अपने AirPods को अपने लेनोवो लैपटॉप से डिस्कनेक्ट करने के लिए, या तो लेनोवो ब्लूटूथ कनेक्शन बंद करें या AirPods केस के पीछे पेयर बटन को दबाकर रखें। आप अपने AirPods को एक ही समय में अपने लैपटॉप और iPhone से कनेक्ट कर सकते हैं और दोनों के बीच स्विच कर सकते हैं।
क्या एयरपॉड्स लेनोवो के साथ काम करते हैं?
हाँ, AirPods लेनोवो लैपटॉप सहित ब्लूटूथ कनेक्शन वाले सभी लैपटॉप और उपकरणों के साथ काम करते हैं। AirPods को Apple-आधारित डिवाइस जैसे कि iPads या MacBooks के साथ जल्दी जोड़ा जा सकता है, लेकिन किसी भी चीज़ के लिए अन्यथा, उन्हें उसी तरह जोड़ना संभव है जैसे आप किसी अन्य ब्लूटूथ डिवाइस को अपने साथ जोड़ते हैं प्रणाली।
मेरा लेनोवो लैपटॉप मेरे एयरपॉड्स को क्यों नहीं पहचानता?
अपने अगर AirPods कनेक्ट नहीं होंगे आपके लेनोवो लैपटॉप के कुछ संभावित कारण हैं। यहां कुछ सबसे प्रभावी सुधारों पर एक नजर डाली गई है।
- इसे बंद करें और फिर से चालू करें. अपने लेनोवो लैपटॉप को फिर से बंद और चालू करने का प्रयास करें। यह अक्सर जोड़ी बनाने संबंधी समस्याओं सहित सबसे सरल समस्याओं को ठीक कर देता है।
- जांचें कि आपके AirPods पेयरिंग मोड में हैं. जांचें कि आपके AirPods पेयरिंग मोड में हैं और आप सेटअप/पेयरिंग बटन को सही ढंग से दबाए हुए हैं। चार्जिंग केस का ढक्कन खोलने का प्रयास करें।
- ब्लूटूथ सक्षम करें. सुनिश्चित करें कि आपके लैपटॉप पर ब्लूटूथ सक्षम है. ब्लूटूथ को बंद करने का प्रयास करें और फिर अपने AirPods को उनके केस में बंद करके इसे फिर से सक्षम करें। फिर केस खोलें, एयरपॉड्स हटाएं और देखें कि क्या वे कनेक्ट होते हैं।
- अपने ब्लूटूथ ड्राइवर को अपडेट करें. यदि आपका ब्लूटूथ ड्राइवर अद्यतित नहीं है, तो आपको AirPods से कनेक्ट करने में समस्या हो सकती है। अपने ड्राइवरों को अपडेट करें, और फिर प्रयत्न करें।
- ब्लूटूथ का समस्या निवारण करें: यह देखने के लिए जांचें कि क्या कोई अन्य ब्लूटूथ हेडफ़ोन काम करता है। यदि वे नहीं करते हैं, तो संभवतः ब्लूटूथ आपके लैपटॉप पर काम नहीं कर रहा है। अपनी ब्लूटूथ समस्या ठीक करें, और फिर पुनः प्रयास करें।
- AirPods को अनपेयर करें और उनकी मरम्मत करें. यदि आपके AirPods पहले काम करते थे और अभी भी आपके लेनोवो लैपटॉप पर ब्लूटूथ डिवाइस के अंतर्गत सूचीबद्ध हैं, तो उन्हें अनपेयर करने और उनकी मरम्मत करने का प्रयास करें।
- अन्य उपकरणों को दूर रखें. कभी-कभी, आपके पहले से युग्मित डिवाइस पास में होने से कनेक्शन बाधित हो सकता है। यह विशेष रूप से Apple उपकरणों के मामले में हो सकता है। यह सुनिश्चित करने के लिए कि यह काम करता है, उन्हें शारीरिक रूप से अलग रखें।
-
अपने AirPods को अपडेट करें. यदि आपका AirPods आपके लेनोवो लैपटॉप के साथ युग्मित नहीं होगा, तो प्रयास करें अपने AirPods को अपडेट करना आपके iPhone या iPad के माध्यम से. फ़र्मवेयर अपडेट अक्सर समस्याओं को ठीक कर देता है।
