क्रोमबुक पर डिलीट की कैसे बनाएं
पता करने के लिए क्या
- हटाएं कुंजी की नकल करने के लिए, कीबोर्ड शॉर्टकट का उपयोग करें Alt+बैकस्पेस, किसी आइटम पर राइट-क्लिक करें और चुनें हटाएं संदर्भ मेनू से।
- गुम चाबियां: घर (Ctrl+Alt+ऊपर तीर), समाप्त (Ctrl+Alt+नीचे तीर), पन्ना ऊपर (खोज+ऊपर तीर), पन्ना निचे (खोज+नीचे तीर)।
- किसी फ़ंक्शन को किसी कुंजी में मैप करने के लिए, क्लिक करें समय > समायोजन > युक्ति > कीबोर्ड और किसी अन्य फ़ंक्शन का चयन करने के लिए कुंजी के ड्रॉप-डाउन मेनू पर क्लिक करें।
यह आलेख बताता है कि Chromebook कैसे बनाएं कुंजी फ़ंक्शन हटाएं और अन्य अनुपलब्ध Chromebook कुंजियों को बनाने के लिए कुंजी संयोजनों का उपयोग करें।
Chromebook पर कैसे हटाएं
क्रोम ओएस पर डिलीट की की कार्यक्षमता की नकल करने के लिए, आप निम्न कीबोर्ड शॉर्टकट का उपयोग कर सकते हैं: Alt+बैकस्पेस. इस कुंजी कॉम्बो को कई अलग-अलग कारणों से दबाया जा सकता है, जैसे किसी फ़ाइल को हटाना या आपके ब्लिंकिंग कर्सर के दाईं ओर (या सामने) वर्ण को मिटाना।
इसके विपरीत, बैकस्पेस कुंजी अनिवार्य रूप से Chromebook हटाएं कुंजी है और आप अपने कर्सर के बाईं ओर (या पीछे) वर्ण को हटाने के लिए बिना किसी अतिरिक्त कुंजी के इसका उपयोग कर सकते हैं।
अन्य उदाहरणों में, जैसे कि जब आप फाइलों या टेक्स्ट के एक चयनित ब्लॉक के साथ काम कर रहे हों, तो आप उस आइटम पर राइट-क्लिक कर सकते हैं जिसे आप हटाना चाहते हैं, फिर चयन करें हटाएं संदर्भ मेनू से।
अन्य Chromebook शॉर्टकट
मिटाने के अलावा, पारंपरिक कीबोर्ड पर अन्य कुंजियाँ भी पाई जाती हैं जो मानक Chromebook पर उपलब्ध नहीं हो सकती हैं। शुक्र है, इनमें से अधिकतर गुम चाबियों की नकल निम्न शॉर्टकट का उपयोग करके भी की जा सकती है।
- घर: Ctrl+Alt+ऊपर तीर
- समाप्त: Ctrl+Alt+नीचे तीर
- पन्ना ऊपर:Alt या Search+ऊपर तीर
- पन्ना निचे: Alt या Search+नीचे तीर
क्रोम ओएस में उपलब्ध कीबोर्ड शॉर्टकट की पूरी सूची देखने के लिए, श्रेणी के आधार पर समूहीकृत, का चयन करें कीबोर्ड शॉर्टकट देखें विकल्प कीबोर्ड सेटिंग पृष्ठ के नीचे पाया गया।
Chromebook पर कस्टम कुंजियां कैसे बनाएं
जब आप अपने Chromebook पर एक कस्टम डिलीट कुंजी नहीं बना सकते हैं, तो आपके पास कुछ अन्य कार्यों को कई मौजूदा कुंजियों में मैप करने का विकल्प होता है।
यदि आवश्यक हो, तो अपने Chromebook में लॉग इन करें।
-
दबाएं समय स्क्रीन के निचले दाएं कोने में संकेतक।

-
जब पॉप-अप विंडो दिखाई दे, तो क्लिक करें समायोजन, एक गियर आइकन द्वारा दर्शाया जाता है और ऊपरी दाएं कोने में पाया जाता है।

-
क्रोम ओएस सेटिंग्स इंटरफ़ेस अब प्रदर्शित होना चाहिए। क्लिक युक्ति, बाएँ मेनू फलक में स्थित है।

-
क्लिक कीबोर्ड.

-
Chromebook कीबोर्ड सेटिंग अब दिखाई देंगी। इस स्क्रीन के शीर्ष पर खोज, Ctrl, Alt, एस्केप और बैकस्पेस हैं, प्रत्येक के साथ एक ड्रॉप-डाउन मेनू है। संबंधित कुंजी के मेनू से किसी भिन्न मान का चयन करके दबाए जाने पर आप ये संशोधित कर सकते हैं कि ये अलग-अलग कुंजियाँ क्या करती हैं। इसलिए, उदाहरण के लिए, यदि आप अक्सर खोज कुंजी का उपयोग नहीं करते हैं, लेकिन आपके Chromebook पर Caps Lock कुंजी उपलब्ध नहीं है, तो बस इसके ड्रॉप-डाउन मेनू पर क्लिक करें, फिर क्लिक करें कैप्स लॉक.
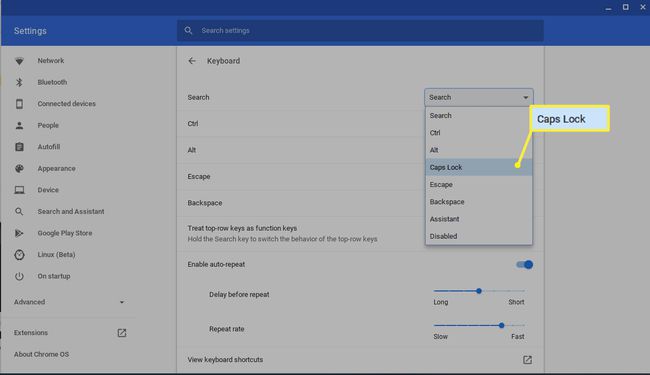
अपने अपडेट से संतुष्ट होने के बाद, क्लिक करें एक्स सेटिंग्स इंटरफ़ेस को बंद करने के लिए ऊपरी दाएं कोने में। आपके नए कीबोर्ड असाइनमेंट तुरंत प्रभावी होने चाहिए।
