Android के लिए एलेक्सा ऐप से अपने स्मार्ट होम को नियंत्रित करें
कुछ ही टैप से आप इसका उपयोग कर सकते हैं Android पर एलेक्सा ऐप अपने उपकरणों को नियंत्रित करने, समूहों को सेट करने और नियंत्रित करने, दृश्यों तक पहुंचने और विशिष्ट उद्देश्यों वाले रूटीन बनाने के लिए।
Android के लिए एलेक्सा ऐप
आरंभ करने के लिए, आपके पास अमेज़ॅन एलेक्सा ऐप और कम से कम एक अमेज़ॅन इको डिवाइस होना चाहिए। यदि आपके पास पहले से ऐप नहीं है, तो आप इसे डाउनलोड कर सकते हैं गूगल प्ले स्टोर से या सीधे अमेज़न से. एक बार जब आप ऐप डाउनलोड और इंस्टॉल कर लेते हैं, तो अपने अमेज़ॅन खाते के लिए उपयोगकर्ता नाम और पासवर्ड का उपयोग करके साइन इन करें और अपना इको डिवाइस सेटअप करें.

आप Amazon Alexa ऐप या iOS डिवाइस यहां पर भी प्राप्त कर सकते हैं आईट्यून्स स्टोर. एक बार जब आप इसे डाउनलोड कर लेते हैं, तो यह ठीक उसी तरह काम करता है जैसे Android के लिए Amazon Alexa ऐप करता है।
फिर, एलेक्सा को अपने एंड्रॉइड के रूप में उपयोग करना शुरू करने के लिए स्मार्ट होम कंट्रोल सेंटर, आपको स्मार्ट होम डिवाइस जोड़ने होंगे। आप एलेक्सा सक्षम कोई भी उपकरण चुन सकते हैं, जिसमें शामिल हो सकते हैं स्मार्ट प्लग
अपने एंड्रॉइड फोन के साथ एलेक्सा उपकरणों को कैसे नियंत्रित करें
प्रत्येक प्रकार के डिवाइस में अलग-अलग सेटअप निर्देश हो सकते हैं, इसलिए इस प्रक्रिया को शुरू करने से पहले शामिल निर्देशों को पढ़ना सुनिश्चित करें।
आपको इसे सक्षम भी करना पड़ सकता है स्मार्ट होम स्किल डिवाइस के उस ब्रांड से जुड़ा है जिसे आप अपने एलेक्सा ऐप से नियंत्रित करना चाहते हैं। ऐसा करें कि एलेक्सा ऐप से ऐप की होम स्क्रीन के ऊपरी बाएँ कोने में मेनू (तीन पंक्तियाँ) चुनें। फिर चुनें कौशल और खेल और उस स्मार्ट डिवाइस के ब्रांड को खोजें जिसे आप सेट कर रहे हैं। वैकल्पिक रूप से, आप टैप कर सकते हैं उपकरण एलेक्सा ऐप में आइकन और चुनने के लिए नीचे स्क्रॉल करें आपका स्मार्ट होम कौशल. दिखाई देने वाले पृष्ठ पर Tap स्मार्ट होम स्किल्स सक्षम करें फिर उपयुक्त कौशल की तलाश करें।
फिर, अपने एंड्रॉइड एलेक्सा ऐप पर स्मार्ट डिवाइस सेट करने के लिए इन चरणों का पालन करें:
अपने एंड्रॉइड डिवाइस पर एलेक्सा ऐप खोलें।
थपथपाएं उपकरण नीचे नेविगेशन बार के दाईं ओर स्थित आइकन।
-
फिर टैप करें + (प्लस) ऊपरी दाएं कोने में और चुनें डिवाइस जोडे.

ए सेट अप आपके द्वारा जोड़े जा रहे डिवाइस के प्रकार के विकल्पों के साथ स्क्रीन दिखाई देती है।
सूची लोकप्रिय ब्रांड यह प्रदर्शित है। यदि आप उस सूची में उस डिवाइस का ब्रांड देखते हैं जिसे आप सेट कर रहे हैं, तो उसे चुनें। यदि नहीं, तो स्क्रॉल करें सभी उपकरणों जब तक आप उस डिवाइस का प्रकार नहीं ढूंढ लेते, जिसे आप सेट अप करना चाहते हैं। उदाहरण के लिए, यदि आप एक Wemo स्मार्ट प्लग सेट कर रहे हैं, तो आप या तो चुन सकते हैं वेमो से आइकन लोकप्रिय ब्रांड सूची या आप के माध्यम से स्क्रॉल कर सकते हैं सभी उपकरणों सूची और चुनें प्लग.
-
आप जिस डिवाइस को सेट अप कर रहे हैं उसका चयन कैसे करते हैं, इसके आधार पर निर्देश थोड़े भिन्न हो सकते हैं:
- यदि आप एक लोकप्रिय ब्रांड चुनते हैं: डिवाइस के उस ब्रांड को स्थापित करने के लिए आपको सीधे एलेक्सा निर्देशों पर ले जाया जाता है।
- यदि आप सभी उपकरणों में से कोई उपकरण प्रकार चुनते हैं: फिर आपको उस डिवाइस के ब्रांड का चयन करने के लिए प्रेरित किया जाएगा जिसे आप सेट कर रहे हैं।
यदि आपका उपकरण में प्रकट नहीं होता है सभी उपकरणों सूची में, आपको इसके लिए एलेक्सा कौशल सक्षम करने की आवश्यकता हो सकती है। यदि आप जिस ब्रांड उत्पाद का उपयोग कर रहे हैं, उसके लिए आपको कोई कौशल नहीं मिल रहा है, तो यह अमेज़ॅन एलेक्सा द्वारा समर्थित नहीं है और आप इसका उपयोग करने में सक्षम नहीं हो सकते हैं।
-
अपने स्मार्ट डिवाइस का सेटअप पूर्ण करने के लिए ऑन-स्क्रीन निर्देशों का पालन करें। डिवाइस के अनुसार निर्देश अलग-अलग होंगे, इसलिए इंस्टॉलेशन और पेयरिंग प्रक्रिया शुरू करने से पहले उन सभी को ध्यान से पढ़ना सुनिश्चित करें।
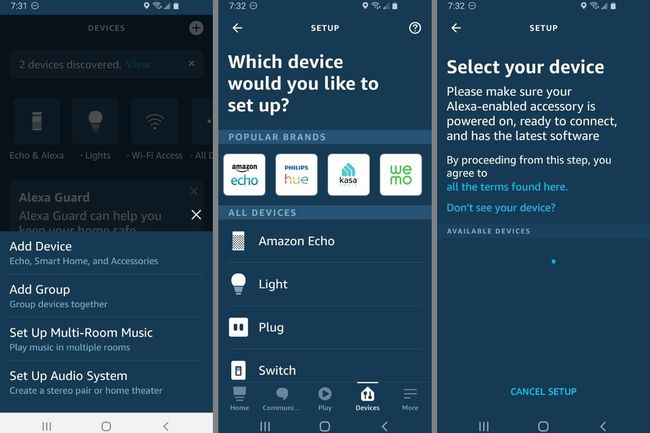
एक बार जब आप अपने एलेक्सा ऐप पर एक स्मार्ट होम डिवाइस सेट कर लेते हैं, तो आप इसे अपने एंड्रॉइड डिवाइस से नियंत्रित कर सकते हैं जैसे आप अमेज़ॅन इको, इको डॉट, इको शो या किसी अन्य इको डिवाइस से करेंगे।
एलेक्सा समूह कैसे बनाएं और उन्हें अमेज़ॅन मोबाइल ऐप के साथ नियंत्रित करें
एक बार आपके पास कुछ स्मार्ट होम डिवाइस सेट हो जाने के बाद, आप उनके साथ समूह बनाना शुरू कर सकते हैं। ए समूह स्मार्ट घरेलू उपकरणों का एक संग्रह है जिनका सामान्य उपयोग होता है। उदाहरण के लिए, कुछ लोग एक समूह के रूप में सभी स्मार्ट घरेलू उपकरणों को एक कमरे में सेट करते हैं। आप एक विशिष्ट प्रकार के सभी स्मार्ट घरेलू उपकरणों को समूह के रूप में सेट करना भी चुन सकते हैं, जैसे रोशनी, प्लग या उपकरण।
अपने Android Alexa ऐप से एक समूह जोड़ना बहुत कुछ उसी तरह से शुरू होता है जैसे कोई डिवाइस जोड़ना: टैप करें उपकरण आइकन > + (प्लस) > समूह जोड़ें. फिर:
बनाओ प्रचलित नाम अपने समूह के लिए या की सूची में से चुनें सामान्य नाम फिर चुनें अगला.
-
पर समूह को परिभाषित करें पृष्ठ, एक एलेक्सा डिवाइस का चयन करें जो समूह के लिए मुख्य नियंत्रक के रूप में कार्य करेगा. की सूची से एलेक्सा-सक्षम डिवाइस. यदि आप एक से अधिक उपकरणों से अपने समूहों को नियंत्रित करने में सक्षम होना चाहते हैं, तो आप एक से अधिक उपकरणों का चयन कर सकते हैं।

अगला, आपकी सूची से उपकरण उसी पृष्ठ पर, उन उपकरणों को चुनें जिन्हें आप समूह में शामिल करना चाहते हैं।
फिर, यदि आपके पास कोई है दृश्यों (नीचे उन पर अधिक), वह दृश्य चुनें जिसे आप समूह पर लागू करना चाहते हैं।
जब आप अपना चयन करना समाप्त कर लें, तो टैप करें सहेजें.
-
आप अपने मुख्य पर वापस आ जाएंगे उपकरण पृष्ठ, और नया समूह आपके. के अंतर्गत दिखाई देना चाहिए समूहों सूची।

अब आप उस समूह के सभी उपकरणों या दृश्यों को एक टैप या ध्वनि आदेश से नियंत्रित कर सकते हैं।
अपने एंड्रॉइड डिवाइस पर एलेक्सा ऐप के साथ दृश्य कैसे सेट करें
अमेज़ॅन एलेक्सा के साथ एक आम गलत धारणा यह है कि आप एलेक्सा ऐप का उपयोग करके एक स्मार्ट होम सीन बना सकते हैं। वास्तव में, दृश्य स्मार्ट डिवाइस निर्माताओं के ऐप्स के माध्यम से बनाए जाते हैं। उदाहरण के लिए, एक स्मार्ट लाइटिंग उत्पाद जैसे फिलिप्स ह्यू बल्ब फिलिप्स ह्यू साथी ऐप के माध्यम से दृश्य उपलब्ध करा सकता है, लेकिन आप एलेक्सा ऐप पर विशेष रूप से एक स्मार्ट डिवाइस के लिए एक दृश्य नहीं बना सकते हैं।
जब स्मार्ट उत्पाद निर्माता के ऐप के माध्यम से दृश्य सक्षम होते हैं, तो वे तब दिखाई देंगे जब आप एलेक्सा समूह स्थापित कर रहे हों। फिर आप उन ऐप्स को अपने एलेक्सा डिवाइस से या एंड्रॉइड के लिए एलेक्सा ऐप का उपयोग करके नियंत्रित कर सकते हैं।
अपने एंड्रॉइड डिवाइस पर एलेक्सा ऐप के साथ रूटीन कैसे सेट करें
जब लोग अपने स्मार्ट घरेलू उपकरणों के लिए एक दृश्य बनाना चाहते हैं, तो सबसे अधिक संभावना है कि वे एक दिनचर्या. एक रूटीन नियंत्रणों का एक समूह है जो सभी एक एलेक्सा कमांड के उपयोग से ट्रिगर होता है। उदाहरण के लिए, यदि आप "एलेक्सा, गुड मॉर्निंग" कहते हैं, तो कॉफी मेकर शुरू करने के लिए एक दिनचर्या शुरू हो सकती है, चालू करें रसोई की रोशनी (स्मार्ट लाइट डिवाइस से जुड़े एक दृश्य के अनुसार, आधी चमक पर), और अपना दैनिक चलाने के लिए ब्रीफिंग।
Android के लिए Alexa ऐप का उपयोग करके रूटीन सेट करने के लिए:
ऐप में किसी भी स्क्रीन से, तीन-बार टैप करें मेन्यू निचले दाएं चुनें दिनचर्या.
पर दिनचर्या स्क्रीन, टैप करें + (प्लस) ऊपरी दाएं कोने में।
-
पर नई दिनचर्या पृष्ठ, टैप करें + (प्लस) के बगल जब ऐसा होता है उन परिस्थितियों को निर्धारित करने के लिए जिनके तहत एक दिनचर्या शुरू हो जाती है। आपके पास तीन विकल्प हैं:
- आवाज़: यह खोलता है जब आप कहें स्क्रीन, जहां आप एक वाक्यांश निर्दिष्ट कर सकते हैं (जो "एलेक्सा, ..." से शुरू होता है) जो दिनचर्या को ट्रिगर करता है।
- अनुसूची: यह आपको रूटीन को ट्रिगर करने के लिए दिन का एक विशिष्ट समय निर्धारित करने और यह चुनने की अनुमति देता है कि रूटीन कब दोबारा शुरू होना चाहिए।
- युक्ति: यह सेटिंग आपको यह निर्दिष्ट करने देती है कि जब कोई समर्थित डिवाइस सक्षम या चालू होता है, तो एक पूर्व-निर्धारित रूटीन होता है। उदाहरण के लिए, यदि आप कहते हैं, "एलेक्सा, टेलीविजन चालू करें," एक दिनचर्या कमरे में रोशनी कम करने और पर्यावरण नियंत्रण को 68 डिग्री में बदलने के लिए ट्रिगर करेगी।
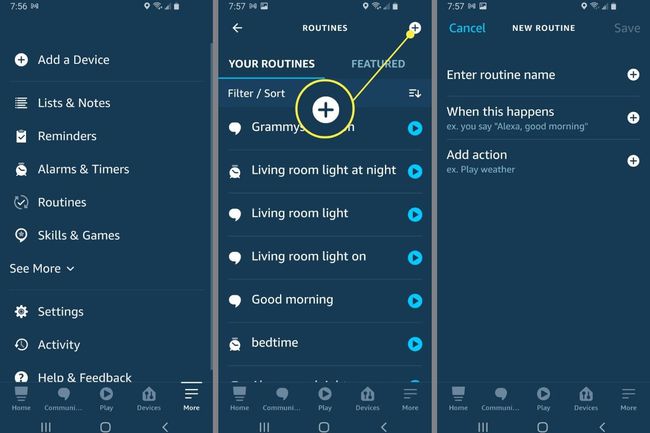
जब आप उन शर्तों को सेट कर लें जिन्हें आप रूटीन को ट्रिगर करना चाहते हैं, तो टैप करें सहेजें.
आप में वापस आ गए हैं नई दिनचर्या स्क्रीन। को चुनिए + (प्लस) के बगल क्रिया जोड़ें.
-
NS नया जोड़ो स्क्रीन नौ विकल्पों के साथ प्रकट होती है जिन्हें आप नियंत्रित कर सकते हैं:
- एलेक्सा कहती है: एक वाक्यांश बनाएं या चुनें जिसके साथ आप एलेक्सा को प्रतिक्रिया देना चाहते हैं जब दिनचर्या शुरू हो जाती है।
- ऑडियो नियंत्रण: आप जिस एलेक्सा डिवाइस को संबोधित कर रहे हैं उसके लिए वॉल्यूम समायोजित करें।
- पंचांग: क्या एलेक्सा ने आपको अपना एजेंडा पढ़ा है आज, कल या अगले कार्यक्रम के लिए।
- संदेश: एलेक्सा ऐप पर एक सूचना प्राप्त करें या एलेक्सा को एक कस्टम घोषणा करने के लिए कहें।
- संगीत: इसके लिए कोई गीत, कलाकार या प्लेलिस्ट चुनें खेलने के लिए एलेक्सा.
- समाचार: एलेक्सा को आपकी फ्लैश ब्रीफिंग से समाचार चलाने के लिए कहें।
- स्मार्ट घर: एलेक्सा को स्मार्ट डिवाइस या स्मार्ट डिवाइस के समूह को नियंत्रित करने के लिए कहें।
- यातायात: आपके आवागमन के लिए अलेक्सा रिपोर्ट ट्रैफ़िक है।
- मौसम: एलेक्सा को अपने क्षेत्र के मौसम की रिपोर्ट करने के लिए कहें।
उन क्रियाओं को जोड़ें जो आप दिनचर्या को ट्रिगर करते समय करना चाहते हैं।
आपके द्वारा जोड़ी जाने वाली प्रत्येक क्रिया के बाद, आपको वापस कर दिया जाता है नई दिनचर्या स्क्रीन। अतिरिक्त विकल्प जोड़ने के लिए, क्लिक करें + (प्लस) बगल में क्रिया जोड़ें.
हर बार जब आप कोई क्रिया जोड़ते हैं, तो उसे सूची में सबसे ऊपर रखा जाता है। आपके द्वारा पसंद किए जाने वाले क्रम में होने वाली क्रियाओं को व्यवस्थित करने के लिए (उदाहरण के लिए, एलेक्सा द्वारा आपको एक अच्छा दिन बताने से पहले ट्रैफ़िक सुनने के लिए) कार्रवाई को तब तक दबाकर रखें जब तक कि वह सूची से अनडॉक न हो जाए, फिर उसे सूची में उस स्थिति तक खींचें, जब आप इसे बनाना चाहते हैं ट्रिगर किया गया।
अंत में, पर नई दिनचर्या स्क्रीन, शीर्षक के तहत से थपथपाएं नीचे की ओर तीर यह चुनने के लिए कि आप किस डिवाइस से एलेक्सा को जवाब देना चाहते हैं। डिफ़ॉल्ट रूप से, एलेक्सा जवाब देगी जिस डिवाइस से आप बात करते हैं.
जब आपने अपना चयन कर लिया है, और वापस आ गए हैं नई दिनचर्या स्क्रीन, टैप बनाएं. आपको एक पुष्टिकरण संदेश देखना चाहिए कि दिनचर्या बनाई गई थी और सक्रिय होने में एक मिनट तक का समय लग सकता है।
अपना पहला एलेक्सा रूटीन बनाने के बाद, आप शायद दूसरों को बनाना चाहेंगे। वे उपयोग करने के लिए बहुत अच्छे हैं। आप जितने चाहें उतने रूटीन बना सकते हैं, और एलेक्सा के पास अनुशंसित रूटीन भी हो सकते हैं जिन्हें आप आज़मा सकते हैं। चिंता मत करो। यदि आप कोई ऐसा रूटीन बनाते हैं जो उपयोगी नहीं है, तो आप उसे पर जाकर संपादित कर सकते हैं दिनचर्या पृष्ठ। उस रूटीन पर टैप करें जिसे आप संपादित करना चाहते हैं और फिर ऊपर दिए गए चरणों का उपयोग करके अपने परिवर्तन करें। आप के आगे टॉगल पर भी टैप कर सकते हैं सक्रिय दिनचर्या को अक्षम करने के लिए, या यदि आप अब इसका उपयोग नहीं करते हैं, तो आप नियमित पृष्ठ के ऊपरी दाएं कोने में तीन-बिंदु मेनू को टैप कर सकते हैं और चयन कर सकते हैं रूटीन हटाएं।
