गोसुंड स्मार्ट प्लग कैसे सेट करें
पता करने के लिए क्या
- सुनिश्चित करें कि आप अपने स्मार्ट प्लग को 2.4GHz वाई-फाई नेटवर्क से कनेक्ट कर रहे हैं।
- यदि आप अपना स्मार्ट प्लग स्थापित करते समय तेजी से टिमटिमाती रोशनी नहीं देखते हैं, तो संकेतक को पांच सेकंड के लिए दबाए रखें।
- यदि आपको डिफ़ॉल्ट ईज़ी पेयरिंग मोड से कनेक्ट करने में समस्या हो रही है तो एपी पेयरिंग मोड पर स्विच करें।
यह लेख बताता है कि अपने घर में गोसुंद स्मार्ट प्लग कैसे स्थापित करें। स्मार्ट प्लग का उपयोग करके, आप गोसाउंड ऐप या अपने पसंदीदा वॉयस असिस्टेंट के माध्यम से एक या एक से अधिक डिवाइस को नियंत्रित कर सकते हैं, साथ ही विशिष्ट शेड्यूल और टाइमर भी सेट कर सकते हैं।
मैं अपने गोसुंद को एक नए वाई-फाई से कैसे जोड़ूं?
स्मार्ट प्लग नए उपकरणों पर सैकड़ों डॉलर खर्च किए बिना आपके घर को स्मार्ट और अधिक कनेक्टेड बनाने का एक आसान तरीका है। गोसुंड स्मार्ट प्लग सेट करके, आप एक मौजूदा डिवाइस जैसे लैंप, केतली, या ह्यूमिडिफायर ले सकते हैं और स्मार्ट क्षमताएं जोड़ सकते हैं। इसलिए, उदाहरण के लिए, एक स्मार्ट प्लग के साथ पुराने ढंग से रोशनी पर स्विच करने के लिए उठने के बजाय, आप अपने फोन और अपने सोफे के आराम के माध्यम से ऐसा कर सकते हैं।
गोसुंड स्मार्ट प्लग विशेष रूप से उपयोगी हैं क्योंकि वे साथ काम करते हैं एलेक्सा तथा गूगल असिस्टेंट. इसके अलावा, गोसुंड ऐप के माध्यम से, आप अपने उपकरणों को एक विशिष्ट समय पर चालू करने और आइटम को एक साथ समूहित करने के लिए शेड्यूल सेट कर सकते हैं। उदाहरण के लिए, अपनी सभी लाइटों को समूहीकृत करके, आप अंदर जा सकते हैं और Google से "लाइट चालू करने" के लिए कह सकते हैं या अपने फ़ोन पर एक बटन टैप करके ऐसा कर सकते हैं।
यहां बताया गया है कि इसे कैसे सेट अप करें और इसे अपने होम वाई-फाई नेटवर्क से कनेक्ट करें।
जिस सॉकेट का आप उपयोग करना चाहते हैं उसमें गोसुंड स्मार्ट प्लग डालें।
गोसुंद बॉक्स पर क्यूआर कोड को स्कैन करें।
-
अपने स्मार्टफोन में ऐप्पल ऐप स्टोर या गूगल प्ले से गोसुंड ऐप डाउनलोड करें।
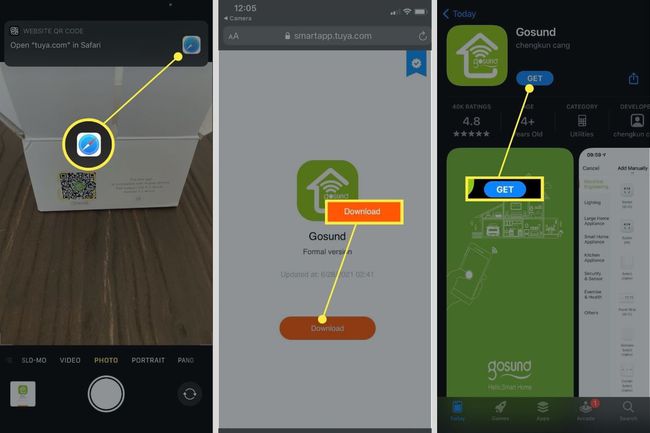
गोसुंड ऐप खोलें और अपने ईमेल पते से साइन अप करें।
संकेत मिलने पर, आपके ईमेल पते पर भेजा गया सत्यापन कोड दर्ज करें।
-
अपना खाता पासवर्ड सेट करें।

ऐप में, चुनें डिवाइस जोडे.
अगली स्क्रीन पर, चुनें मैन्युअल रूप से जोड़ें और टैप सॉकेट (वाई-फाई).
एक स्क्रीन पॉप अप होगी जो आपसे अपने 2.4GHz वाई-फाई नेटवर्क को सत्यापित करने के लिए कहेगी। यदि गलत नेटवर्क दिखाई दे रहा है, तो अपने फोन की वाई-फाई सेटिंग में जाएं और उपयुक्त नेटवर्क का चयन करें।
-
अपना पासवर्ड दर्ज करें और चुनें अगला.
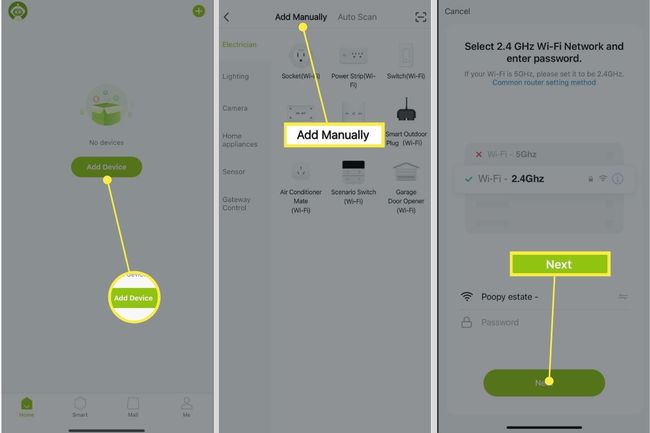
-
सॉकेट में लगे स्मार्ट प्लग को देखें और सुनिश्चित करें कि संकेतक तेजी से झपका रहा है।
यदि संकेतक तेजी से नहीं झपका रहा है, तो संकेतक को पांच सेकंड के लिए दबाए रखें।
नल पुष्टि करें कि संकेतक तेजी से झपकाता है स्क्रीन पर और चुनें अगला.
-
एक स्क्रीन पॉप अप होगी जो दर्शाती है कि डिवाइस जोड़ा जा रहा है। जब आप एक पुष्टिकरण स्क्रीन देखते हैं जो बताता है कि डिवाइस को सफलतापूर्वक जोड़ा गया है, तो चुनें किया हुआ.

यह सुनिश्चित करने के लिए कि सब कुछ काम करता है, आप स्क्रीन के नीचे बाईं ओर होम पर टैप करके गोसुंड ऐप में होम स्क्रीन पर जा सकते हैं। आपके द्वारा अभी-अभी इंस्टॉल किया गया स्मार्ट प्लग आपके घर में पहले से इंस्टॉल किए गए किसी भी अन्य स्मार्ट प्लग में दिखाई देना चाहिए। इन सभी का नाम बदला जा सकता है ताकि आप आसानी से पहचान सकें कि कौन सा प्लग कौन सा है, और उन्हें एक साथ समूहीकृत भी किया जा सकता है ताकि आप एक ही बार में सभी उपकरणों को चालू कर सकें।
स्मार्ट प्लग को चालू या बंद करने के लिए, उस प्लग का चयन करें जिसे आप स्क्रीन पर संचालित करना चाहते हैं।
-
स्क्रीन पर, लेबल वाले वृत्त को दबाएं सॉकेट बंद है सॉकेट चालू करने के लिए।
यदि आप चाहें, तो आप अपने डिवाइस को किसी भी समय चालू या बंद करने के लिए शेड्यूल सेट कर सकते हैं। आप कुछ सरल शब्दों के साथ अपने स्मार्ट प्लग को संचालित करने के लिए अपने स्मार्ट प्लग को Google सहायक या एलेक्सा जैसे वॉयस असिस्टेंट से कनेक्ट करने में सक्षम हैं।

गोसुंद क्यों नहीं जुड़ रहा है?
यदि आपका गोसुंड स्मार्ट प्लग आपके वाई-फाई नेटवर्क से कनेक्ट नहीं हो रहा है, तो कुछ कदम उठाने होंगे।
- सुनिश्चित करें कि आपके पास एक मजबूत वाई-फाई कनेक्शन है और आप अपने डिवाइस को 2.4GHz वाई-फाई नेटवर्क से जोड़ रहे हैं, क्योंकि यह आपके स्मार्ट प्लग के साथ एकमात्र संगत नेटवर्क है।
- अपने वाई-फाई पासवर्ड की दोबारा जांच करें कि यह सही है।
- जांचें कि गोसुंड स्मार्ट प्लग चालू है और डिफ़ॉल्ट ईज़ी पेयरिंग मोड में है। यदि प्लग की बत्तियाँ जल्दी से नहीं झपका रही हैं, तो संकेतक को पाँच सेकंड के लिए रोककर रखें।
- यदि EZ पेयरिंग मोड काम नहीं कर रहा है, तो स्विच करें एपी पेयरिंग मोड, जो स्क्रीन के शीर्ष दाईं ओर पाया जा सकता है, और ऐप के निर्देशों का पालन करें।
- संकेतक को दस सेकंड तक दबाकर अपने स्मार्ट प्लग को तब तक रीसेट करें जब तक कि वह जल्दी से नीली बत्ती चमकाना शुरू न कर दे। स्थापना प्रक्रिया को दोहराएं।
- स्मार्ट प्लग को अनप्लग करें और अपना इंटरनेट रीस्टार्ट करें।
- यदि आप अभी भी प्रतिस्थापन प्लग का अनुरोध करने के लिए समस्याओं का सामना कर रहे हैं, तो गोसुंड समर्थन से संपर्क करें।
मैं अपने स्मार्ट प्लग को पेयरिंग मोड में कैसे रखूँ?
अपना स्मार्ट प्लग सेट करते समय, यह स्वचालित रूप से डिफ़ॉल्ट ईज़ी पेयरिंग मोड में चला जाएगा जब आप उस डिवाइस को निर्दिष्ट कर देंगे जिसे आप जोड़ना चाहते हैं और अपने वाई-फाई नेटवर्क और पासवर्ड की पुष्टि कर लें। यदि ईज़ी पेयरिंग मोड आपके स्मार्ट प्लग को पेयर करने में विफल रहा, तो आप इन चरणों का पालन करके एपी पेयरिंग मोड को आज़मा सकते हैं।
स्क्रीन के ऊपर दाईं ओर, चुनें ईज़ी मोड और फिर एपी मोड.
यदि आपको अपने गोसुंड स्मार्ट प्लग के किनारे धीमी गति से चमकती रोशनी दिखाई नहीं देती है, तो संकेतक को 5 सेकंड के लिए पकड़कर डिवाइस को रीसेट करें। जब संकेतक जल्दी से चमकता है, तो संकेतक को 5 सेकंड के लिए फिर से पकड़ें।
-
एक बार जब प्रकाश धीरे-धीरे झपका रहा हो, तो टैप करें पुष्टि करें कि संकेतक धीरे-धीरे झपकाएं और चुनें अगला।
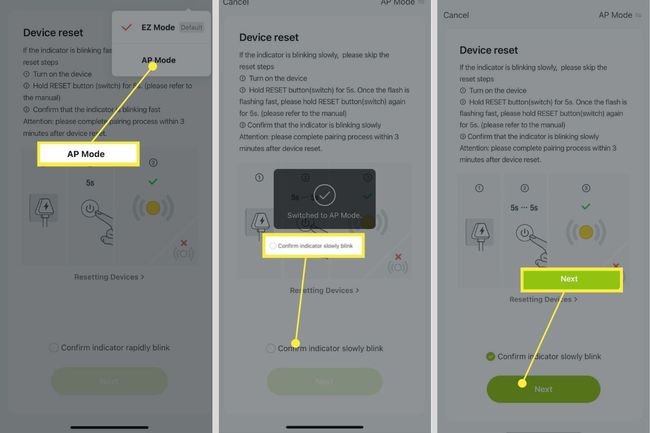
चुनकर अपने मोबाइल फोन को स्मार्टलाइफ-XXXX हॉटस्पॉट से कनेक्ट करें कनेक्ट पर जाएं.
अपनी वाई-फ़ाई सेटिंग में, चुनें स्मार्टलाइफ नेटवर्क.
ऐप पर वापस लौटें, जो आपके स्मार्ट प्लग के लिए स्कैन करना शुरू कर देगा।
-
प्लग जुड़ जाने के बाद, आपको एक पुष्टिकरण स्क्रीन दिखाई देगी। चुनते हैं किया हुआ.
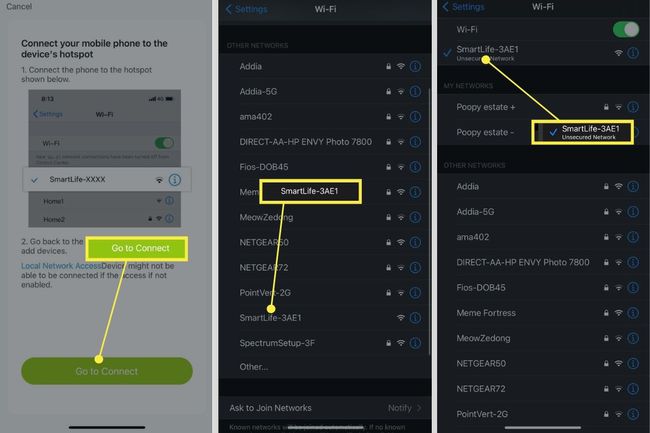
सामान्य प्रश्न
-
मैं अपने गोसुंद स्मार्ट प्लग को एलेक्सा से कैसे जोड़ूं?
प्रति अपने स्मार्ट प्लग को एलेक्सा से कनेक्ट करें, आपको इसे पहले गोसुंड ऐप में सेट करना होगा। फिर, गोसुंद कौशल जोड़ें अपने एलेक्सा ऐप पर। इसके बाद, गोसुंड स्मार्ट प्लग में प्लग इन करें, टैप करें डिवाइस जोडे एलेक्सा ऐप में, और प्लग से लिंक करने के लिए चरणों का पालन करें।
-
मैं Google होम के साथ गोसुंड स्मार्ट प्लग कैसे स्थापित करूं?
Google Home ऐप्लिकेशन में अपना प्लग सेट अप करें, फिर प्लग पर टैप करें और टैप करें समायोजन. चुनते हैं उपकरण का प्रकार, चुनें प्लग और टैप अगला. अपने डिवाइस के लिए एक नाम दर्ज करें और टैप करें सहेजें.
