YouTube वीडियो चलाने के लिए Google होम का उपयोग कैसे करें
गूगल का मालिक है यूट्यूब, तो आपको लगता है कि YouTube के साथ Google होम का उपयोग करना आसान होना चाहिए। हालांकि, आपके पास मौजूद Google होम डिवाइस यह निर्धारित करता है कि आप YouTube तक कैसे पहुंच और नियंत्रण कर सकते हैं। अपने YouTube वीडियो चलाने के लिए Google होम का उपयोग करने के बारे में आपको यह जानने की आवश्यकता है।
Google होम डिवाइस मानक Google होम, मिनी और अधिकतम स्मार्ट स्पीकर, साथ ही शामिल करें गूगल होम/नेस्ट हब, और अन्य चुनिंदा Google होम-सक्षम स्मार्ट स्पीकर और डिस्प्ले।
Google होम स्मार्ट स्पीकर YouTube संगीत सेवा से चयन चला सकते हैं, लेकिन चूंकि उनके पास स्क्रीन नहीं है, इसलिए आप वीडियो नहीं देख सकते हैं या सीधे YouTube वीडियो से ऑडियो नहीं चला सकते हैं।
हालाँकि, एक उपाय है। का उपयोग करते हुए ब्लूटूथ, आप अपने फ़ोन या पीसी पर एक YouTube वीडियो देख सकते हैं और Google होम स्मार्ट स्पीकर पर ऑडियो भाग सुन सकते हैं। यदि आप अपने फोन या पीसी पर वीडियो भाग देखना चाहते हैं तो आप इस ट्रिक का उपयोग Google होम हब / नेस्ट या संगत स्मार्ट डिस्प्ले पर YouTube ऑडियो सुनने के लिए भी कर सकते हैं।
आप का उपयोग नहीं कर सकते यूट्यूब कास्ट केवल Google होम स्मार्ट स्पीकर पर YouTube ऑडियो सुनने का विकल्प।
स्मार्टफ़ोन से Google होम पर YouTube ऑडियो चलाना
अपने स्मार्टफोन से Google होम पर YouTube वीडियो से ऑडियो चलाने का तरीका यहां दिया गया है।
-
को खोलो गूगल होम ऐप और उस आइकन पर टैप करें जो आपका प्रतिनिधित्व करता है गूगल होम स्पीकर.
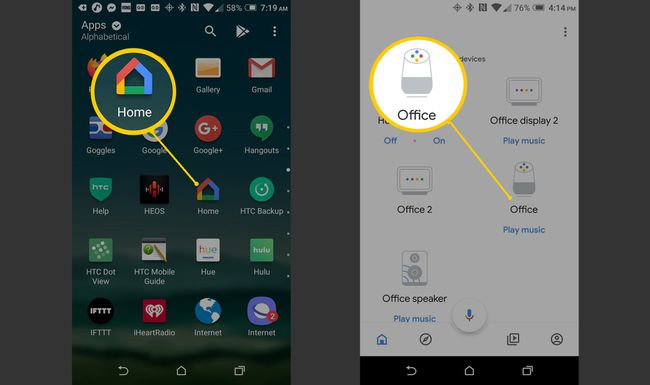
-
अगली स्क्रीन पर, टैप करें समायोजन > युग्मित ब्लूटूथ डिवाइस > पेयरिंग मोड सक्षम करें.
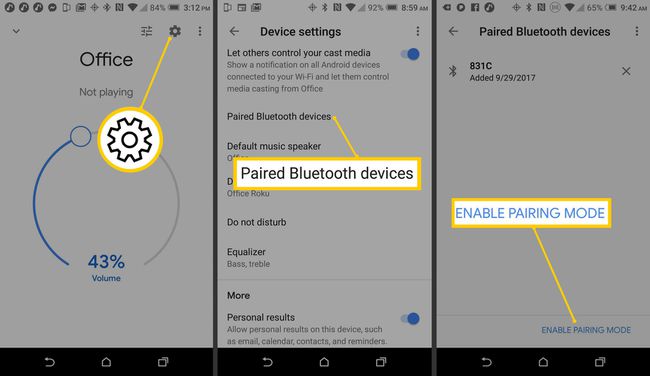
-
अपने फ़ोन पर ब्लूटूथ खोलें (फ़ोन की सेटिंग में, Google होम ऐप में नहीं), टैप करें उपलब्ध उपकरण और अपना Google होम डिवाइस चुनें।
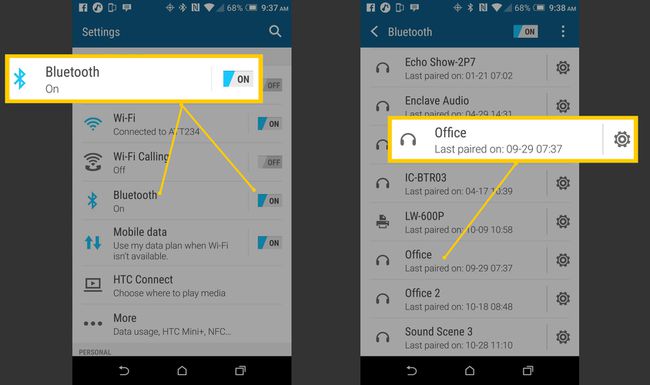
फ़ोन और Google होम डिवाइस के युग्मित हो जाने पर, कुछ चलाने के लिए अपने स्मार्टफ़ोन पर YouTube खोलें। आप अपने स्मार्टफोन पर YouTube वीडियो देख सकते हैं जबकि संगीत या अन्य साथी ऑडियो आपके Google होम पर चलता है।
Google होम पर पीसी से YouTube ऑडियो चलाना
आप Google होम डिवाइस पर पीसी या लैपटॉप से भी उसी तरह YouTube ऑडियो चला सकते हैं जैसे स्मार्टफोन से।
-
आपके कंप्यूटर में समायोजन ब्लूटूथ सक्षम करें और फिर चुनें ब्लूटूथ या अन्य डिवाइस जोड़ें.
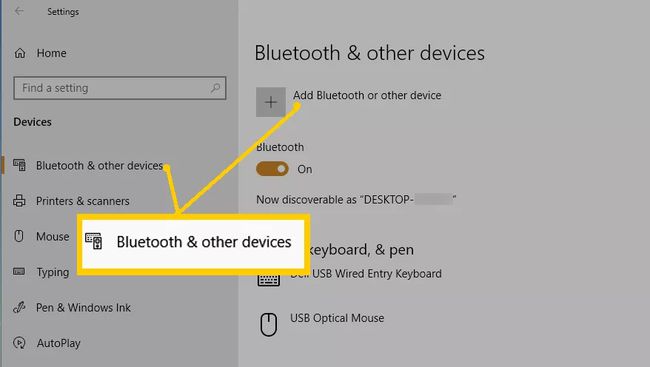
-
चुनते हैं ब्लूटूथ से एक उपकरण जोड़ें संवाद बकस।
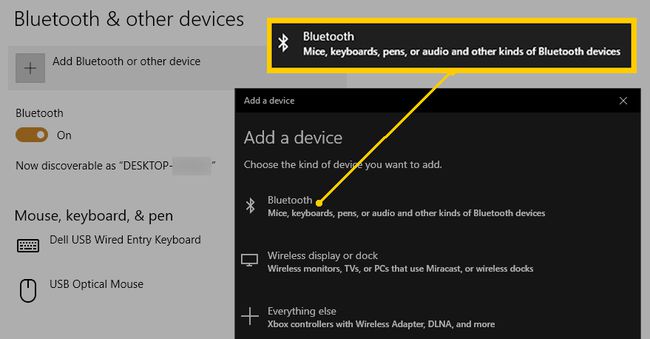
-
अपने स्मार्टफोन पर, Google होम ऐप खोलें और अपने Google होम डिवाइस पर टैप करें।
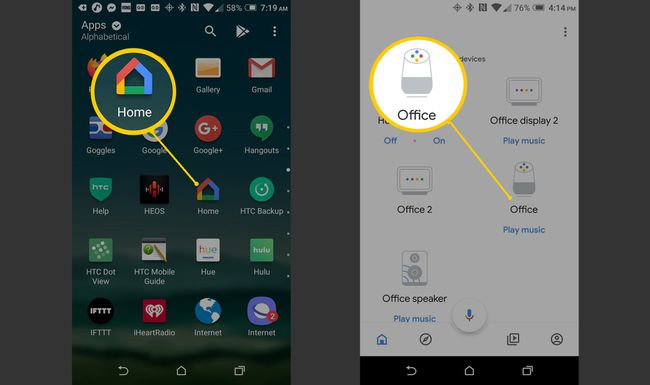
-
Google होम ऐप में टैप करें उपकरण सेटिंग्स > युग्मित ब्लूटूथ डिवाइस > पेयरिंग मोड सक्षम करें.
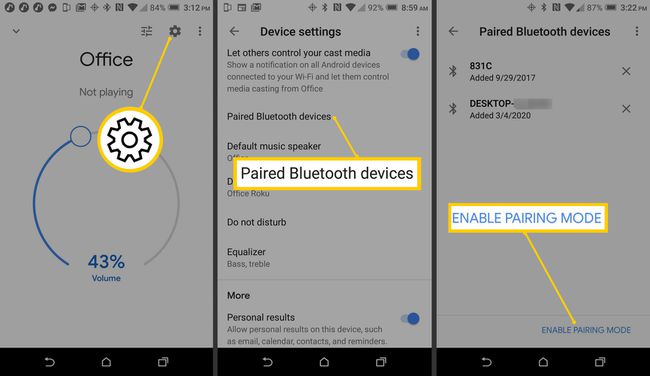
-
जब Google होम ऐप में ब्लूटूथ पेयरिंग मोड सक्रिय होता है, तो Google होम डिवाइस पर दिखाई देना चाहिए एक उपकरण जोड़ें अपने पीसी पर सूची। जब आप डिवाइस आइकॉन पर क्लिक करते हैं, तो पीसी और गूगल होम के बीच पेयरिंग/कनेक्शन प्रक्रिया शुरू हो जाएगी।
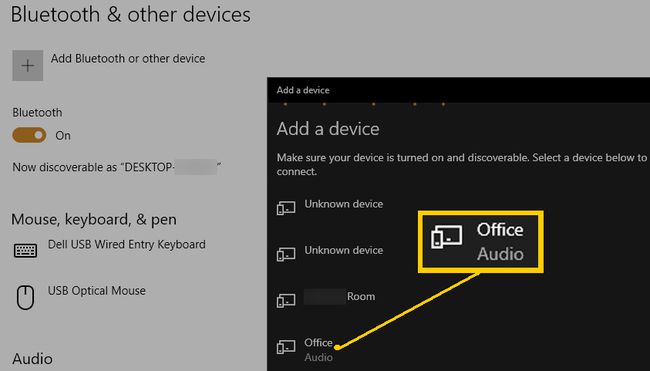
-
जब युग्मन की पुष्टि हो जाती है, तो "कनेक्शन पूर्ण" या "आपका डिवाइस जाने के लिए तैयार है!" कहते हुए एक संकेत दिखाई देगा।
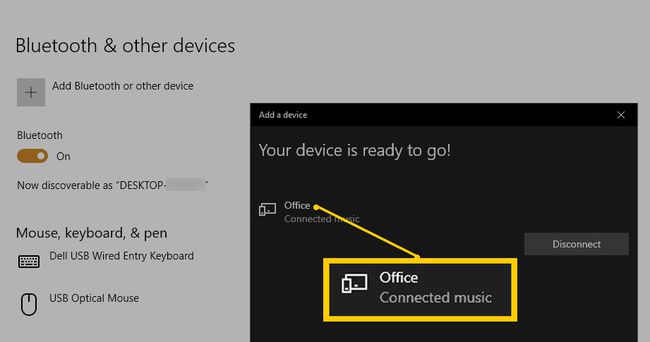
आपके युग्मित Google होम के अंतर्गत, आपको "कनेक्टेड संगीत" कहने वाला एक कैप्शन दिखाई दे सकता है। हालाँकि, YouTube ऑडियो सहित कोई भी ऑडियो पीसी से ब्लूटूथ-पेयर किए गए Google होम डिवाइस पर चलेगा।
-
आपका पीसी आपके Google होम की ब्लूटूथ डिवाइस सूची में जोड़ दिया गया है। यदि सूची में कई युग्मित उपकरण हैं, तो ऑडियो प्लेबैक सक्षम करने के लिए, अपने पीसी के लिए ब्लूटूथ आइकन को हाइलाइट करें।
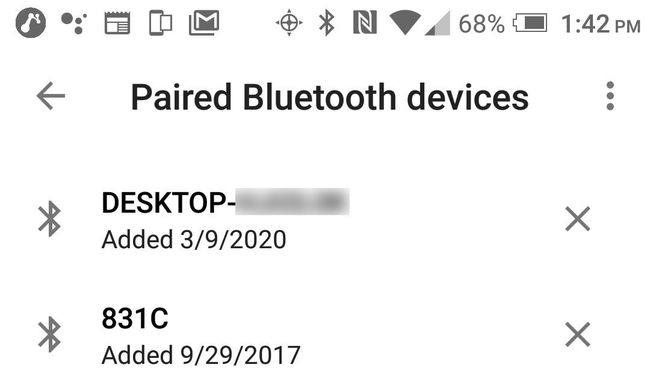
-
अब आप अपने पीसी पर YouTube का वीडियो भाग देख सकते हैं और अपने Google होम डिवाइस पर ऑडियो सुन सकते हैं। यदि आप अपने पीसी पर वापस YouTube ऑडियो सुनना चाहते हैं, तो बस उपयोग करें गूगल असिस्टेंट "Google, ब्लूटूथ बंद करें" कहने के लिए।

Google Home/Nest हब और स्मार्ट डिसप्ले के साथ YouTube का इस्तेमाल करना
यदि आपके पास Google होम/नेस्ट हब या अन्य Google-सक्षम स्मार्ट डिस्प्ले है तो YouTube उन ऐप्स में से एक है जो आप कर सकते हैं सीधे स्क्रीन पर देखें (स्मार्टफोन, पीसी या टीवी नहीं) और डिवाइस के अंतर्निर्मित पर YouTube ऑडियो सुनें वक्ता।
आप भी सक्षम हो सकते हैं ब्लूटूथ-सक्षम स्पीकर के साथ Google होम का उपयोग करें इसके बजाय YouTube ऑडियो सुनने के लिए।
यद्यपि लेनोवो स्मार्ट डिस्प्ले Google होम-सक्षम डिवाइस के रूप में वर्गीकृत हैं और बाहरी ब्लूटूथ स्रोतों (स्मार्टफ़ोन/पीसी) से ऑडियो चला सकते हैं, वे बाहरी ब्लूटूथ स्पीकर पर YouTube ऑडियो चलाने के लिए स्रोत के रूप में कार्य नहीं कर सकते हैं।
ब्लूटूथ स्पीकर के साथ Google होम/नेस्ट हब का उपयोग करने के लिए, निम्न कार्य करें:
अपने ब्लूटूथ स्पीकर को चालू करें और इसके निर्देशों (आमतौर पर एक बटन पुश) के अनुसार पेयरिंग मोड को सक्रिय करें।
-
Google होम ऐप खोलें और अपने हब या संगत डिस्प्ले पर टैप करें।
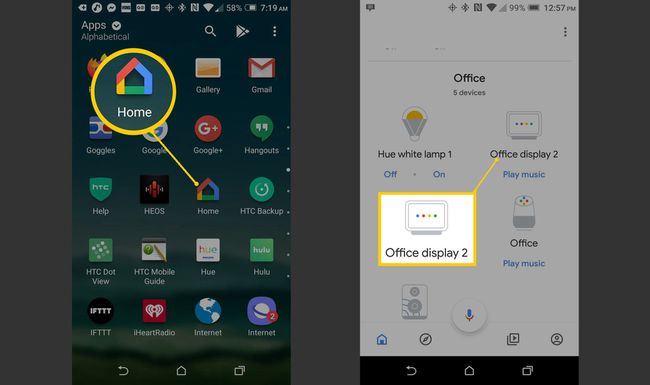
-
चुनते हैं उपकरण सेटिंग्स > डिफ़ॉल्ट संगीत स्पीकर.
इस चरण में दिखाया गया डिफ़ॉल्ट स्पीकर आपका वर्तमान Google होम डिवाइस है, आप इसे अगले चरण में अपने इच्छित ब्लूटूथ स्पीकर में बदल देंगे।
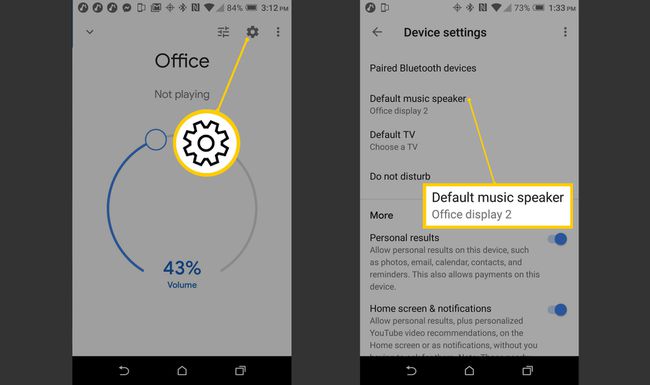
-
अपने वर्तमान Google होम डिवाइस को इसमें बदलें ब्लूटूथ स्पीकर जोड़े और स्कैनिंग और पेयरिंग प्रक्रिया के साथ आगे बढ़ें।
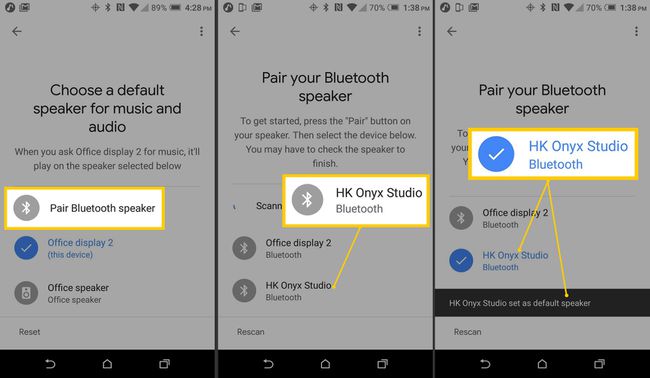
एक बार पेयरिंग पूर्ण हो जाने पर, आप YouTube नेविगेशन और नियंत्रण कार्यों को नियंत्रित करने के लिए Google होम/नेस्ट हब या संगत स्मार्ट डिस्प्ले पर वॉयस कमांड या टचस्क्रीन का उपयोग कर सकते हैं। आप स्क्रीन पर YouTube वीडियो देख सकते हैं और अपने युग्मित डिफ़ॉल्ट ब्लूटूथ स्पीकर पर इसका ऑडियो सुन सकते हैं।
चुनिंदा टीवी पर YouTube ऑडियो और वीडियो चलाने के लिए Google होम का उपयोग करना
आप भी उपयोग कर सकते हैं क्रोमकास्ट के साथ Google होम टीवी पर YouTube दिखाने के लिए। अगर आपके पास एक है Chromecast या ए अंतर्निहित Chromecast वाला टीवी, Google सहायक का उपयोग करके, आप Google होम स्मार्ट स्पीकर या Google होम हब/नेस्ट को टीवी पर YouTube चलाने के लिए कह सकते हैं (ऑडियो और वीडियो दोनों चलेंगे)।
आप वीडियो का चयन करने के लिए कुछ YouTube नेविगेशन सुविधाओं को नियंत्रित करने और उन्हें चलाने, रोकने और फिर से शुरू करने के लिए Google होम के माध्यम से Google सहायक का उपयोग भी कर सकते हैं।
