होमपॉड को कैसे रीसेट करें
पता करने के लिए क्या
- होम ऐप > टैप करके रखें या होमपॉड आइकन पर डबल-क्लिक करें > चुनें होमपॉड रीसेट करें सेटिंग्स में।
- होमपॉड को अनप्लग करें, 10 सेकंड प्रतीक्षा करें, इसे वापस प्लग इन करें और 10 सेकंड प्रतीक्षा करें। होमपॉड के ऊपर अपनी उंगली रखें। जब तक सिरी आपको बताए कि डिवाइस रीसेट हो रहा है, तब तक आपको बीप सुनाई देने तक उंगली पकड़ें।
- HomePod मिनी को अपने Mac से कनेक्ट करें। Finder खोलें, साइडबार में अपना HomePod चुनें और चुनें होमपॉड को पुनर्स्थापित करें दायीं तरफ।
यह लेख बताता है कि Apple डिवाइस या स्पीकर का उपयोग करके अपने होमपॉड को कैसे रीसेट किया जाए। यदि आपको इससे कनेक्ट करने में समस्या हो रही है और पुनरारंभ काम नहीं करता है तो आप अपना होमपॉड रीसेट कर सकते हैं। या, यदि आप इसे बेच रहे हैं या इसे सेवा के लिए भेज रहे हैं, तो आपको होमपॉड को इसकी फ़ैक्टरी सेटिंग्स पर रीसेट करना चाहिए।
इससे पहले कि आप अपना होमपॉड रीसेट करें
आपको अपना होमपॉड तभी रीसेट करना चाहिए जब बहुत जरूरी हो। जैसा सेब कहता है, आपको अपना होमपॉड रीसेट करना चाहिए जब आप डिवाइस को सेवा के लिए भेज रहे हों, डिवाइस बेच रहे हों या दे रहे हों, या डिवाइस को उसकी फ़ैक्टरी सेटिंग्स पर वापस करना चाहते हैं।
यदि आपको अपने होमपॉड से कनेक्ट करने में समस्या हो रही है या यह प्रतिक्रिया नहीं दे रहा है, तो इसे रीसेट करने से पहले इसे पुनरारंभ करने का प्रयास करें।
IPhone, iPad या Mac का उपयोग करके अपना HomePod रीसेट करें
ठीक वैसे ही जैसे शुरू में अपना होमपॉड सेट करना अपने ऐप्पल डिवाइस पर होम ऐप के साथ, आप इसे रीसेट कर सकते हैं। तो, खोलो होम ऐप अपने iPhone, iPad या Mac पर और इन चरणों का पालन करें।
होम ऐप में अपने होमपॉड का पता लगाएँ। आप यह उस कमरे का चयन करके कर सकते हैं जिसमें आपका होमपॉड है या यदि आपके पास होम टैब पर यह आपके पसंदीदा में है।
IPhone या iPad पर, HomePod आइकन को टैप करके रखें। Mac पर HomePod आइकन पर डबल-क्लिक करें।
-
जब आपके होमपॉड की विंडो प्रदर्शित होती है, तो सेटिंग देखने के लिए नाउ प्लेइंग और अलार्म के आगे स्क्रॉल करें। आप टैप या क्लिक भी कर सकते हैं गियर सेटिंग्स में जल्दी से नीचे जाने के लिए आइकन।

चुनते हैं होमपॉड रीसेट करें.
-
चुनना गौण निकालें और फिर टैप करें हटाना.

आपके HomePod को रीसेट होने में कई मिनट लग सकते हैं। जब यह समाप्त हो जाए, तो आपको स्पीकर पर एक झंकार सुनाई देनी चाहिए।
डिवाइस का उपयोग करके अपना होमपॉड रीसेट करें
यदि आप होम ऐप का उपयोग करके अपने होमपॉड को रीसेट नहीं कर सकते हैं, तो आप इसे स्पीकर पर ही कर सकते हैं।
अपने होमपॉड को उसके पावर स्रोत से अनप्लग करें, 10 सेकंड प्रतीक्षा करें और फिर उसे वापस प्लग इन करें।
एक और 10 सेकंड प्रतीक्षा करें और फिर अपनी उंगली को होमपॉड के शीर्ष केंद्र पर रखें।
अपनी उंगली को जगह पर रखें और आप देखेंगे कि घूमती हुई सफेद रोशनी लाल हो जाती है।
सिरी आपको बताएगा कि आपका होमपॉड रीसेट करने की तैयारी कर रहा है। जब आप तीन बीप सुनते हैं, तो अपनी उंगली उठाएं।
Mac. का उपयोग करके अपना HomePod मिनी रीसेट करें
यदि आपके पास होमपॉड मिनी है, तो आपके पास अपने मैक का उपयोग करके इसे फ़ैक्टरी सेटिंग्स पर पुनर्स्थापित करने का विकल्प भी है। ऐसा इसलिए है क्योंकि का यह छोटा संस्करण मूल होमपॉड एक USB-C कनेक्टर है जिसे आपके Mac में प्लग किया जा सकता है।
स्पीकर पर यूएसबी-सी केबल का उपयोग करके अपने होमपॉड मिनी को अपने मैक से कनेक्ट करें।
खोलना खोजक अपने मैक पर और विस्तार करें स्थानों साइडबार में।
-
साइडबार में अपना होमपॉड मिनी चुनें और क्लिक करें होमपॉड को पुनर्स्थापित करें दायीं तरफ।

-
क्लिक पुनर्स्थापित पुष्टि करने के लिए। आप फ़ाइंडर विंडो के निचले भाग में रीसेट प्रक्रिया की प्रगति देखेंगे जिसमें कई मिनट लग सकते हैं।
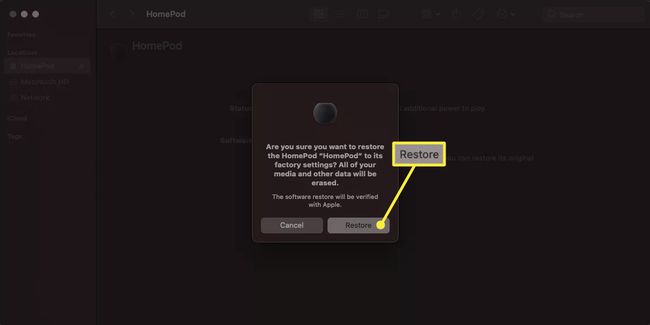
जब आप यह संदेश देखते हैं कि आपका होमपॉड अपनी फ़ैक्टरी सेटिंग्स पर पुनर्स्थापित कर दिया गया है, तो क्लिक करें ठीक है.
दबाएं इजेक्ट साइडबार में होमपॉड मिनी के बगल में स्थित बटन और केबल को डिस्कनेक्ट करें।
यदि आपके होमपॉड को पुनरारंभ करने से समस्याएँ ठीक नहीं होती हैं या यदि आपको वास्तव में डिवाइस को उसकी फ़ैक्टरी सेटिंग्स पर रीसेट करने की आवश्यकता है, तो होमपॉड या होमपॉड मिनी के साथ यह काफी आसान है।
सामान्य प्रश्न
-
मैं अपने होमपॉड को नए वाई-फाई नेटवर्क से कैसे जोड़ूं?
पर जाकर अपने iPhone के साथ नेटवर्क से कनेक्ट करें समायोजन > वाई - फाई. फिर, होम ऐप खोलें, होमपॉड आइकन को टैप करके रखें, और टैप करें HomePod को यहां ले जाएं नेटवर्क.
-
मेरा HomePod W-Fi से कनेक्ट क्यों नहीं होगा?
हो सकता है कि आप गलत नेटवर्क से कनेक्ट करने का प्रयास कर रहे हों। आपका होमपॉड सेट करते समय आपका आईफोन और होमपॉड एक ही नेटवर्क से जुड़ा होना चाहिए। यदि किसी नए नेटवर्क से कनेक्ट करने के लिए ऊपर दिए गए चरण काम नहीं करते हैं, तो अपने होमपॉड को रीसेट करने का प्रयास करें।
-
मैं अपने होमपॉड के साथ ऐप्पल एयरप्ले का उपयोग कैसे करूं?
आप Spotify, भानुमती और अन्य संगीत सेवाओं को सुन सकते हैं यदि आप ऐप्पल एयरप्ले सेट करें. अपने iPhone पर, यहां जाएं नियंत्रण केंद्र > प्रसारण और स्पीकर और टीवी सेक्शन में अपना होमपॉड चुनें। फिर, उस ऐप को खोलें जिससे आप स्ट्रीम करना चाहते हैं और एक गाना बजाना चाहते हैं।
