विंडोज 10 में बिटलॉकर का उपयोग कैसे करें
जैसे-जैसे दुनिया डिजिटल युग में आगे बढ़ रही है, आपका डेटा तेजी से मूल्यवान होता जा रहा है और तेजी से बढ़ रहा है संरक्षण की जरूरत. आखिरी चीज जो आप करना चाहते हैं, वह है आपका डेटा गलत हाथों में पड़ना, विशेष रूप से उस स्थिति में जब आप अपने एक या अधिक क़ीमती स्मार्ट डिवाइस खो देते हैं।
सबसे शक्तिशाली तरीकों में से एक है जिससे आप अपने डेटा की सुरक्षा कर सकते हैं: इसे एन्क्रिप्ट करें जैसे प्रोग्राम का उपयोग करना विंडोज 10 के लिए बिटलॉकर, जो एक मालिकाना एन्क्रिप्शन सॉफ्टवेयर है जो विंडोज प्लेटफॉर्म पर काम करता है।
जबकि इस आलेख में निर्देश विंडोज 10 के लिए विशिष्ट हैं, बिटलॉकर विंडोज विस्टा पर उपलब्ध है अल्टीमेट या एंटरप्राइज, विंडोज 7 अल्टीमेट या एंटरप्राइज, विंडोज 8.1 प्रो या एंटरप्राइज, और विंडोज 10 प्रो या उद्यम।
बिटलॉकर क्या है?
के लिए बिटलॉकर विंडोज 10 एक एन्क्रिप्शन सॉफ्टवेयर है पर उपलब्ध है विंडोज 10 प्रो या एंटरप्राइज वर्जन जो आपको अपनी पूरी हार्ड ड्राइव को एन्क्रिप्ट करने देता है और आपके डेटा को चुभती नज़रों और आपके सिस्टम के साथ अनधिकृत छेड़छाड़ से सुरक्षित रखता है, जैसे कि इस तरह की घुसपैठ जो आपके द्वारा की जा सकती है मैलवेयर.
यदि आपके पास, अधिकांश लोगों की तरह, हमारे पीसी पर विंडोज का मानक, या होम, संस्करण है, तो आपके पास बिटलॉकर सॉफ्टवेयर नहीं होगा। हालाँकि, एक समय था जब Microsoft ने शुरू में अपने दोहरे इंटरफ़ेस OS को रोल आउट किया था और यदि आपने उस समय अपग्रेड किया था तो आपके पास या तो होने की संभावना है विंडोज 8 या 8.1 प्रो. प्रारंभिक रोल-आउट के दौरान, विंडोज 8 प्रो अपग्रेड लाइसेंस सस्ते में बेचे गए थे, और कोई भी पात्र उन्हें प्राप्त कर सकता था। यदि आपको प्रो मिल गया है और फिर विंडोज 8.1 से विंडोज 10 पर चले गए हैं, तो अपग्रेड हो गया है और बिटलॉकर शायद आपके सिस्टम पर है।
यदि आप सुनिश्चित नहीं हैं कि आप Windows 10 के किस संस्करण का उपयोग कर रहे हैं, तो यहां जाएं शुरू > समायोजन > अद्यतन और सुरक्षा (या सिस्टम और सुरक्षा)> और ढूंढें BitLocker. यदि आपको BitLocker दिखाई नहीं देता है, तो यह आपके पीसी पर उपलब्ध नहीं है।
BitLocker के लिए सिस्टम आवश्यकताएँ क्या हैं?
शुरू करने के लिए, आपको एक विंडोज पीसी की आवश्यकता होगी और इसे विंडोज के किसी भी योग्य संस्करण को चलाना होगा। इसमें कम से कम 2 विभाजनों के साथ एक स्टोरेज ड्राइव और एक विश्वसनीय प्लेटफ़ॉर्म मॉड्यूल (TPM) होना चाहिए।
TPM एक विशेष प्रकार की कंप्यूटर चिप है जो आपके सॉफ़्टवेयर को प्रमाणित करती है, फर्मवेयर, और हार्डवेयर। यह विशेष रूप से महत्वपूर्ण है क्योंकि यदि टीपीएम द्वारा आपके सिस्टम में किसी भी अनधिकृत परिवर्तन का पता लगाया जाता है, तो कंप्यूटर हमलावरों को विफल करने के लिए प्रतिबंधित मोड में बूट होगा।
आपके कंप्यूटर में टीपीएम है या नहीं, और इसके बिना बिटलॉकर कैसे चलाया जाए, दोनों के लिए निर्देश नीचे दिए गए हैं।
BitLocker सेट अप करने से पहले जानने योग्य बातें
इससे पहले कि आप अपने कंप्यूटर पर BitLocker सेट करना शुरू करें, BitLocker का उपयोग करने के लिए ये कुछ आवश्यकताएं हैं।
- BitLocker, अधिकांश भाग के लिए, केवल Windows के प्रो और एंटरप्राइज़ संस्करणों पर उपलब्ध है, जिसमें Windows 10 Pro और Enterprise शामिल हैं।
- सर्वोत्तम परिणामों के लिए, आपके कंप्यूटर पर एक टीपीएम चिप होनी चाहिए।
- आप टीपीएम के बिना बिटलॉकर का उपयोग करने में सक्षम हो सकते हैं लेकिन इसके लिए अतिरिक्त चरणों की आवश्यकता होगी।
- आपकी हार्ड ड्राइव को कम से कम 2. की आवश्यकता है विभाजन बिटलॉकर चलाने के लिए। ऑपरेटिंग सिस्टम के साथ एक सिस्टम पार्टीशन होना चाहिए, और विंडोज़ शुरू करने के लिए सभी आवश्यक फाइलों के साथ एक और पार्टीशन होना चाहिए। यदि आपके पास ये विभाजन नहीं हैं, तो चिंता न करें, BitLocker उन्हें आपके लिए बनाएगा। विभाजन को NTFS फाइल सिस्टम का भी पालन करना चाहिए।
- आपके सिस्टम में डेटा की मात्रा के आधार पर, एन्क्रिप्शन में काफी लंबा समय लग सकता है, इसलिए खुद को तैयार रखें।
- एन्क्रिप्शन प्रक्रिया के दौरान आपका कंप्यूटर हमेशा बिजली की आपूर्ति से जुड़ा होना चाहिए।
- सुनिश्चित करें कि आपने अपने सिस्टम को BitLocker के साथ एन्क्रिप्ट करने से पहले पूरी तरह से बैकअप ले लिया है। जबकि बिटलॉकर स्थिर है, हमेशा जोखिम होगा, खासकर यदि आपके पास नहीं है अबाधित विद्युत आपूर्ति और एन्क्रिप्शन प्रक्रिया के दौरान बिजली से बाहर चला जाता है। आप कभी भी बहुत सुरक्षित नहीं हो सकते; अपने सिस्टम का बैकअप लें.
टीपीएम चिप की जांच कैसे करें
चूंकि बिटलॉकर को प्रमाणीकरण के लिए टीपीएम चिप की आवश्यकता होती है, इसलिए आपको शुरू करने से पहले यह जांचना होगा कि आपके पास एक है। ऐसा करने के लिए, पर जाकर प्रारंभ करें पॉवर उपयोगकर्ता मेन्यू। आप इसे दबाकर एक्सेस कर सकते हैं खिड़कियाँ कुंजी और एक्स अपने कीबोर्ड पर। एक बार पर पॉवर उपयोगकर्ता मेनू, क्लिक करें डिवाइस मैनेजर.
डिवाइस मैनेजर में, सुरक्षा उपकरण आइटम देखें। यदि आपके पास टीएमपी चिप है, तो आपको इसके लिए एक आइटम देखना चाहिए विश्वसनीय प्लेटफ़ॉर्म मॉड्यूल संस्करण संख्या के साथ। आपके कंप्यूटर के लिए BitLocker का समर्थन करने के लिए, TPM संस्करण संख्या 1.2 या उच्चतर होनी चाहिए।
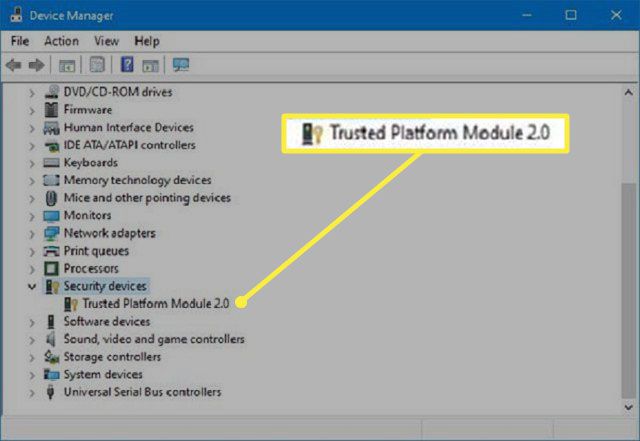
टीपीएम के बिना बिटलॉकर कैसे चालू करें
यदि आपके पास टीपीएम नहीं है, तो आप बिटलॉकर को चालू नहीं कर पाएंगे। आप अभी भी एन्क्रिप्शन का उपयोग करने में सक्षम होंगे, लेकिन आपको स्थानीय समूह नीति संपादक के माध्यम से अतिरिक्त स्टार्टअप प्रमाणीकरण सक्षम करने की आवश्यकता होगी।
-
को खोलो Daud आदेश। आप इसे दबाकर कर सकते हैं विंडोज़ कुंजी + आर अपने कीबोर्ड पर। एक बार Daud कमांड चालू है, टाइप करें gpedit.msc क्षेत्र में और क्लिक करें ठीक है या दबाएं प्रवेश करना.
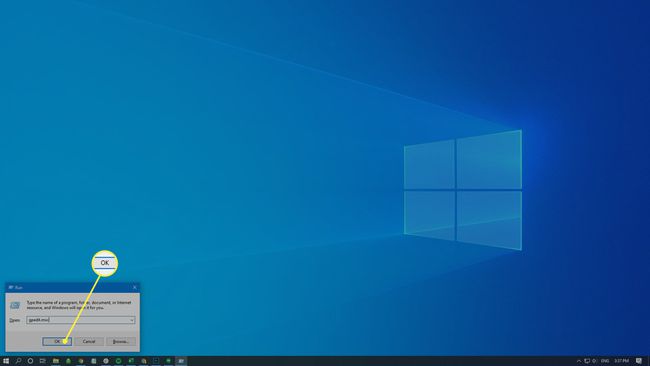
-
कमांड परिणाम में, लेबल किए गए आइटम की तलाश करें कंप्यूटर विन्यास. इसका विस्तार करें और खोजें एडमिनिस्ट्रेटिव टेम्पलेट वस्तु। उसका भी विस्तार करो।
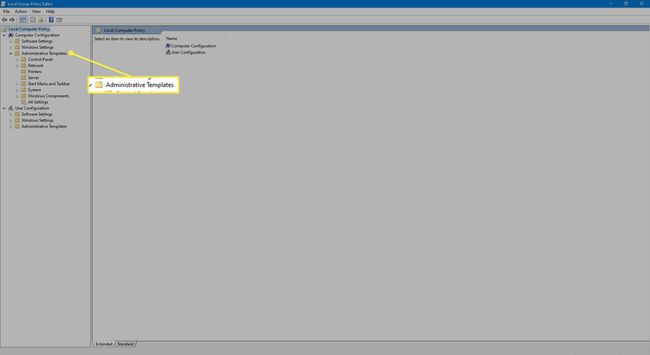
-
विस्तार के तहत एडमिनिस्ट्रेटिव टेम्पलेट, इसका विस्तार करें विंडोज घटक वस्तु।
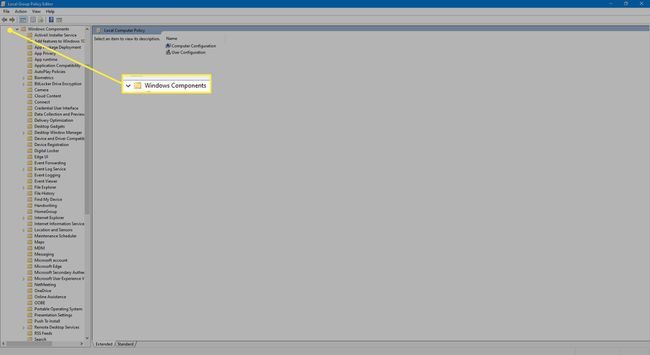
-
विस्तार के तहत विंडोज घटक टेम्पलेट आप पाएंगे बिटलौकर ड्राइव एन्क्रिप्शन वस्तु। इसका विस्तार करें और फिर इसका विस्तार करें ऑपरेटिंग सिस्टम ड्राइव उसके नीचे दिखाई देने वाली वस्तु। इसके आइटम दाईं ओर प्रदर्शित होंगे।
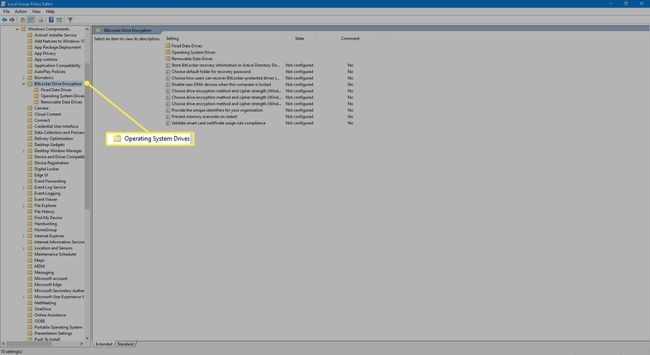
-
विंडो के दाईं ओर, पढ़ने वाले आइटम पर राइट-क्लिक करें स्टार्टअप पर अतिरिक्त प्रमाणीकरण की आवश्यकता है, और चुनें संपादित करें दिखाई देने वाले मेनू से।
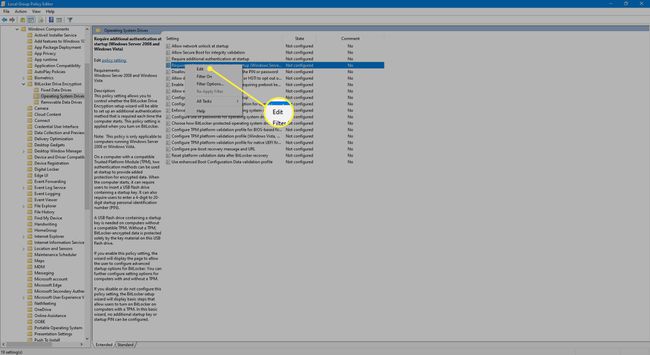
-
दिखाई देने वाली विंडो में, चुनें सक्रिय विकल्प।
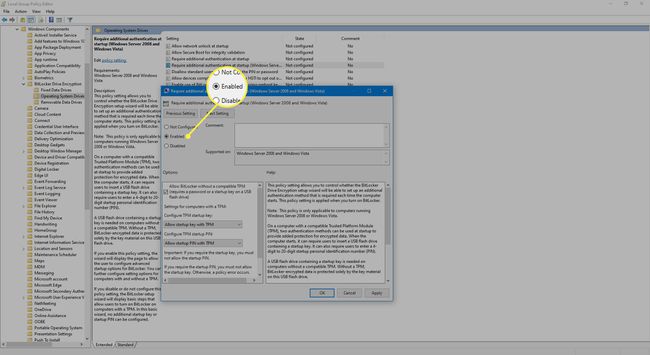
-
उस चेकबॉक्स को चेक करें जो पढ़ता है किसी संगत TPM के बिना BitLocker को अनुमति दें (USB फ्लैश ड्राइव पर पासवर्ड या स्टार्टअप कुंजी की आवश्यकता होती है).

-
एक बार जब आप कर लें, तो क्लिक करके प्रक्रिया को पूरा करें ठीक है.
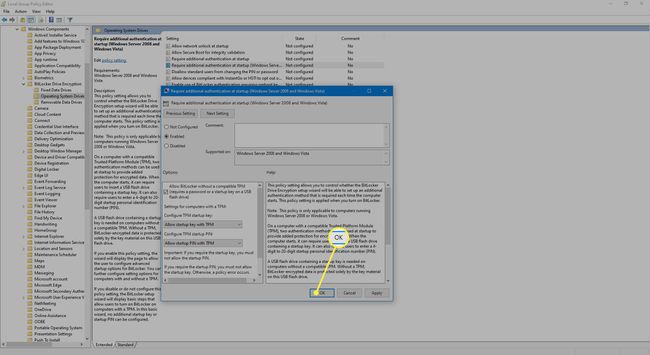
बिटलॉकर कैसे चलाएं
आपके द्वारा TPM चिप को सक्षम करने के बाद, BitLocker को चलाने के लिए बस कुछ ही चरणों की आवश्यकता होती है।
के पास जाओ पावर उपयोगकर्ता मेनू दबाकर विंडोज की + एक्स अपने कीबोर्ड पर। एक बार वहां का चयन करें कंट्रोल पैनल वस्तु।
-
चुनते हैं सिस्टम और सुरक्षा.
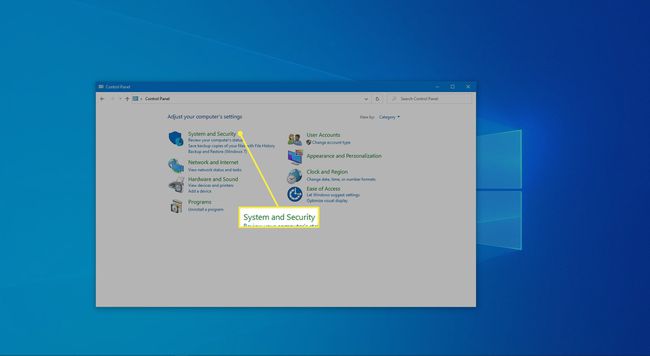
-
क्लिक बिटलौकर ड्राइव एन्क्रिप्शन.
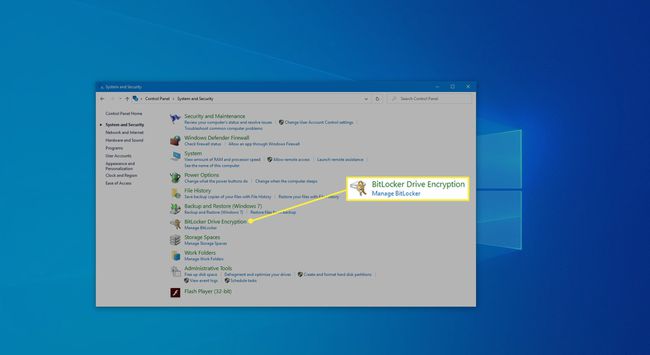
-
खुलने वाले डायलॉग बॉक्स में क्लिक करें बिटलॉकर चालू करें.
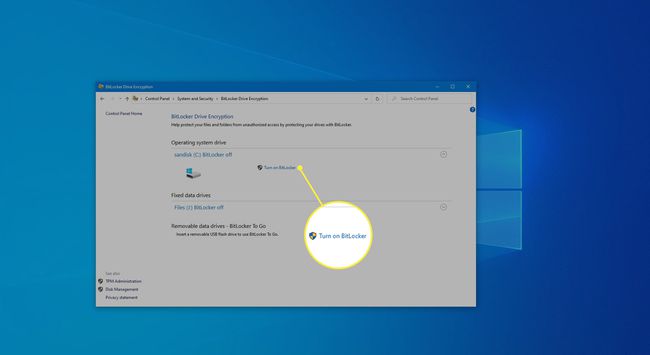
-
अगला, चुनें एक पासवर्ड दर्ज करें, और एक पासवर्ड चुनें जिसे आप सिस्टम ड्राइव को अनलॉक करने के लिए अपने विंडोज 10 सिस्टम को बूट करते समय उपयोग करना चाहते हैं। सुनिश्चित करें कि यह एक मजबूत पासवर्ड है. एक बार हो जाने के बाद, पर क्लिक करें अगला.
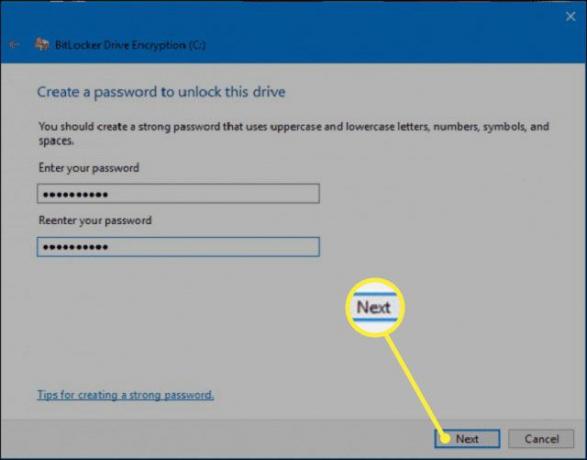
आपको एक पुनर्प्राप्ति कुंजी को सहेजने के विकल्प दिए जाएंगे जिसका उपयोग आप अपना पासवर्ड भूल जाने की स्थिति में अपनी फ़ाइलों को बचाने के लिए करेंगे। उपलब्ध विकल्प होना चाहिए: अपने Microsoft खाते में सहेजें, ए उ स बी फ्लैश ड्राइव, ए फ़ाइल, या पुनर्प्राप्ति कुंजी प्रिंट करें. जो आपके लिए सुविधाजनक हो उसे चुनें। एक बार जब आप कर लें, तो क्लिक करें अगला.
अब आपको एक एन्क्रिप्शन विकल्प चुनना होगा जो आपको सूट करे। यदि आपके पास एक नया पीसी या ड्राइव है या तेज़ विकल्प चाहते हैं, प्रयुक्त डिस्क स्थान को एन्क्रिप्ट करें. यदि आपका पीसी या ड्राइव कुछ समय से उपयोग में है और आपको धीमी प्रक्रिया से कोई आपत्ति नहीं है, तो संपूर्ण डिस्क स्थान एन्क्रिप्ट करें.
एक एन्क्रिप्शन मोड चुनें। आप या तो जा सकते हैं नया एन्क्रिप्शन मोड, जो इस डिवाइस के लिए तय की गई ड्राइव के लिए सबसे अच्छा है, या संगत मोड, जो हटाने योग्य ड्राइव के लिए सबसे अच्छा है। एक बार जब आप कर लें, तो क्लिक करें अगला.
-
लेबल किए गए चेकबॉक्स को चेक करें BitLocker सिस्टम चेक चलाएँ और फिर क्लिक करें जारी रखना.
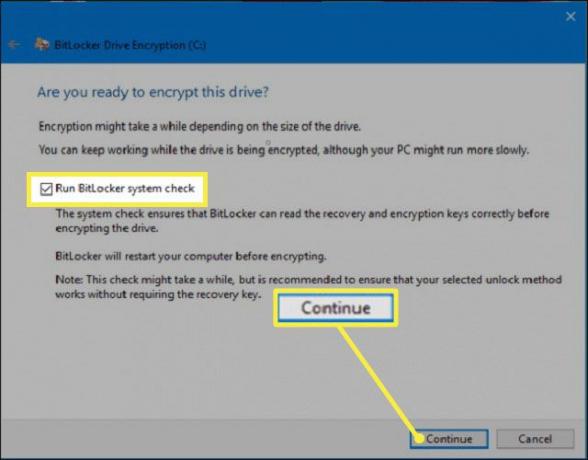
एन्क्रिप्शन शुरू करने के लिए आपको अपने कंप्यूटर को पुनरारंभ करना होगा। रिबूट करने पर, आपको BitLocker द्वारा आपकी मुख्य ड्राइव को अनलॉक करने के लिए एक एन्क्रिप्शन पासवर्ड दर्ज करने के लिए प्रेरित किया जाएगा। आपके द्वारा पहले चुना गया पासवर्ड दर्ज करें और दबाएं प्रवेश करना चाभी।
-
आपका कंप्यूटर विंडोज डेस्कटॉप को बूट करेगा। कुछ भी अलग नहीं लगेगा, हालांकि, एन्क्रिप्शन चुपचाप पृष्ठभूमि में होना चाहिए। यदि आप यह सत्यापित करना चाहते हैं कि यह वास्तव में हो रहा है, तो बस यहां जाएं कंट्रोल पैनल > सिस्टम और सुरक्षा > BitLocker > ड्राइव एन्क्रिप्शन. वहां आप देखेंगे कि बिटलॉकर आपकी फाइलों को एन्क्रिप्ट करने के लिए काम कर रहा है। आपकी ड्राइव कितनी बड़ी है और आपने कौन से विकल्प चुने हैं, इस पर निर्भर करते हुए, प्रक्रिया में काफी समय लग सकता है। हालाँकि, आप अभी भी अपने कंप्यूटर का सामान्य रूप से उपयोग करने में सक्षम होंगे।
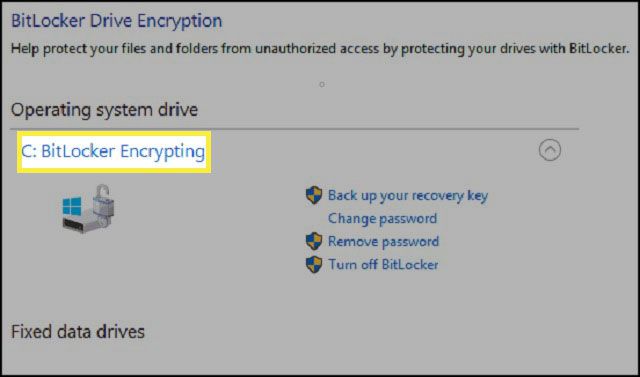
-
एक बार सब कुछ समाप्त हो जाने के बाद, ड्राइव एन्क्रिप्शन को दिखाना चाहिए कि बिटलॉकर चालू है।

यदि आप उपयोग की जांच करते हैं फाइल ढूँढने वाला को देखने के लिए यह पीसी, एक बार जब बिटलॉकर सक्षम हो जाता है और एन्क्रिप्शन पूरा हो जाता है, तो आपको अपने ड्राइव पर एक लॉक आइकन देखना चाहिए, यह दर्शाता है कि इसे एन्क्रिप्ट किया गया है।
बिटलॉकर का उपयोग करने के लिए अतिरिक्त टिप्स
एक बार जब आप BitLocker को सक्षम कर लेते हैं, तो आप कुछ और चीजें कर सकते हैं।
- आप सुरक्षा निलंबित कर सकते हैं ताकि आपका डेटा सुरक्षित न रहे. हार्डवेयर, फ़र्मवेयर या ऑपरेटिंग सिस्टम को अपग्रेड करते समय यह सबसे अच्छा है। जब आप रीबूट करेंगे तो BitLocker फिर से शुरू हो जाएगा।
- आप अपनी पुनर्प्राप्ति कुंजी का बैकअप भी ले सकते हैं। यह विशेष रूप से तब महत्वपूर्ण होता है जब आप अपनी पुनर्प्राप्ति कुंजी खो देते हैं लेकिन फिर भी अपने खाते में साइन इन रहते हैं। BitLocker आपके लिए एक नई बैकअप कुंजी बनाएगा।
- आप अपना पासवर्ड भी बदल सकते हैं। हालाँकि, ऐसा करने के लिए आपको वर्तमान पासवर्ड की आवश्यकता होगी। आप अपना पासवर्ड भी हटा सकते हैं। हालाँकि, आपको प्रमाणीकरण की एक नई विधि को कॉन्फ़िगर करने की आवश्यकता होगी क्योंकि आप बिना किसी प्रमाणीकरण के BitLocker नहीं चला सकते हैं (जो कि पूरी चीज़ के उद्देश्य को विफल कर देगा)।
- यदि आपको अब BitLocker की आवश्यकता नहीं है, तो आप BitLocker को बंद भी कर सकते हैं। बिटलॉकर आपकी सभी फाइलों को डिक्रिप्ट कर देगा। डिक्रिप्शन प्रक्रिया में लंबा समय लग सकता है (आप अभी भी अपने कंप्यूटर पर सामान्य रूप से काम कर पाएंगे) और आपका डेटा अब सुरक्षित नहीं रहेगा।
