अपनी सभी ज़ूम मीटिंग्स के लिए लूमी 3डी अवतार कैसे बनाएं
पता करने के लिए क्या
- ज़ूम पर लोगों को अपने एक अवतार के साथ कुछ मज़ा दें, इसे लूमीलाइव के माध्यम से ज़ूम में जोड़ें।
- आप कैमरे पर अवतार और अपने वास्तविक स्व के बीच आगे और पीछे स्विच कर सकते हैं।
- अवतार आपकी कॉल के दौरान रीयल टाइम में आपकी आवाज़ को एनिमेट करता है।
यह आलेख बताता है कि ज़ूम कॉल के दौरान लूमी और लूमीलाइव का उपयोग कैसे करें ताकि आप अपने अवतार को अपनी पसंद की एनिमेटेड पृष्ठभूमि के सामने बना सकें और दिखा सकें। वास्तविक जीवन में आपके द्वारा की जाने वाली कोई भी गतिविधि कैमरे पर दिखाई नहीं देगी क्योंकि आपका लूमी पूरे वीडियो फ़ीड को अपने हाथ में ले लेता है।
ज़ूम कॉल के लिए अवतार कैसे बनाएं
आपको दो काम करने हैं: अपने फ़ोन से एक अवतार बनाएं और फिर उसके साथ उपयोग करने के लिए डेस्कटॉप सॉफ़्टवेयर इंस्टॉल करें ज़ूम या अन्य समर्थित कार्यक्रम। यदि आप इसे अनुकूलित करने की परवाह नहीं करते हैं तो आप अवतार निर्माण प्रक्रिया को छोड़ सकते हैं।
ये निर्देश लूमीलाइव विंडोज प्रोग्राम को कवर करते हैं, लेकिन यह मैकओएस पर भी चलता है। मोबाइल ऐप Android और iOS के लिए है।
-
अपने iPhone या Android डिवाइस पर लूमी ऐप डाउनलोड और इंस्टॉल करें:
एंड्रॉयडआईओएस अपनी तस्वीर लेने के लिए कैमरा बटन दबाएं। सर्वश्रेष्ठ शॉट प्राप्त करने के लिए ऑन-स्क्रीन गाइड का पालन करना सुनिश्चित करें।
-
आपके द्वारा दिए गए विकल्पों में से एक लूमी भिन्नता चुनें। आप नीचे दिए गए बटनों से लिंग की अदला-बदली कर सकते हैं।

उपयोग साइन इन करें खाता बनाने और बाद में अपना अवतार सहेजने के लिए बटन।
-
आपके द्वारा किए जाने वाले किसी भी अनुकूलन के माध्यम से चलाएं।
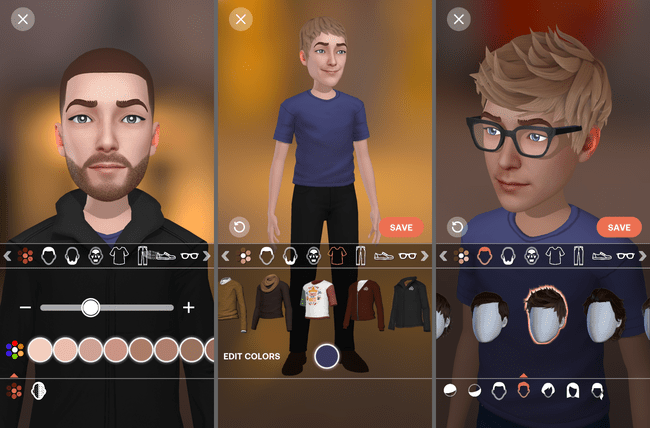
दबाएँ बचा ले जब आप समाप्त कर लें।
ज़ूम में अपने लूमी अवतार का उपयोग कैसे करें
अब जब आपने अपना अवतार बना लिया है, तो इसे उपयोग में लाने का समय आ गया है:
लूमीलाइव डाउनलोड और इंस्टॉल करें आपके कंप्यूटर के लिए।
-
प्रोग्राम खोलें, एक्सेस करें मेन्यू ऊपर दाईं ओर गियर आइकन, और चुनें लॉग इन करें.
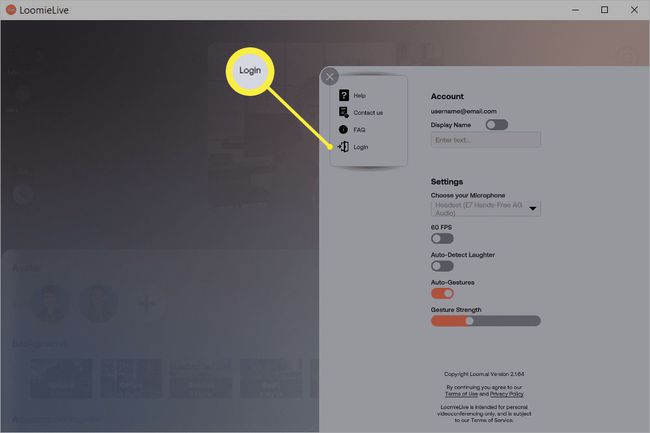
ऊपर दिए गए चरणों में वही खाता जानकारी दर्ज करें जिसका उपयोग आपने अपना खाता बनाने के लिए किया था।
-
इस समय, आपके पास दो विकल्प हैं। या तो जूम कॉल शुरू करें और कॉल के दौरान कैमरा स्विच करें, या शुरू करने से पहले कैमरा सेटिंग्स बदलें।
कॉल के दौरान अपने अवतार कैमरे पर स्विच करने के लिए, के आगे वाले तीर का उपयोग करें वीडियो बंद करो चुनने के लिए लूमी लाइव कैमरा+.
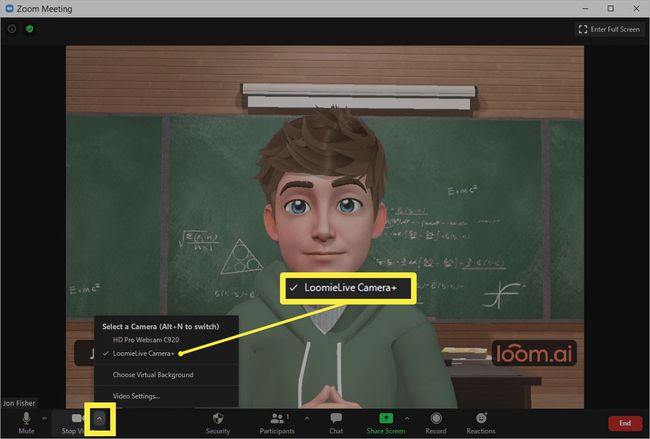
अन्यथा, ज़ूम के शीर्ष दाईं ओर सेटिंग बटन चुनें और चुनें वीडियो बाईं ओर से टैब। के आगे मेनू से लूमी विकल्प चुनें कैमरा.

इतना ही! ज़ूम के माध्यम से आप जो भी कॉल करेंगे, वे आपके स्थान पर आपके लूमी अवतार का उपयोग करेंगे।
आपके अवतार के बारे में याद रखने योग्य बातें
आप चरण 4 में उसी मेनू से हमेशा अपने सामान्य वेबकैम पर वापस जा सकते हैं, लेकिन यदि आप योजना नहीं बनाते हैं, तो इसे पूरी तरह से डिस्कनेक्ट करने के लिए स्वतंत्र महसूस करें। यह आपके अवतार को बाधित नहीं करेगा।
ज़ूम के माध्यम से एनिमेशन भेजने के लिए, आपको लूमीलाइव पर स्विच करना होगा और दाईं ओर के बटनों का उपयोग करना होगा। उदाहरण के लिए, उन संबंधित इमोटिकॉन्स के माध्यम से एक लहर या मुस्कान संभव है।
पृष्ठभूमि बदलने, "दूर" स्थिति सेट करने, ऑटो-हँसी एनीमेशन को सक्षम करने आदि के लिए भी यही सच है। आप लूमीलाइव के माध्यम से जो कुछ भी करते हैं वह तुरंत ज़ूम में दिखाई देगा क्योंकि आप सीधे वर्चुअल वेबकैम को नियंत्रित कर रहे हैं।
अपने अवतार को अन्य ऐप्स में काम करने के लिए, उस प्रोग्राम की सेटिंग में कैमरा विकल्प देखें। यदि आपके पास पहले से ही एक वास्तविक वेबकैम सेट अप है, तो आपको ऊपर चरण 4 की तरह ही इस पर स्विच करना होगा। यदि आपके पास कोई मौजूदा कैमरा नहीं है, या आपने इसे अनप्लग कर दिया है, तो लूमीलाइव को डिफ़ॉल्ट रूप से चुना जाना चाहिए।
यदि आप कॉल में अपना असली चेहरा दिखाना पसंद करते हैं, लेकिन अपने कमरे की अन्य चीजों को नहीं, तो आप कर सकते हैं ज़ूम में वर्चुअल बैकग्राउंड बनाएं.
