मैक के डॉक को कैसे छिपाएं या दिखाएं?
पता करने के लिए क्या
- खोलना सिस्टम प्रेफरेंसेज, चुनते हैं गोदी, और चेक या अनचेक करें डॉक को स्वचालित रूप से छिपाएं और दिखाएं.
- या, कीबोर्ड शॉर्टकट का उपयोग करें आदेश(⌘)+विकल्प+डी दिखाने या छिपाने के लिए डॉक को टॉगल करने के लिए।
- या, कर्सर को डॉक विभाजक पर ले जाएँ, राइट-क्लिक करें, फिर चुनें छिपाना चालू करें या छिपाना बंद करें डॉक को छिपाने या दिखाने के लिए।
यह लेख बताता है कि कैसे दिखाना या छिपाना है गोदी सिस्टम वरीयताएँ, एक कीबोर्ड शॉर्टकट, या एक माउस या ट्रैकपैड का उपयोग करना, और डॉक को अपनी स्क्रीन पर कैसे छोटा करना है, जबकि इसे दृश्यमान रखते हुए। इस आलेख में दी गई जानकारी उच्च सिएरा के माध्यम से macOS बिग सुर पर लागू होती है।
मैक पर डॉक को कैसे छिपाएं या दिखाएं?
अपने मैक डॉक की दृश्यता और प्रदर्शन को नियंत्रित करने का तरीका यहां दिया गया है।
-
Apple मेनू से, चुनें सिस्टम प्रेफरेंसेज.

-
को चुनिए गोदी चिह्न। बिग सुर पर क्लिक करें डॉक और मेनू बार.
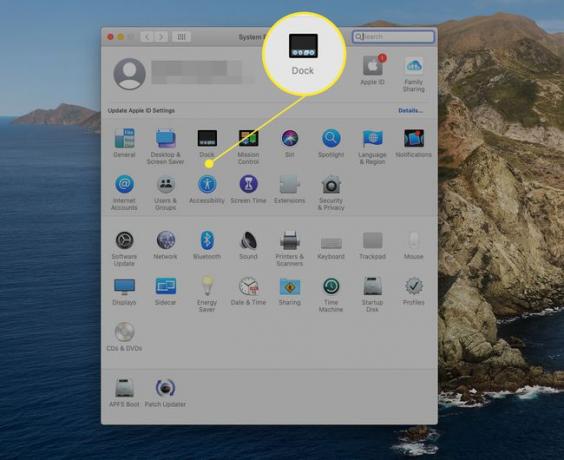
-
को चुनिए डॉक को स्वचालित रूप से छिपाएं और दिखाएं जब आप इसका उपयोग नहीं कर रहे हों तो डॉक को दूर करने के लिए बॉक्स। यदि आप चाहते हैं कि डॉक हर समय दिखाई दे, तो चेक मार्क हटा दें।
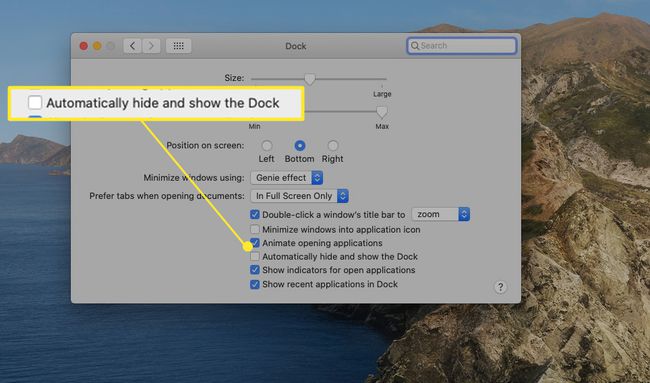
डॉक की वरीयता फलक बंद करें।
कब डॉक को स्वचालित रूप से छिपाएं और दिखाएं चयनित होने पर, डॉक उपयोग में न होने पर गायब हो जाता है। आप माउस कर्सर को स्क्रीन के निचले भाग में ले जाकर आवश्यकतानुसार इसे फिर से प्रकट करते हैं जहां डॉक आमतौर पर रहता है। यदि आप डॉक को स्क्रीन के बाएँ या दाएँ किनारे पर ले जाते हैं, तो माउस को स्क्रीन के उस तरफ ले जाएँ।
डॉक को दिखाने या छिपाने के लिए कीबोर्ड का उपयोग करें
डॉक को दिखाया गया है या छिपा हुआ है, यह कॉन्फ़िगर करने के लिए डॉक प्राथमिकताओं का उपयोग करने के अलावा, आप सीधे कीबोर्ड से इसकी दृश्यता को भी नियंत्रित कर सकते हैं।
उपयोग आदेश(⌘)+विकल्प+डीकुंजीपटल संक्षिप्त रीति दिखाने या छिपाने के लिए डॉक को टॉगल करने के लिए। इस पद्धति का लाभ यह है कि आप सिस्टम वरीयताएँ लाए बिना दृश्यता सेटिंग को तुरंत बदल सकते हैं।
डॉक को दिखाने या छिपाने के लिए माउस या ट्रैकपैड का उपयोग करें
डॉक की दृश्यता सेटिंग बदलने का एक अंतिम तरीका यह है कि डॉक में एक गुप्त मेनू तक पहुंचने के लिए अपने माउस या ट्रैकपैड का उपयोग किया जाए। कर्सर को डॉक सेपरेटर में ले जाएं, डॉक ऐप्स और डॉक में आपके द्वारा इंस्टॉल किए गए किसी भी फ़ोल्डर या दस्तावेज़ के बीच बैठने वाली छोटी लंबवत रेखा।
डॉक विभाजक पर कर्सर के साथ, राइट-क्लिक करें और चुनें छिपाना चालू करें डॉक को छिपाने के लिए। यदि डॉक आमतौर पर छिपा होता है, तो डॉक को प्रदर्शित करने के लिए कर्सर को डॉक क्षेत्र में ले जाएं, फिर राइट-क्लिक करें डॉक विभाजक और चुनें छिपाना बंद करें.

आप किसी भी डॉक सेटिंग को शीघ्रता से एक्सेस करने के लिए डॉक विभाजक का उपयोग कर सकते हैं। राइट-क्लिक करें डॉक विभाजक और चुनें डॉक वरीयताएँ.
डॉक रियल एस्टेट को कम करना
यदि आप डॉक को ऑन-स्क्रीन रखना चाहते हैं, लेकिन चाहते हैं कि यह यथासंभव कम जगह ले, तो आकार और आवर्धन को नियंत्रित करने के लिए डॉक वरीयता फलक का उपयोग करें। उपयोग आकार डॉक के समग्र आकार को बदलने के लिए स्लाइडर। हालाँकि, जागरूक रहें कि आप इसे इतना छोटा सेट कर सकते हैं कि यह देखना कठिन है कि प्रत्येक डॉक आइकन क्या दर्शाता है।
आवर्धन सबसे छोटे संभव डॉक का उपयोग करने का रहस्य है। में चेक मार्क लगाकर आवर्धन सक्षम करें बढ़ाई डॉक प्राथमिकताओं में बॉक्स।

फिर, डॉक के विस्तृत-दृश्य आकार को सेट करने के लिए आवर्धन स्लाइडर का उपयोग करें। जैसे ही कर्सर छोटे डॉक के किसी भी हिस्से के ऊपर से गुजरता है, कर्सर के नीचे की स्थिति बढ़ जाती है, जिससे डॉक के उस हिस्से को पढ़ना आसान हो जाता है, जबकि समग्र डॉक छोटा रहता है।

सूक्ष्म गोदी परिवर्तन
डॉक में छिपाने और दिखाने के अलावा और भी बहुत कुछ है। डॉक को स्क्रीन के बाईं या दाईं ओर ले जाने में सक्षम होने के अलावा, आप ऐसे सूक्ष्म परिवर्तन कर सकते हैं जो डॉक दोनों को प्रभावित करते हैं यह नियंत्रित करने में कि डॉक कितनी तेजी से प्रकट होता है या गायब हो जाता है, साथ ही चीजों को थोड़ा और गति देने के लिए डॉक के कुछ एनीमेशन को समाप्त कर देता है। अपने मैक का उपयोग डॉक के साथ दृश्यमान और फिर अदृश्य के साथ करें, और देखें कि आपको कौन सा तरीका सबसे अच्छा लगता है।
