मैक प्रिंटर विंडोज 7 के साथ साझा करना
प्रिंटर साझा करना घर या छोटे व्यवसाय के सबसे आम उपयोगों में से एक है स्थानीय नेटवर्क. प्रिंटर साझाकरण आपके द्वारा खरीदे जाने वाले प्रिंटर की संख्या को कम करके लागत को कम कर सकता है। इस चरण-दर-चरण ट्यूटोरियल में, हम आपको दिखाएंगे कि चलने वाले मैक से जुड़े प्रिंटर को कैसे साझा किया जाए ओएस एक्स 10.6 (हिम तेंदुआ) विंडोज 7 चलाने वाले कंप्यूटर के साथ।
मैक प्रिंटर शेयरिंग एक तीन-भाग की प्रक्रिया है: यह सुनिश्चित करना कि आपके कंप्यूटर एक सामान्य कार्यसमूह पर हैं, आपके मैक पर प्रिंटर साझाकरण को सक्षम करना, और अपने विन 7 पीसी पर एक नेटवर्क प्रिंटर से कनेक्शन जोड़ना।
जनवरी 2020 तक, माइक्रोसॉफ्ट अब विंडोज 7 का समर्थन नहीं कर रहा है। हम अनुशंसा करते हैं विंडोज 10 में अपग्रेड करना सुरक्षा अद्यतन और तकनीकी सहायता प्राप्त करना जारी रखने के लिए।

जिसकी आपको जरूरत है
आरंभ करने के लिए, आपको आवश्यकता होगी:
- एक कार्यशील नेटवर्क, या तो वाई-फाई या वायर्ड ईथरनेट।
- एक प्रिंटर जो OS X 10.6.x (हिम तेंदुआ) चलाने वाले Mac से सीधे जुड़ा होता है।
- आपके नेटवर्क पर पीसी और मैक के लिए एक सामान्य कार्यसमूह नाम।
- आपके समय का लगभग आधा घंटा।
कार्यसमूह का नाम कॉन्फ़िगर करें
विंडोज 7 एक डिफ़ॉल्ट का उपयोग करता है कार्यसमूह कार्यसमूह का नाम। अगर आपने अपने नेटवर्क से जुड़े विंडोज कंप्यूटर पर वर्कग्रुप के नाम में कोई बदलाव नहीं किया है तो आप जाने के लिए तैयार हैं, क्योंकि मैक विंडोज़ से कनेक्ट करने के लिए वर्कग्रुप का एक डिफ़ॉल्ट वर्कग्रुप नाम भी बनाता है मशीनें।
अगर आपने अपने विंडोज वर्कग्रुप का नाम बदल दिया है, तो आपको अपने मैक पर वर्कग्रुप का नाम बदलने की जरूरत होगी।
मैक पर वर्कग्रुप का नाम कैसे बदलें
अपने विंडोज वर्कग्रुप नाम से मेल खाने के लिए अपने मैक के वर्कग्रुप नाम को बदलने के लिए:
-
प्रक्षेपण सिस्टम प्रेफरेंसेज से गोदी या सेब मेन्यू।

-
चुनते हैं नेटवर्क.

-
से स्थान ड्रॉपडाउन मेनू, चुनें स्थान संपादित करें.
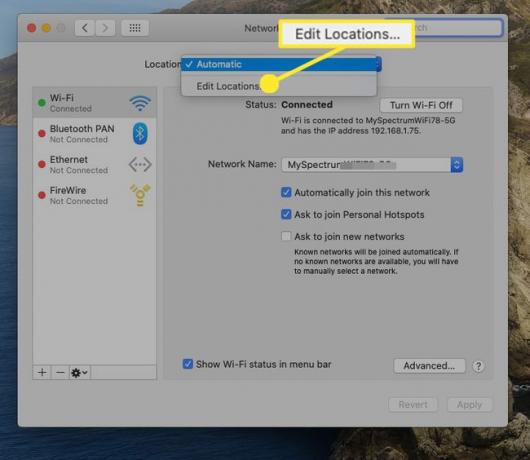
-
स्थान पत्रक में सूची से अपना सक्रिय स्थान चुनें। सक्रिय स्थान को आमतौर पर कहा जाता है स्वचालित और शीट में एकमात्र प्रविष्टि हो सकती है।

-
को चुनिए स्प्रोकेट बटन, फिर चुनें डुप्लिकेट स्थान पॉप-अप मेनू से।
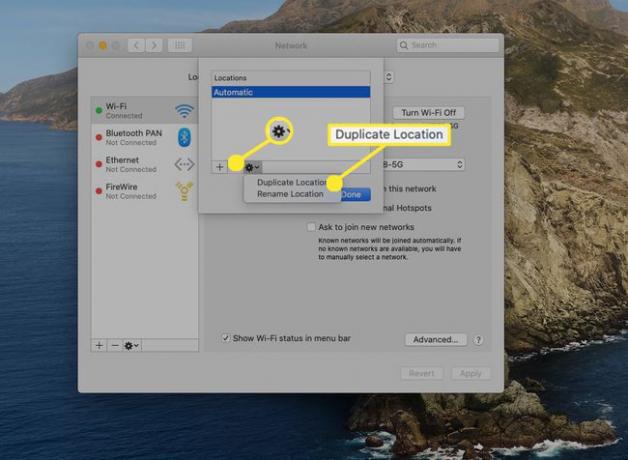
-
डुप्लिकेट स्थान के लिए एक नया नाम टाइप करें या डिफ़ॉल्ट नाम का उपयोग करें, जो है स्वचालित प्रतिलिपि. चुनते हैं किया हुआ.

-
चुनते हैं उन्नत.
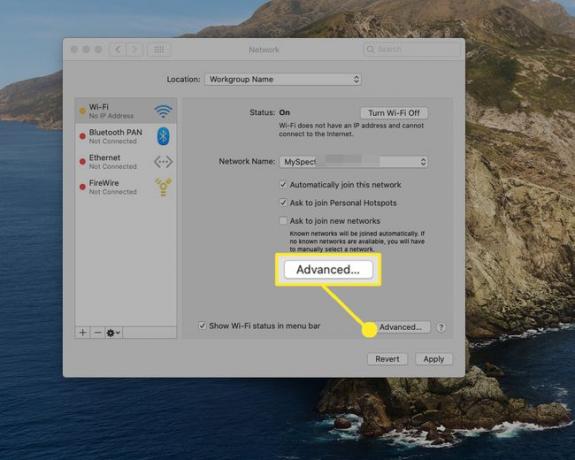
-
चुनते हैं जीत.
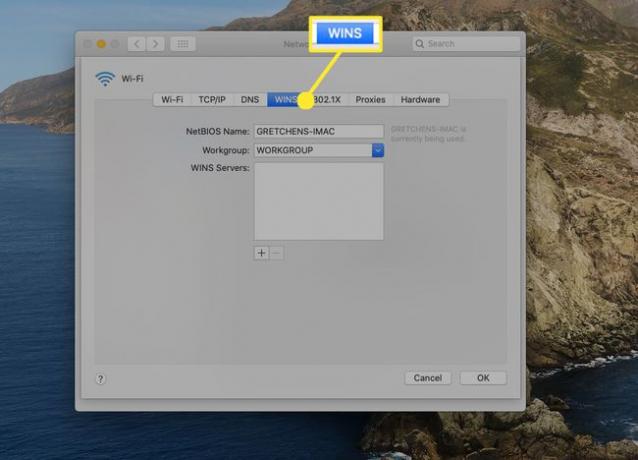
-
में कार्यसमूह टेक्स्ट फ़ील्ड में, अपना कार्यसमूह नाम दर्ज करें और फिर चुनें ठीक है.

-
चुनते हैं लागू करना.
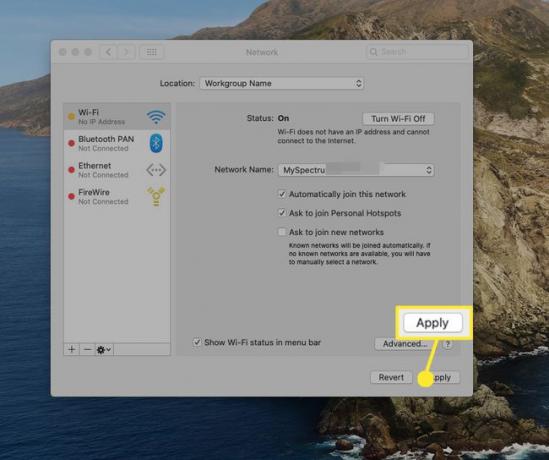
आपके द्वारा चयन करने के बाद लागू करना, आपका नेटवर्क कनेक्शन हटा दिया जाएगा। कुछ क्षणों के बाद, आपके द्वारा बनाए गए नए कार्यसमूह नाम के साथ आपका नेटवर्क कनेक्शन फिर से स्थापित हो जाएगा।
अपने मैक पर प्रिंटर शेयरिंग सक्षम करें
मैक प्रिंटर शेयरिंग काम करे, इसके लिए आपको अपने मैक पर प्रिंटर शेयरिंग फंक्शन को इनेबल करना होगा। हम मान लेंगे कि आपके पास पहले से ही आपके मैक से जुड़ा एक प्रिंटर है जिसे आप अपने नेटवर्क पर साझा करना चाहते हैं।
-
प्रक्षेपण सिस्टम प्रेफरेंसेज से गोदी या सेब मेन्यू।

चुनते हैं इंटरनेट और नेटवर्किंग > शेयरिंग.
-
साझाकरण वरीयताएँ फलक में उपलब्ध सेवाओं की सूची होती है जिन्हें आपके Mac पर चलाया जा सकता है। के आगे एक चेकमार्क लगाएं प्रिंटर साझा करना सेवाओं की सूची में आइटम।

-
एक बार प्रिंटर साझाकरण चालू हो जाने पर, साझा करने के लिए उपलब्ध प्रिंटरों की एक सूची दिखाई देगी। आप जिस प्रिंटर को साझा करना चाहते हैं उसके नाम के आगे एक चेकमार्क लगाएं, फिर सिस्टम वरीयताएँ बंद करें।
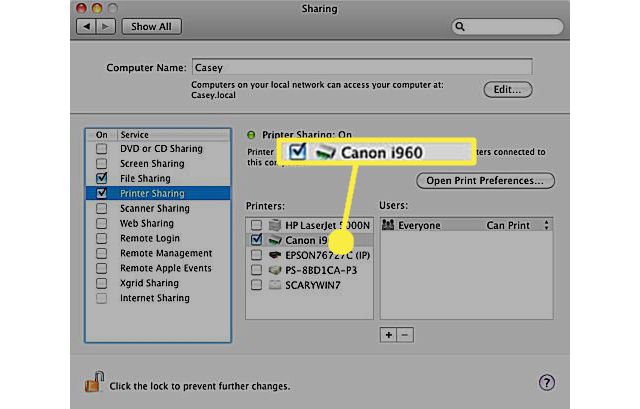
आपका मैक अब नेटवर्क पर अन्य कंप्यूटरों को निर्दिष्ट प्रिंटर साझा करने की अनुमति देगा।
Windows 7 में एक साझा प्रिंटर जोड़ें
मैक प्रिंटर साझाकरण में अंतिम चरण साझा प्रिंटर को अपने विन 7 पीसी में जोड़ना है।
चुनते हैं शुरू > उपकरण > प्रिंटर.
प्रिंटर विंडो में, चुनें एक प्रिंटर जोड़ें टूलबार से।
में प्रिंटर जोड़ें विंडो, चुनें नेटवर्क, वायरलेस या ब्लूटूथ प्रिंटर जोड़ें.
-
NS एक प्रिंटर जोड़ें विज़ार्ड उपलब्ध प्रिंटर के लिए नेटवर्क की जाँच करेगा। एक बार जब विज़ार्ड अपनी खोज पूरी कर लेता है, तो आपको अपने नेटवर्क पर सभी उपलब्ध प्रिंटरों की एक सूची दिखाई देगी। उपलब्ध प्रिंटरों की सूची से साझा मैक प्रिंटर का चयन करें, फिर चुनें अगला.

एक चेतावनी संदेश आपको सूचित करेगा कि प्रिंटर में सही प्रिंटर ड्राइवर स्थापित नहीं है। यह ठीक है क्योंकि आपके मैक में कोई विंडोज प्रिंटर ड्राइवर स्थापित नहीं है। चुनते हैं ठीक है साझा मैक प्रिंटर से बात करने के लिए विंडोज 7 में ड्राइवर स्थापित करने की प्रक्रिया शुरू करने के लिए।
NS एक प्रिंटर जोड़ें विज़ार्ड दो-स्तंभ सूची प्रदर्शित करेगा। नीचे उत्पादक कॉलम में, अपने मैक से जुड़े प्रिंटर के मेक का चयन करें।
नीचे प्रिंटर कॉलम में, अपने मैक से जुड़े प्रिंटर का मॉडल नाम चुनें, फिर चुनें ठीक है.
NS एक प्रिंटर जोड़ें विज़ार्ड इंस्टॉलेशन प्रक्रिया को पूरा करेगा और आपको एक विंडो के साथ प्रस्तुत करेगा जिससे आप प्रिंटर का नाम बदल सकते हैं जैसा कि विंडोज 7 पीसी पर दिखाई देता है। अपने इच्छित नाम में कोई भी परिवर्तन करें, फिर चुनें अगला.
NS एक प्रिंटर जोड़ें विज़ार्ड एक विंडो प्रस्तुत करेगा जिसमें पूछा जाएगा कि क्या आप अपने विंडोज 7 पीसी के लिए नए प्रिंटर को डिफ़ॉल्ट के रूप में सेट करना चाहते हैं। वही विंडो आपको एक परीक्षण पृष्ठ मुद्रित करने की अनुमति भी देती है। यह एक अच्छा विचार है, क्योंकि यह आपको यह सुनिश्चित करने की अनुमति देता है कि प्रिंटर साझाकरण कार्य कर रहा है। चुनते हैं एक परीक्षण पृष्ठ प्रिंट करें.
चुनते हैं खत्म हो प्रिंटर साझा करने की प्रक्रिया को पूरा करने के लिए।
अपने साझा प्रिंटर का उपयोग करना
अपने विंडोज 7 पीसी से अपने मैक के साझा प्रिंटर का उपयोग करना इससे अलग नहीं है अगर प्रिंटर सीधे आपके विन 7 पीसी से जुड़ा होता। आपके सभी विन 7 एप्लिकेशन को साझा प्रिंटर दिखाई देगा जैसे कि वह आपके पीसी से भौतिक रूप से जुड़ा हुआ हो।

ध्यान रखने योग्य कुछ बातें
- नेटवर्क पर साझा किए गए प्रिंटर को एक्सेस करने योग्य बनाने के लिए आपका मैक चालू होना चाहिए।
- कुछ प्रिंटर गुण नेटवर्क पर पहुँच योग्य नहीं हो सकते हैं। उदाहरण के लिए, आप साझा प्रिंटर पर उपभोग्य सामग्रियों की स्थिति निर्धारित करने में सक्षम नहीं हो सकते हैं, जैसे कि कितनी स्याही बची है या पेपर ट्रे खाली है या नहीं। यह प्रिंटर से प्रिंटर के साथ-साथ प्रिंटर ड्राइवर से प्रिंटर ड्राइवर में भिन्न होता है।
- नेटवर्क से मुद्रण हो सकता है अपने मैक को सोने से रोकें.
- एक स्लीपिंग मैक नेटवर्क वाले पीसी से प्रिंटर अनुरोधों का जवाब देने में सक्षम नहीं हो सकता है।
