विंडोज 10 पर रिमोट डेस्कटॉप का उपयोग कैसे करें
पता करने के लिए क्या
- के तहत रिमोट एक्सेस सक्षम करें सेटिंग्स> सिस्टम> रिमोट डेस्कटॉप.
- IP पता टाइप करके और दबाकर रिमोट डेस्कटॉप कनेक्शन विंडो से इसे कनेक्ट करें जुडिये.
- सुविधा का उपयोग करने के लिए मैक और मोबाइल उपयोगकर्ताओं को ऐप डाउनलोड करना होगा।
यह आलेख बताता है कि विंडोज 10, मैक, एंड्रॉइड और आईओएस उपकरणों के साथ रिमोट डेस्कटॉप को कैसे सेट अप और उपयोग किया जाए, साथ ही समस्याओं से बचने में मदद करने के लिए समस्या निवारण जानकारी भी शामिल है।
कंप्यूटर में रिमोट कैसे करें
Windows 10 पर दूरस्थ डेस्कटॉप का उपयोग करने के लिए, इसे कंप्यूटर की सेटिंग में सक्षम करें; यह क्रिया तब अन्य कंप्यूटरों को एक्सेस प्राप्त करने के लिए आपके कंप्यूटर से दूरस्थ रूप से कनेक्ट करने की अनुमति देगी। रिमोट डेस्कटॉप सक्षम होने के बाद, सत्यापित करें कि आपके उपयोगकर्ता खाते को कंप्यूटर तक पहुंचने की अनुमति है।
विंडोज 10 पर रिमोट डेस्कटॉप सक्षम करें
दबाएँ विन + एक्स फिर चुनें समायोजन विंडोज सेटिंग्स खोलने के लिए।
-
को चुनिए प्रणाली विकल्प।
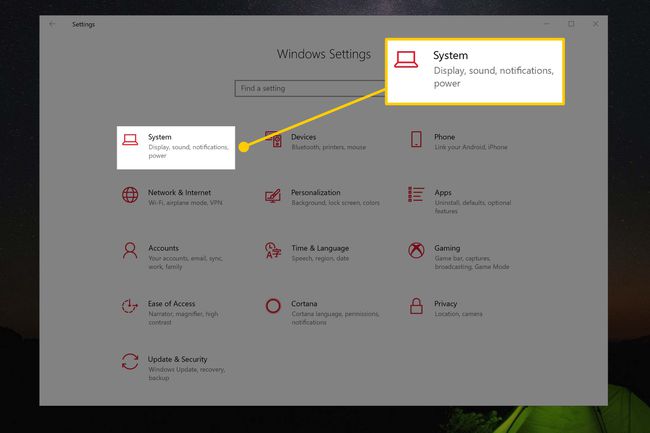
-
विंडोज सेटिंग्स विंडो के बाईं ओर की सूची में, चुनें दूरस्थडेस्कटॉप विकल्प।
आपको खोजने के लिए सूची को नीचे स्क्रॉल करना पड़ सकता है दूरस्थडेस्कटॉप विकल्प।
-
विंडोज सेटिंग्स विंडो के दाईं ओर, सुनिश्चित करें कि सक्षमदूरस्थडेस्कटॉप टॉगल करने के लिए सेट है पर उस पर क्लिक करके।
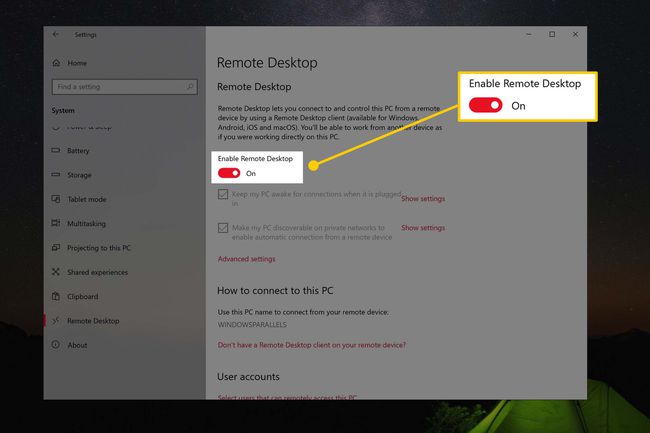
जब पूछा गया सक्षमदूरस्थडेस्कटॉप, चुनते हैं पुष्टि करना.
अपने खाते को Windows 10 पर दूरस्थ डेस्कटॉप का उपयोग करने दें
विंडोज सेटिंग्स विंडो के भीतर, के तहत उपयोगकर्ताहिसाब किताब अनुभाग, सक्रिय करें उन उपयोगकर्ताओं का चयन करें जो इस पीसी को दूरस्थ रूप से एक्सेस कर सकते हैं.
-
पॉप-अप विंडो वर्तमान पीसी पर उन उपयोगकर्ताओं की एक सूची प्रदान करती है जो उपयोग करने के लिए अधिकृत हैं दूरस्थडेस्कटॉप. सीधे ऊपर जोड़ें तथा हटाना बटन, यह किसी भी अनुमत Microsoft खाते को नोट करेगा जिसकी पहुँच भी है।
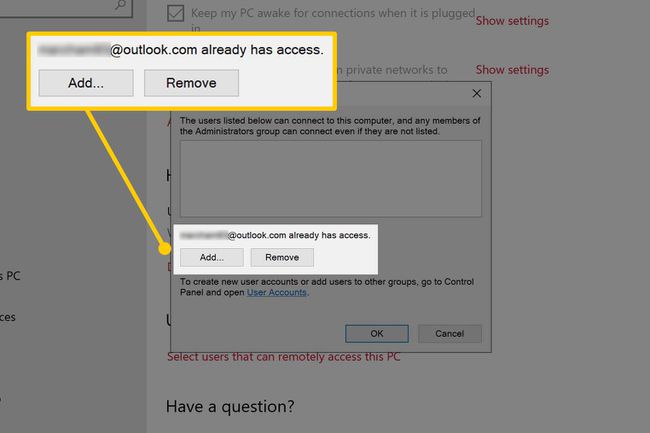
-
यदि आपका Windows या Microsoft खाता सूचीबद्ध नहीं है, तो क्लिक करें जोड़ें बटन फिर सूची में जोड़ने के लिए अपना खाता टाइप करें - क्लिक करें ठीक है जब आपका हो जाए। आपका खाता अब इस कंप्यूटर पर दूरस्थ डेस्कटॉप का उपयोग करने के लिए अधिकृत है।
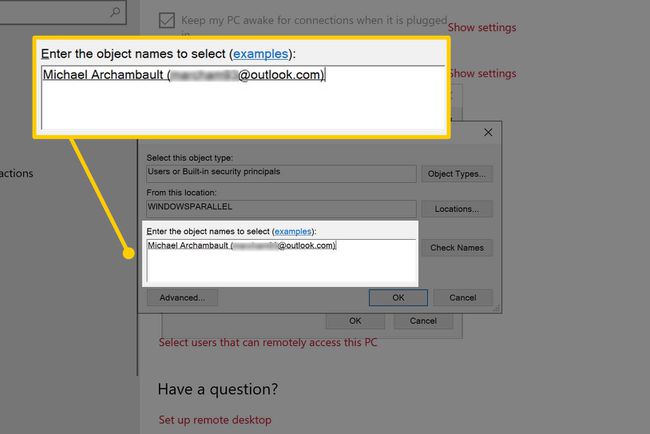
अन्यथा, आप विंडो को बंद कर सकते हैं रद्द करें बटन।
रिमोट डेस्कटॉप के साथ विंडोज 10 कंप्यूटर से कनेक्ट करना
अपने कंप्यूटर पर रिमोट डेस्कटॉप को सक्षम करने के बाद, इसे किसी अन्य विंडोज पीसी, मैक, एंड्रॉइड या आईओएस डिवाइस से कनेक्ट करें।
यदि आप उसी के भीतर से कंप्यूटर से जुड़ते हैं वाई-फाई नेटवर्क, आपको कंप्यूटर का IP पता चाहिए — follow आपका आईपी पता खोजने पर हमारी मार्गदर्शिका अधिक जानकारी के लिए।
अपने वाई-फाई नेटवर्क के बाहर से प्राथमिक कंप्यूटर तक पहुँचने के लिए, पोर्ट फ़ॉरवर्डिंग का उपयोग करें आपके कंप्यूटर पर आने वाले सभी दूरस्थ डेस्कटॉप ट्रैफ़िक को इंगित करने के लिए आपके राउटर पर।
दूसरे विंडोज पीसी से कनेक्ट करना
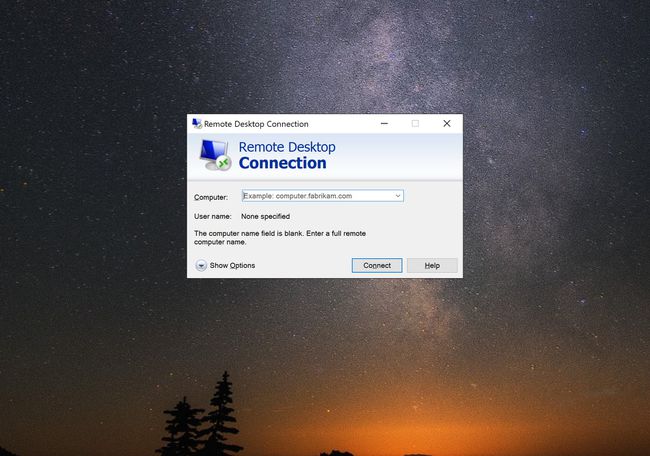
दबाएँ जीत फिर टाइप करें रिमोट डेस्कटॉप कनेक्शन.
रिमोट डेस्कटॉप कनेक्शनविंडो में, अपने कंप्यूटर का आईपी पता टाइप करें संगणक खेत।
दबाएं जुडिये बटन।
यदि आपके उपयोगकर्ता नाम और पासवर्ड के लिए कहा जाए, तो इसे संवाद बॉक्स में दर्ज करें।
Mac. से कनेक्ट करना
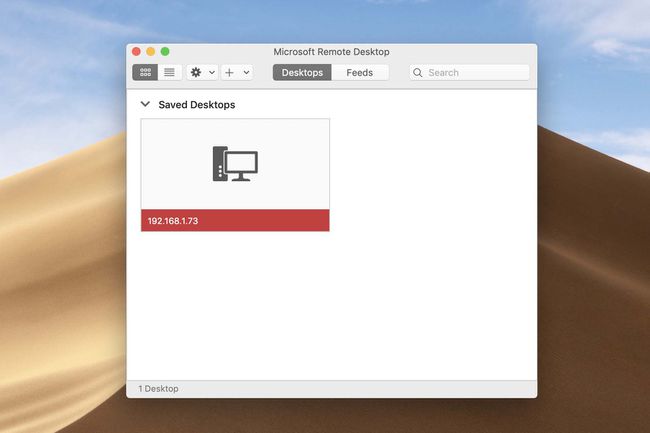
माइक्रोसॉफ्ट रिमोट डेस्कटॉप डाउनलोड करें 10 मैक ऐप स्टोर से आवेदन।
खोलना खोजक अपनी गोदी से, चुनें अनुप्रयोग विंडो के बाईं ओर विकल्प चुनें, फिर चुनें और खोलें माइक्रोसॉफ्ट रिमोट डेस्कटॉप.
को चुनिए जोड़ेंडेस्कटॉप बटन।
में डेस्कटॉप जोड़ें विंडो, अपने कंप्यूटर का टाइप करें आईपी पता में पीसी का नाम खेत।
दबाएं जोड़ें बटन।
दोहराक्लिक Microsoft दूरस्थ डेस्कटॉप विंडो में आपका नव निर्मित दूरस्थ कंप्यूटर।
अगर आपके लिए कहा जाए उपयोगकर्ता नाम तथा पासवर्ड, इसे डायलॉग बॉक्स में दर्ज करें।
मोबाइल डिवाइस से कनेक्ट करना (Android/iOS)
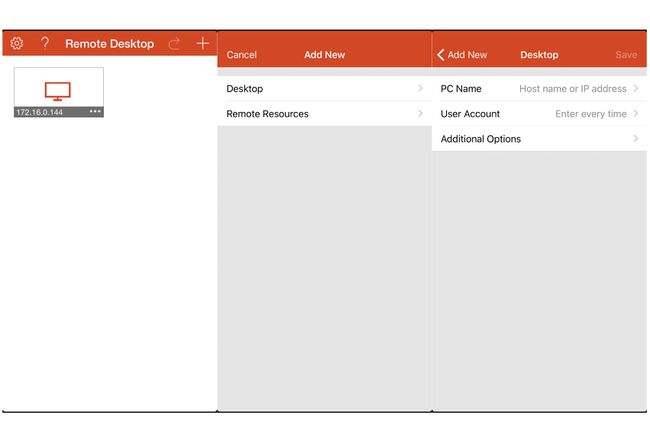
-
आईओएस या एंड्रॉइड के लिए अपने संबंधित ऐप स्टोर से माइक्रोसॉफ्ट रिमोट डेस्कटॉप एप्लिकेशन डाउनलोड करें।
इसके लिए डाउनलोड करें:
आईओएसएंड्रॉयड अपने डिवाइस पर माइक्रोसॉफ्ट रिमोट डेस्कटॉप एप्लिकेशन खोलें।
को चुनिए प्लस ऊपरी दाएं कोने में बटन।
को चुनिए डेस्कटॉप में विकल्प जोड़ेंनया मेन्यू।
अपने कंप्यूटर का टाइप करें आईपी पता में पीसी का नाम खेत।
थपथपाएं सहेजें बटन।
Microsoft दूरस्थ डेस्कटॉप एप्लिकेशन में अपने नए बनाए गए दूरस्थ कंप्यूटर को टैप करें।
अगर आपके लिए कहा जाए उपयोगकर्ता नाम तथा पासवर्ड, इसे संवाद में दर्ज करें।
विंडोज 10 पर रिमोट डेस्कटॉप क्या है?
रिमोट डेस्कटॉप को माइक्रोसॉफ्ट द्वारा की रिलीज के साथ शामिल किया गया था विंडोज एक्स पी 2001 में और तब से, विंडोज के हर संस्करण में माइक्रोसॉफ्ट के रिमोट डेस्कटॉप को शामिल किया गया है। जब आप इस प्रोग्राम को सक्रिय करते हैं, तो आप अपने वास्तविक विंडोज कंप्यूटर को दूरस्थ रूप से देखेंगे और उसके साथ इंटरैक्ट करेंगे।
उदाहरण के लिए, आपके घर या कार्यालय में विंडोज 10 कंप्यूटर हो सकता है। कनेक्ट करने के लिए आप किसी अन्य विंडोज पीसी, मैक, आईओएस या एंड्रॉइड डिवाइस पर रिमोट डेस्कटॉप एप्लिकेशन का उपयोग कर सकते हैं आपका पीसी एक अलग स्थान से, उस कंप्यूटर के डेस्कटॉप को प्रदर्शित करना जैसे कि आप रिमोट पर बैठे थे संगणक।
विंडोज 10 पर रिमोट डेस्कटॉप के लिए क्या आवश्यक है?
किसी दूरस्थ कंप्यूटर से कनेक्ट करने के लिए, यह Windows का एक संस्करण चलाना चाहिए जिसमें दूरस्थ डेस्कटॉप सॉफ़्टवेयर शामिल हो। इसके अतिरिक्त, दूरस्थ कंप्यूटर से कनेक्ट करते समय, कंप्यूटर चालू होना चाहिए, सक्रिय नेटवर्क कनेक्शन का आनंद लेना चाहिए, और दूरस्थ डेस्कटॉप सुविधा सक्षम होनी चाहिए।
विंडोज 10 पर रिमोट डेस्कटॉप का समस्या निवारण
यह सुनिश्चित करने में सहायता के लिए इन सुझावों का पालन करें कि आपका कंप्यूटर और नेटवर्क कनेक्शन के लिए ठीक से सेट हैं।
- सत्यापित करें कि आपके विंडोज 10 कंप्यूटर पर रिमोट डेस्कटॉप सक्षम है।
- सुनिश्चित करें कि आपके उपयोगकर्ता खाते को दूरस्थ डेस्कटॉप तक पहुंच प्रदान की गई है।
- अपने कंप्यूटर का सही IP पता दोबारा जांचें।
- अपने स्थानीय नेटवर्क के बाहर से अपने विंडोज कंप्यूटर से कनेक्ट करने के लिए पोर्ट फ़ॉरवर्डिंग को ठीक से कॉन्फ़िगर करें।
- सत्यापित करो कि विंडोज फ़ायरवॉल दूरस्थ डेस्कटॉप को ठीक से संचार करने की अनुमति देता है।
- रिमोट डेस्कटॉप के काम करने के लिए अपने प्राथमिक कंप्यूटर को चालू रखें और नेटवर्क से कनेक्ट करें।
