Google होम को अपने टीवी से कैसे कनेक्ट करें
पता करने के लिए क्या
- क्रोमकास्ट: Google होम ऐप पर, चुनें + > डिवाइस सेट करें > नए उपकरण. फिर टीवी को Google होम से कनेक्ट करने के लिए चरणों का पालन करें।
- लॉजिटेक सद्भाव: गूगल होम ऐप > + > डिवाइस सेट करें > Google के साथ काम करता है, निम्न को खोजें सद्भाव, और उसके बाद निर्देशों का पालन करें।
- रोकू: डाउनलोड करें त्वरित रिमोट अपने मोबाइल डिवाइस पर ऐप डाउनलोड करें, फिर Roku और Google Home को कनेक्ट करने के लिए निर्देशों का पालन करें।
हालांकि आप शारीरिक रूप से कनेक्ट नहीं कर सकते a गूगल होम एक टीवी के लिए, आप इसका उपयोग अपने होम नेटवर्क के माध्यम से एक टीवी पर वॉयस कमांड भेजने के लिए कर सकते हैं, जिससे आप चयनित ऐप्स से सामग्री स्ट्रीम कर सकते हैं और कुछ टीवी कार्यों को नियंत्रित कर सकते हैं।
Chromecast के माध्यम से टीवी के साथ Google होम का उपयोग करें
Google होम को अपने टीवी से कनेक्ट करने का एक तरीका Google क्रोमकास्ट या क्रोमकास्ट अल्ट्रा मीडिया स्ट्रीमर है जो किसी भी टीवी में प्लग इन करता है एचडीएमआई इनपुट.
आमतौर पर, एक स्मार्टफोन या टैबलेट का उपयोग किया जाता है
आरंभ करने के लिए, सुनिश्चित करें कि क्रोमकास्ट आपके टीवी में प्लग किया गया है और यह, आपका स्मार्टफोन और Google होम एक ही नेटवर्क पर हैं। (इसका मतलब है कि वे हैं एक ही राउटर से जुड़ा.)
Google होम का उपयोग विभिन्न निर्माताओं के टीवी के साथ किया जा सकता है, जिनमें एलजी, सैमसंग, पैनासोनिक, सोनी और विज़िओ द्वारा बनाए गए टीवी शामिल हैं, लेकिन इन्हीं तक सीमित नहीं है।
अपना Chromecast कनेक्ट करें
निम्नलिखित निर्देश Android के लिए हैं। (एंड्रॉइड और आईओएस ऐप्स के बीच थोड़ी भिन्नता हो सकती है।)
टीवी चालू करें और सुनिश्चित करें कि आपके टीवी पर क्रोमकास्ट स्क्रीन दिखाई दे रही है।
को खोलो गूगल होम ऐप अपने स्मार्टफोन पर।
प्लस चिह्न टैप करें (+) शीर्ष पर।
चुनना डिवाइस सेट करें।
-
नल अपने घर में नए उपकरण सेट करें.

कोई मौजूदा घर चुनें या नया घर बनाएं, और फिर टैप करें अगला.
जब तक आपका फ़ोन Chromecast को खोजता है तब तक प्रतीक्षा करें। नल अगला जब ऐप क्रोमकास्ट ढूंढता है।
-
पुष्टि करें कि टीवी पर कोड ऐप में मौजूद कोड से मेल खाता है, और फिर दबाएं हां.

चुनना मैं सहमत हूं जारी रखने के लिए।
नल हाँ, मैं अंदर हूँ (या जी नहीं, धन्यवाद, आप चाहें तो)।
-
Chromecast कहां है, इसकी पहचान करने में सहायता के लिए एक कमरा चुनें और फिर टैप करें अगला.

Chromecast को इससे कनेक्ट करें वाई - फाई ऑन-स्क्रीन चरणों का पालन करके।
नल अगला अपने Chromecast को अपने Google खाते से लिंक करने के लिए।
-
अपना Chromecast सेट करने के लिए किसी भी अतिरिक्त ऑन-स्क्रीन चरणों का पालन करें।
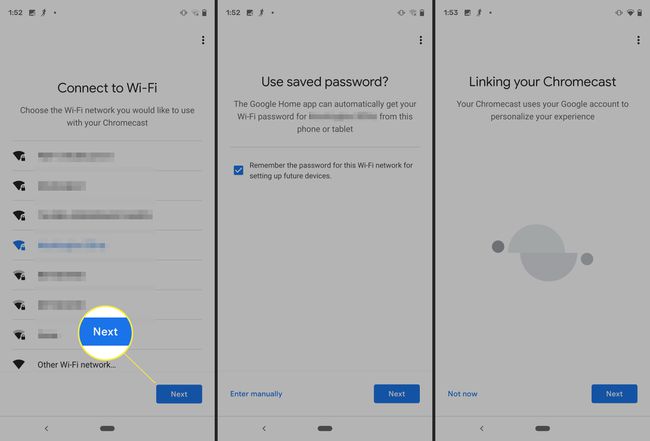
Chromecast को Google होम से लिंक करें
अगर तुम Google होम सेट करें उसी घर में जहां आपका Chromecast है, आपको संगीत और वीडियो चलाने के लिए दोनों को तुरंत जोड़ने में कोई समस्या नहीं होनी चाहिए।
हालांकि, अगर आपको लगता है कि आपका Google होम क्रोमकास्ट के साथ संचार नहीं कर पा रहा है, तो इसे आजमाएं:
Google होम ऐप से, उस टीवी पर टैप करें जिसमें क्रोमकास्ट प्लग इन है।
को चुनिए गियर निशान शीर्ष पर।
नल डिफ़ॉल्ट टीवी और सुनिश्चित करें कि क्रोमकास्ट टीवी चुना गया है।
-
नल घर और फिर ऊपर दिए गए चरणों में वह घर चुनें जिसमें आपने Chromecast जोड़ा है।
सेटिंग पेज पर, टैप करें डिफ़ॉल्ट टीवी और सुनिश्चित करें कि क्रोमकास्ट टीवी चुना गया है।
नल अगला.
-
चुनना डिवाइस ले जाएँ.
अब काम नहीं कर रहा? वापस जाओ समायोजन, नल डिफ़ॉल्ट टीवी और सुनिश्चित करें कि क्रोमकास्ट टीवी चुना गया है।
अपने टीवी पर Google Assistant कमांड का इस्तेमाल करना
एक बार जब क्रोमकास्ट Google होम से जुड़ जाता है तो आप अपने टीवी पर वीडियो स्ट्रीम (कास्ट) करने के लिए Google सहायक वॉयस कमांड का उपयोग कर सकते हैं।
देखो संगत स्ट्रीमिंग ऐप्स की Google की सूची. आप Google द्वारा समर्थित ऐप्स की सामग्री को देखने (कास्ट) करने के लिए Google होम वॉयस कमांड का उपयोग नहीं कर सकते। किसी भी अतिरिक्त वांछित ऐप्स की सामग्री देखने के लिए, उन्हें आपके स्मार्टफ़ोन का उपयोग करके Chromecast पर भेजना होगा।
दूसरी ओर, आप क्रोमकास्ट को अतिरिक्त टीवी कार्य करने के लिए कहने के लिए Google होम का उपयोग कर सकते हैं (ऐप या टीवी के साथ भिन्न हो सकते हैं)। कुछ कमांड में पॉज, रिज्यूम, स्किप, स्टॉप, प्ले और टर्न सबटाइटल/कैप्शन ऑन/ऑफ शामिल हैं। साथ ही, यदि सामग्री एक से अधिक उपशीर्षक भाषा प्रदान करती है, तो आप उस भाषा को निर्दिष्ट करने में सक्षम हो सकते हैं जिसे आप प्रदर्शित करना चाहते हैं।
अगर आपके टीवी में भी है HDMI-सीईसी और वह सुविधा सक्षम है (अपने टीवी की एचडीएमआई सेटिंग्स जांचें), आप अपने क्रोमकास्ट को टीवी चालू या बंद करने के लिए कहने के लिए Google होम का उपयोग कर सकते हैं। आपका Google होम एचडीएमआई इनपुट पर भी स्विच कर सकता है जब आप सामग्री चलाना शुरू करने के लिए ध्वनि आदेश भेजते हैं तो Chromecast आपके टीवी से कनेक्ट हो जाता है।
इसका मतलब है कि अगर आप कोई प्रसारण या केबल चैनल देख रहे हैं, और आप Google होम को कुछ चलाने के लिए कहते हैं Chromecast का उपयोग करके, TV उस HDMI इनपुट पर स्विच हो जाएगा जिससे Chromecast कनेक्ट है और प्रारंभ हो जाएगा खेल रहे हैं।
Google होम का उपयोग ऐसे टीवी के साथ करें जिसमें Google Chromecast बिल्ट-इन हो
Chromecast को Google होम से लिंक करना आपके टीवी पर वीडियो स्ट्रीम करने के लिए Google सहायक वॉयस कमांड का उपयोग करने का एक तरीका है, लेकिन ऐसे कई टीवी हैं जिनमें Google Chromecast बिल्ट-इन है। यह Google होम को स्ट्रीमिंग सामग्री चलाने के साथ-साथ वॉल्यूम नियंत्रण सहित कुछ नियंत्रण सुविधाओं तक पहुंचने की अनुमति देता है, बिना अतिरिक्त प्लग-इन क्रोमकास्ट डिवाइस के।
अगर टीवी में क्रोमकास्ट बिल्ट-इन है, Google होम ऐप का उपयोग करके प्रारंभिक सेटअप करने के लिए एंड्रॉइड या आईओएस स्मार्टफोन का उपयोग करें. Google होम को उस टीवी से जोड़ने के लिए जिसमें क्रोमकास्ट बिल्ट इन है, ऊपर दिए गए चरणों का पालन करें।
Google क्रोमकास्ट के साथ Google होम जिन सेवाओं तक पहुंच और नियंत्रण कर सकता है, वे वही हैं जिन्हें एक्सेस और नियंत्रित किया जा सकता है अंतर्निहित Chromecast वाला टीवी. स्मार्टफोन से कास्ट करने से अधिक ऐप्स तक पहुंच मिलती है।
जब आप Google होम को चयनित ऐप्स में से किसी एक से वीडियो चलाने के लिए कहते हैं, तो टीवी स्वचालित रूप से चैनल से ऐप पर स्विच हो जाएगा। इसके अतिरिक्त, Google होम बाहरी प्लग-इन क्रोमकास्ट के माध्यम से आपके टीवी को चालू या बंद नहीं कर सकता है।

लॉजिटेक हार्मनी रिमोट कंट्रोल सिस्टम के साथ Google होम का उपयोग करें
एक और तरीका है जिससे आप Google होम को अपने टीवी से कनेक्ट कर सकते हैं, जैसे कि तीसरे पक्ष के सार्वभौमिक रिमोट के माध्यम से संगत लॉजिटेक हार्मनी रिमोट्स.
Google होम को एक संगत हार्मनी रिमोट सिस्टम से जोड़कर, आप Google सहायक वॉयस कमांड का उपयोग करके अपने टीवी के लिए कई नियंत्रण और सामग्री एक्सेस कार्य कर सकते हैं।

Google होम ऐप में सबसे ऊपर प्लस साइन पर टैप करें।
चुनते हैं डिवाइस सेट करें.
-
चुनना क्या कुछ पहले से ही स्थापित है?.

सबसे ऊपर सर्च आइकॉन पर टैप करें और एंटर करें सद्भाव.
-
नल सद्भाव सूची से।

अपने खाते को लिंक करने के लिए ऑन-स्क्रीन निर्देशों का पालन करें।
टीवी चालू और बंद करने के लिए सद्भाव का उपयोग करना
यदि आप केवल अपने टीवी को बंद करने या बंद करने के लिए हार्मनी का उपयोग करना चाहते हैं, तो आप इसे स्थापित कर सकते हैं आईएफटीटीटी ऐप अपने स्मार्टफोन पर। नीचे दिए गए चरण "ओके गूगल-टर्न ऑन/ऑफ द टीवी" कमांड को आपके Google होम और एक संगत हार्मनी रिमोट कंट्रोल सिस्टम से जोड़ देंगे।
कुछ देखें अतिरिक्त IFTTT एप्लेट जिनका आप उपयोग कर सकते हैं Google होम और सद्भाव के साथ।
एक बार जब आप ऐप इंस्टॉल कर लें, तो निम्न कार्य करें:
नल अधिक मिलना IFTTT ऐप के नीचे।
निम्न को खोजें सद्भाव, और फिर इसे सूची से चुनें।
चुनना जुडिये.
अपने क्रेडेंशियल के साथ लॉग इन करें।
त्वरित रिमोट ऐप के माध्यम से Roku के साथ Google होम का उपयोग करें
अगर आपके पास एक है Roku TV या Roku मीडिया स्ट्रीमर अपने टीवी में प्लग इन करें, आप इसका उपयोग करके इसे Google होम से लिंक कर सकते हैं त्वरित रिमोट ऐप (केवल Android).
आरंभ करने के लिए, अपने स्मार्टफोन पर क्विक रिमोट ऐप डाउनलोड और इंस्टॉल करें, फिर इसका पालन करें क्विक रिमोट को अपने Roku डिवाइस से लिंक करने के लिए क्विक रिमोट ऐप डाउनलोड पेज पर दिए गए निर्देश और गूगल होम।
एक बार जब आप क्विक रिमोट को अपने Roku डिवाइस और Google होम से सफलतापूर्वक लिंक कर लेते हैं, तो आप वॉइस कमांड का उपयोग कर सकते हैं अपने Roku डिवाइस पर मेनू नेविगेशन निष्पादित करने के लिए त्वरित रिमोट को बताने के लिए ताकि आप शुरू करने के लिए किसी भी ऐप का चयन कर सकें खेल रहे हैं। हालाँकि, केवल वही ऐप जिन्हें आप सीधे नाम से संबोधित कर सकते हैं, वे पहले बताए गए हैं जिनका Google होम समर्थन करता है।
क्विक रिमोट ऐप प्लग-इन दोनों पर एक ही तरह से काम करता है रोकू डिवाइस और Roku टीवी (Roku वाले टीवी में अंतर्निहित सुविधाएं हैं)।
क्विक रिमोट का उपयोग Google होम या Google सहायक ऐप्स के साथ किया जा सकता है। इसका मतलब है कि यदि आपके पास Google होम नहीं है, तो आप अपने स्मार्टफोन पर Google सहायक ऐप का उपयोग करके अपने Roku डिवाइस या Roku TV को नियंत्रित कर सकते हैं।
यदि आप अपने Google होम के पास नहीं हैं, तो आपके पास अपने स्मार्टफोन पर क्विक रिमोट ऐप कीपैड का उपयोग करने का विकल्प भी है।
क्विक रिमोट इंस्टॉल करने के लिए स्वतंत्र है, लेकिन आप प्रति माह 50 मुफ्त कमांड तक सीमित हैं। यदि आपको अधिक उपयोग करने की क्षमता की आवश्यकता है, तो आपको $.99 प्रति माह या $9.99 प्रति वर्ष के लिए त्वरित रिमोट पूर्ण पास की सदस्यता लेने की आवश्यकता होगी।
Roku टीवी, स्टिक और बॉक्स कई कमांड के लिए सीधे Google सहायक और Google होम द्वारा भी नियंत्रित किया जा सकता है, आवश्यक रूप से त्वरित रिमोट के माध्यम से जाने के बिना। पता लगाओ कैसे.

URC टोटल कंट्रोल सिस्टम के साथ Google होम का उपयोग करें
यदि आपका टीवी एक व्यापक रिमोट कंट्रोल सिस्टम के आसपास केंद्रित कस्टम इंस्टॉलेशन का हिस्सा है, जैसे कि यूआरसी (यूनिवर्सल रिमोट कंट्रोल) टोटल कंट्रोल 2.0, इसे Google होम से जोड़ना अब तक चर्चा किए गए समाधानों की तुलना में थोड़ा अधिक जटिल है।
यदि आप अपने टीवी और यूआरसी टोटल कंट्रोल 2.0 के साथ Google होम का उपयोग करना चाहते हैं, तो लिंक को सेट करने के लिए एक इंस्टॉलर की आवश्यकता होती है। एक बार लिंक होने के बाद, इंस्टॉलर आपके टीवी पर सामग्री को संचालित करने और उस तक पहुंचने के लिए आवश्यक संपूर्ण कमांड इन्फ्रास्ट्रक्चर विकसित करता है।
आपके पास इंस्टॉलर को आवश्यक वॉयस कमांड बनाने देने का विकल्प है, या आप इसे बता सकते हैं कि आप किन कमांड का उपयोग करना चाहते हैं।
उदाहरण के लिए, आप कुछ बुनियादी चीज़ों के साथ जा सकते हैं, जैसे "टीवी चालू करें", या कुछ और मज़ेदार जैसे "ओके-इट्स टाइम फॉर मूवी नाइट!"। इंस्टॉलर तब वाक्यांशों को Google सहायक प्लेटफॉर्म के साथ काम करता है।
Google होम और यूआरसी कुल नियंत्रण प्रणाली के बीच लिंक का उपयोग करके, इंस्टॉलर एक या अधिक कार्यों को एक विशिष्ट वाक्यांश के साथ जोड़ सकता है। "ओके-इट इज टाइम फॉर मूवी नाइट" का उपयोग टीवी चालू करने, रोशनी कम करने, चैनल पर स्विच करने, ऑडियो सिस्टम चालू करने आदि के लिए किया जा सकता है... (और शायद पॉपकॉर्न पॉपर शुरू करें-अगर यह सिस्टम का हिस्सा है)।

Google होम से परे: Google Assistant वाले टीवी बिल्ट-इन
हालाँकि Google होम, अतिरिक्त उपकरणों और ऐप्स के संयोजन में, टीवी पर दिखाई देने वाली चीज़ों को जोड़ने और नियंत्रित करने का एक शानदार तरीका है, Google सहायक को सीधे चुनिंदा टीवी में भी शामिल किया गया है।
एलजी, अपनी 2018 स्मार्ट टीवी लाइन के साथ शुरुआत करते हुए, सभी टीवी और स्ट्रीमिंग कार्यों को नियंत्रित करने के साथ-साथ अन्य एलजी को नियंत्रित करने के लिए अपने ThinQ AI (आर्टिफिशियल इंटेलिजेंस) सिस्टम का उपयोग करता है। स्मार्ट उत्पाद, लेकिन तीसरे पक्ष के स्मार्ट होम के नियंत्रण सहित Google होम के कार्यों को करने के लिए टीवी से परे पहुंचने के लिए Google सहायक पर स्विच करता है उपकरण।
आंतरिक AI और Google सहायक दोनों कार्य टीवी के वॉयस-सक्षम रिमोट कंट्रोल के माध्यम से सक्रिय होते हैं - अलग Google होम डिवाइस या स्मार्टफोन की आवश्यकता नहीं होती है।
दूसरी ओर, सोनी Google सहायक का उपयोग करके थोड़ा अलग तरीका अपनाता है एंड्रॉइड टीवी आंतरिक टीवी कार्यों और बाहरी स्मार्ट होम उत्पादों के साथ जोड़ने दोनों को नियंत्रित करने के लिए।
टीवी में Google सहायक के साथ, टीवी को नियंत्रित करने वाले Google होम के बजाय, टीवी एक "वर्चुअल" Google होम को नियंत्रित कर रहा है।
हालाँकि, यदि आपके पास एक Google होम है, तो आप इसे एक ऐसे टीवी से भी लिंक कर सकते हैं, जिसमें ऊपर चर्चा की गई किसी भी विधि का उपयोग करके Google सहायक अंतर्निहित है-हालाँकि यह बेमानी है।

