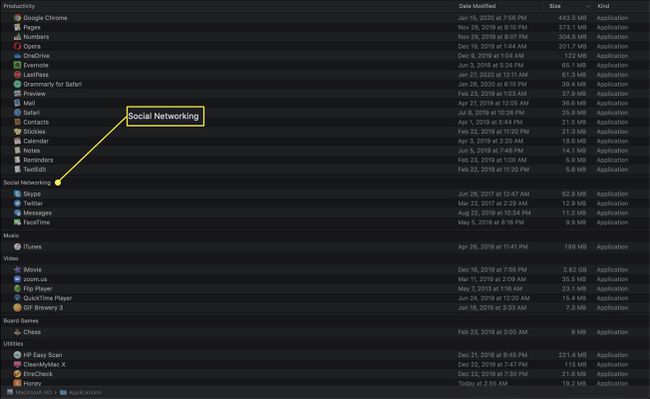मैक फाइंडर — 'अरेंज बाय' ऑप्शन को समझना
Finder आपके Mac की फ़ाइलों को व्यवस्थित करने के कुछ तरीकों के साथ आता है। इनमें से एक फीचर अरेंज बाय ऑप्शन है। इसके अलावा आप विभिन्न श्रेणियों द्वारा फाइंडर व्यू को व्यवस्थित करने के अलावा आप क्या कर सकते हैं लिस्ट व्यू, यह अन्य सभी खोजक दृश्य प्रकारों को श्रेणी के अनुसार व्यवस्थित करने की शक्ति भी लाता है।
इस आलेख में निर्देश मैक ओएस एक्स शेर (10.7) और बाद में लागू होते हैं।
'व्यवस्थित करें' विकल्पों का उपयोग कैसे करें
आइटम व्यवस्था सभी चार मानक खोजक दृश्यों के साथ काम करती है ताकि आपको उस क्रम पर कुछ अतिरिक्त नियंत्रण मिल सके जिसमें आइटम खोजक दृश्य में प्रदर्शित होते हैं। उदाहरण के लिए, डिफ़ॉल्ट चिह्न दृश्य अल्फ़ान्यूमेरिक संगठन में आइटम प्रदर्शित करता है, लेकिन आप आइटम आइकन को अपनी इच्छानुसार व्यवस्थित करने के लिए उन्हें चारों ओर खींच भी सकते हैं।
आइटम व्यवस्था बटन फ़ाइंडर व्यू बटन के ठीक दाईं ओर स्थित है, जो फ़ाइंडर विंडो में आइटम प्रदर्शित करने के चार मानक तरीके प्रदान करता है: चिह्न, सूची, कॉलम, या द्वारा कवर फ्लो.
MacOS Mojave (10.14) में, Apple ने कवर फ्लो को गैलरी व्यू से बदल दिया। गैलरी व्यू में अरेंज बाय विकल्प उपलब्ध नहीं हैं।

व्यवस्था द्वारा विकल्प सूची दृश्य की वस्तुओं को प्रस्तुत करने के तरीके को व्यवस्थित करने की क्षमता लेता है, कुछ जोड़ता है नई क्षमताएं, और यह नियंत्रित करने का विकल्प प्रदान करता है कि किसी भी खोजकर्ता में आइटम कैसे व्यवस्थित किए जाते हैं विचार।
फाइंडर व्यू में आइटम्स को सॉर्ट करने का समर्थन करता है:
- नाम
- प्रकार - आइटम फ़ाइल प्रकार द्वारा व्यवस्थित होते हैं, जिसे फ़ाइल एक्सटेंशन द्वारा परिभाषित किया जाता है; उदाहरण के लिए, सभी PDF एक साथ होंगे, जैसे सभी टेक्स्ट फ़ाइलें, सभी छवि फ़ाइलें, इत्यादि।
- आवेदन - दस्तावेज़ तक पहुँचने के लिए उपयोग किए जाने वाले डिफ़ॉल्ट एप्लिकेशन द्वारा छँटाई की जाती है।
- अंतिम खुलने की तिथि - आइटम उस तिथि के अनुसार व्यवस्थित होते हैं, जब आपने उनका अंतिम बार उपयोग किया था।
- तारीख संकलित हुई - आइटम आपके द्वारा किसी फ़ोल्डर में जोड़े जाने की तिथि के अनुसार व्यवस्थित होते हैं।
- डेटा संशोधित - आइटम उस तिथि के अनुसार व्यवस्थित होते हैं, जब आपने उनमें अंतिम बार परिवर्तन किया था।
- निर्माण की तिथि - आइटम आपके द्वारा पहली बार फ़ाइल या फ़ोल्डर बनाने की तिथि के अनुसार व्यवस्थित होते हैं।
- आकार - वस्तुओं को उनके भौतिक फ़ाइल आकार के अनुसार क्रमबद्ध किया जाता है।
- लेबल - जिन आइटम्स पर लेबल लगे हैं, वे पहले सॉर्ट क्रम में दिखाई देंगे।
- कोई नहीं - मूल खोजक दृश्य से परे कोई अतिरिक्त छँटाई नहीं की जाती है।
MacOS के नए संस्करण लेबल को टैग से बदल देते हैं।
श्रेणियों का उपयोग कैसे करें
आपके द्वारा चुनी गई विधि द्वारा व्यवस्थित करें के आधार पर, खोजक श्रेणियों के आधार पर क्रमबद्ध परिणाम प्रदर्शित करेगा। श्रेणियाँ चिह्न दृश्य में क्षैतिज पट्टियों के रूप में, या किसी अन्य खोजक दृश्य में लेबल किए गए अनुभागों के रूप में दिखाई देती हैं।
उदाहरण के लिए, यदि आप आकार के अनुसार व्यवस्थित करते हैं, तो श्रेणियों में आकार की श्रेणियां शामिल होंगी।

में चिह्न दृश्य, प्रत्येक श्रेणी एक क्षैतिज रेखा लेती है। जब आइटम की संख्या विंडो में प्रदर्शित की जा सकने वाली मात्रा से अधिक हो जाती है, तो एक कवर फ्लो व्यू को लागू किया जाता है व्यक्तिगत श्रेणी, अन्य प्रदर्शित श्रेणियों को छोड़ते हुए आपको श्रेणी के माध्यम से जल्दी से साफ़ करने देता है अकेला। संक्षेप में, प्रत्येक श्रेणी को दूसरों से स्वतंत्र रूप से हेरफेर किया जा सकता है।
इसके अतिरिक्त, जब किसी श्रेणी में एक क्षैतिज पंक्ति में प्रदर्शित करने के लिए बहुत अधिक आइटम होते हैं, तो सभी को दिखाने के लिए श्रेणी का विस्तार करने के लिए विंडो के दाईं ओर एक लिंक होगा। इसी तरह, एक बार विस्तारित होने के बाद, आप श्रेणी को वापस एक पंक्ति में संक्षिप्त कर सकते हैं।

'अरेंज बाय' दिशा कैसे बदलें
सूची दृश्य में, आप जिस स्तंभ शीर्षलेख के अनुसार क्रमित करना चाहते हैं, उस पर क्लिक करके आप क्रमित करने के क्रम की दिशा चुन सकते हैं। प्रत्येक कॉलम हेड में एक शेवरॉन शामिल होता है जो हर बार कॉलम हेड पर क्लिक करने पर ऊपर या नीचे इंगित करने के लिए टॉगल करता है, इस प्रकार सॉर्ट दिशा को नियंत्रित करता है।
जब आप पहले से ही फाइलों को व्यवस्थित कर चुके होते हैं, तो छँटाई उन्हें श्रेणियों के भीतर क्रम में रख देगी।

प्रकार के अनुसार आवेदन कैसे व्यवस्थित करें
आम तौर पर, एप्लिकेशन द्वारा व्यवस्थित करें सॉर्ट ऑर्डर और श्रेणी शीर्षक बनाने के लिए दस्तावेज़ से जुड़े डिफ़ॉल्ट एप्लिकेशन का उपयोग करता है।
यह डिफ़ॉल्ट व्यवहार तब बदल जाता है जब आप अपने मैक पर एप्लिकेशन द्वारा व्यवस्थित करें विकल्प का उपयोग करते हैं अनुप्रयोग फ़ोल्डर। उस फोल्डर में एप्लीकेशन ऑप्शन बन जाता है आवेदन श्रेणी. जब आप इसका उपयोग करते हैं, तो मैक ऐप स्टोर से उपलब्ध किसी भी एप्लिकेशन के लिए श्रेणियां दिखाई देती हैं।