विंडोज टास्क मैनेजर: एक पूर्ण पूर्वाभ्यास
वहाँ है मन- boggling में उपलब्ध सूचना का स्तर कार्य प्रबंधक विंडोज़ में क्या हो रहा है, इसके बारे में कुल मिलाकर संसाधन प्रत्येक व्यक्तिगत प्रक्रिया ने कितने सेकंड का उपयोग किया है जैसे छोटे विवरणों का उपयोग करें सीपीयू का समय।
इस विशाल दस्तावेज़ में हर छोटे-छोटे, टैब दर टैब को पूरी तरह से समझाया गया है। हालाँकि, अभी, आइए आपके मेनू विकल्पों पर नज़र डालते हैं और उन सुविधाओं और विकल्पों पर नज़र डालते हैं, जिन तक आपकी पहुँच है:
फ़ाइल
- नया कार्य चलाएं — खोलता है नया कार्य बनाएं संवाद बकस। यहां से आप अपने कंप्यूटर पर किसी भी निष्पादन योग्य को ब्राउज़ कर सकते हैं या उसका पथ दर्ज कर सकते हैं और उसे खोल सकते हैं। आपके पास विकल्प भी है इस कार्य को व्यवस्थापकीय विशेषाधिकारों के साथ बनाएँ, जो निष्पादन योग्य को "उन्नत" अनुमतियों के साथ चलाएगा।
- बाहर जाएं - टास्क मैनेजर प्रोग्राम को बंद कर देगा। यह आपके द्वारा देखे जा रहे या चुने गए किसी भी ऐप, प्रोग्राम या प्रक्रिया को समाप्त नहीं करेगा।
विकल्प
- हमेशा शिखर पर — यदि चयनित हो, तो टास्क मैनेजर को हर समय अग्रभूमि में रखेगा।
-
उपयोग पर कम करें — यदि चयनित है, तो आपके द्वारा चुने जाने पर कार्य प्रबंधक को छोटा कर देगा पर स्विच विकल्प, पूरे टूल में कई क्षेत्रों में उपलब्ध है।
- छोटा होने पर छुपाएं - यदि चयनित है, तो टास्क मैनेजर को सामान्य प्रोग्राम की तरह टास्कबार में दिखने से रोकेगा। यह किसी भी स्थिति में, हमेशा टास्कबार अधिसूचना क्षेत्र (घड़ी के बगल में छोटे चिह्नों के साथ स्थान) में दिखाई देगा।
- डिफ़ॉल्ट टैब सेट करें — सेट करता है कि कौन सा टैब टास्क मैनेजर हर बार पहली बार लॉन्च होने पर खुलता है।
- पूरा खाता नाम दिखाएं — यदि चयनित हो, तो जहां लागू हो, उपयोगकर्ता के उपयोगकर्ता नाम के आगे उपयोगकर्ता का वास्तविक नाम प्रदर्शित करता है।
- सभी प्रक्रियाओं के लिए इतिहास दिखाएं — यदि चयनित है, तो ऐप इतिहास टैब में गैर-Windows स्टोर ऐप्स और प्रोग्राम के लिए डेटा दिखाता है।
राय
- अब ताज़ा करें - जब टैप या क्लिक किया जाता है, तो नियमित रूप से अपडेट किए गए सभी को तुरंत अपडेट करें हार्डवेयर संसाधन डेटा पूरे कार्य प्रबंधक में मिला।
- अद्यतन गति — वह दर सेट करता है जिस पर संसाधन डेटा पूरे कार्य प्रबंधक में अद्यतन किया जाता है। चुनना उच्च प्रति सेकंड 2 अपडेट के लिए, साधारण प्रति सेकंड 1 अपडेट के लिए, और कम हर 4 सेकंड में अपडेट के लिए। रोके गए अपडेट को फ्रीज कर देता है।
- समूह द्वारा प्रकार — जब चेक किया जाता है, तो समूह प्रोसेस टैब में प्रोसेस करता है अनुप्रयोग, पृष्ठभूमि प्रक्रिया, तथा विंडोज़ प्रक्रिया.
- सभी का विस्तार करें - किसी भी संक्षिप्त प्रविष्टि का तुरंत विस्तार करेगा, लेकिन केवल उस टैब पर जिसमें आप इस समय देख रहे हैं।
- सभी को संकुचित करें — किसी भी विस्तारित प्रविष्टि को तुरंत संक्षिप्त कर देगा, लेकिन केवल उस टैब पर जिसमें आप इस समय देख रहे हैं।
- स्थिति मान - सेट करता है कि प्रक्रिया की निलंबित स्थिति की रिपोर्ट की गई है या नहीं स्थिति कॉलम, प्रक्रियाओं और उपयोगकर्ता टैब में उपलब्ध है। चुनना निलंबित स्थिति दिखाएं इसे दिखाने के लिए या निलंबित स्थिति छुपाएं इसे छिपाने के लिए।
विंडोज़ टास्क मैनेजर में प्रक्रियाओं, प्रदर्शन, ऐप इतिहास, स्टार्टअप, उपयोगकर्ता, विवरण और सेवा टैब पर कल्पना करने योग्य प्रत्येक विवरण के लिए अगले 10 अनुभाग देखें!
Microsoft ने कार्य प्रबंधक उपयोगिता में सुधार किया है काफी विंडोज़ के शुरुआती संस्करणों से ऑपरेटिंग सिस्टम, प्रत्येक नए Windows रिलीज़ के साथ सुविधाओं को क्रमिक रूप से जोड़ना। यह पूर्वाभ्यास इसके लिए मान्य है विंडोज 10, और ज्यादातर के लिए विंडोज 8, लेकिन इसका उपयोग अधिक सीमित कार्य प्रबंधक संस्करणों को समझने के लिए भी किया जा सकता है विंडोज 7, विंडोज विस्टा, तथा विंडोज एक्स पी.
प्रक्रिया टैब
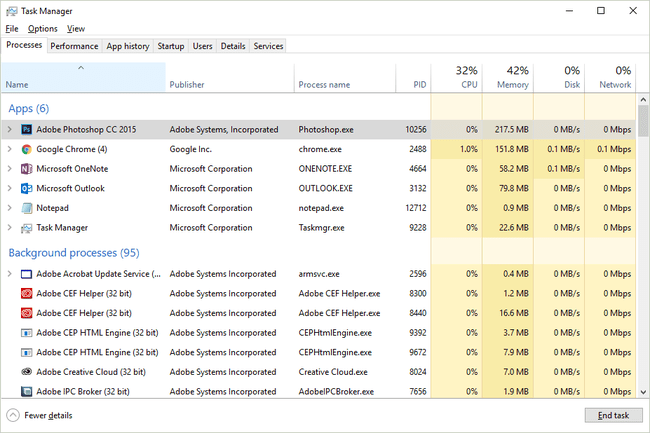
स्क्रीनशॉट
टास्क मैनेजर में प्रोसेस टैब एक तरह से "होम बेस" जैसा है—यह पहला टैब है जिसे आप डिफ़ॉल्ट रूप से देखते हैं, आपको कुछ बुनियादी जानकारी देता है आपके कंप्यूटर पर अभी क्या चल रहा है, इसके बारे में जानकारी, और आपको अधिकांश सामान्य कार्य करने देता है जो लोग टास्क में करते हैं प्रबंधक।
किसी भी सूचीबद्ध प्रक्रिया पर राइट-क्लिक या टैप-एंड-होल्ड करें, और प्रक्रिया के प्रकार के आधार पर आपको कई विकल्पों के साथ प्रस्तुत किया जाएगा:
- एकाएक तेजी से गिरना - किसी भी समूहीकृत प्रक्रियाओं या विंडो को संक्षिप्त या विस्तारित करने का एक और तरीका - ऐप या प्रक्रिया नाम के बाईं ओर छोटे तीरों का उपयोग करने जैसा ही।
- पर स्विच तथा सामने लाना विकल्प — के अंतर्गत विंडो परिणामों पर राइट-क्लिक करके उपलब्ध है ऐप्स, दोनों चयनित विंडो लाते हैं। छोटा करना तथा अधिकतम वही करें जो आप अनुमान लगाते हैं, केवल वे जरूरी नहीं कि खिड़की को अग्रभूमि में लाएं।
- पुनः आरंभ करें — विंडोज़ के नियंत्रण में कुछ प्रक्रियाओं के लिए उपलब्ध, जैसे विंडोज़ एक्सप्लोरर, और बंद हो जाएगा और स्वचालित रूप से उस प्रक्रिया को पुनरारंभ करेगा।
- अंतिम कार्य - कोई फर्क नहीं पड़ता कि आप इसे कहां पाते हैं, बस यही करता है - यह कार्य को बंद कर देता है। अगर तुम अंतिम कार्य ऐसी प्रक्रिया से जिसमें बाल खिड़कियां या प्रक्रियाएं हैं, वे भी बंद हो जाएंगे।
- संसाधन मान — के भीतर नेस्टेड मेनू हैं याद, डिस्क, तथा नेटवर्क. चुनना प्रतिशत संसाधनों को आपके सिस्टम पर उपलब्ध कुल के प्रतिशत के रूप में दिखाने के लिए। चुनना मूल्यों (डिफ़ॉल्ट) उपयोग किए जा रहे संसाधन के वास्तविक स्तर को दिखाने के लिए। संसाधन मान अलग-अलग कॉलम विकल्पों में से भी उपलब्ध हैं (नीचे अनुभाग में इस पर और अधिक)।
- डंप फ़ाइल बनाएँ - उत्पन्न करता है जिसे "ढेर के साथ डंप" कहा जाता है - अक्सर बहुत डीएमपी प्रारूप में बड़ी फ़ाइल, जिसमें उस कार्यक्रम के साथ चल रही हर चीज शामिल होती है, आमतौर पर केवल एक के लिए सहायक होती है सॉफ्टवेयर डेवलपर एक अज्ञात समस्या को ठीक करने का प्रयास कर रहा है।
- विवरण पर जाएं — आपको बदल देता है विवरण टैब और उस प्रक्रिया के लिए जिम्मेदार निष्पादन योग्य का चयन करता है।
- फ़ाइल स्थान खोलें — आपके कंप्यूटर पर उस फ़ोल्डर को खोलता है जिसमें उस प्रक्रिया के लिए जिम्मेदार निष्पादन योग्य होता है और इसे आपके लिए पूर्व-चयनित करता है।
- ऑनलाइन खोजें - निष्पादन योग्य फ़ाइल और सामान्य नाम के लिए आपके डिफ़ॉल्ट ब्राउज़र में एक खोज परिणाम पृष्ठ खोलता है, उम्मीद है कि कुछ उपयोगी की सेवा कर रहा है।
- गुण — खोलता है गुण प्रक्रियाओं के निष्पादन योग्य। यह बिल्कुल वैसा है गुण यदि आप विंडोज़ में किसी फ़ाइल सूची में राइट-क्लिक मेनू के माध्यम से मैन्युअल रूप से वहां जाते हैं, तो आपके पास फ़ाइल से उस विंडो तक पहुंच है।
डिफ़ॉल्ट रूप से, प्रोसेस टैब दिखाता है नाम स्तंभ, साथ ही स्थिति, सी पी यू, याद, डिस्क, तथा नेटवर्क. किसी भी कॉलम शीर्षक पर राइट-क्लिक या टैप-एंड-होल्ड करें और आपको अतिरिक्त जानकारी दिखाई देगी जिसे आप प्रत्येक चल रही प्रक्रिया के लिए देखना चुन सकते हैं:
- नाम — प्रोग्राम या प्रक्रिया का सामान्य नाम, या फाइल विवरण, अगर यह उपलब्ध है। यदि ऐसा नहीं है, तो इसके बजाय चल रही प्रक्रिया का फ़ाइल नाम दिखाया गया है। विंडोज़ के 64-बिट संस्करणों में, 32-बिट प्रोग्राम नाम किसके द्वारा प्रत्यय दिए गए हैं? (32-बिट) जब वे दौड़ रहे हों। यह कॉलम छुपाया नहीं जा सकता।
- प्रकार — प्रत्येक पंक्ति में प्रक्रिया का प्रकार दिखाता है—एक मानक अनुप्रयोग, ए पृष्ठभूमि प्रक्रिया, या ए विंडोज़ प्रक्रिया. कार्य प्रबंधक को आमतौर पर कॉन्फ़िगर किया जाता है समूह द्वारा प्रकार पहले से ही, इसलिए यह कॉलम आमतौर पर खोलने में मददगार नहीं होता है।
- स्थिति — नोट करेगा यदि कोई प्रक्रिया है निलंबित, लेकिन केवल तभी जब कार्य प्रबंधक को कॉन्फ़िगर किया गया हो निलंबित स्थिति दिखाएं से राय > स्थिति मान मेन्यू।
- प्रकाशक - चल रही फ़ाइल के लेखक को दिखाता है, फ़ाइल से निकाला गया कॉपीराइट आंकड़े। यदि फ़ाइल प्रकाशित होने पर कोई कॉपीराइट शामिल नहीं किया गया था तो कुछ भी नहीं दिखाया गया है।
- पीआईडी — प्रत्येक प्रक्रिया को दिखाता है प्रक्रिया आईडी, प्रत्येक चल रही प्रक्रिया को निर्दिष्ट एक विशिष्ट पहचान संख्या।
- प्रक्रिया का नाम - प्रक्रिया का वास्तविक फ़ाइल नाम प्रदर्शित करता है, जिसमें शामिल हैं फाइल एक्सटेंशन. यदि आप परंपरागत रूप से विंडोज़ में इसे नेविगेट करना चाहते हैं तो फ़ाइल ठीक इसी तरह दिखाई देती है।
- कमांड लाइन - फ़ाइल का पूरा पथ और सटीक निष्पादन दिखाता है जिसके परिणामस्वरूप प्रक्रिया चल रही है, जिसमें कोई विकल्प या चर शामिल हैं।
- सी पी यू — आपकी केंद्रीय प्रसंस्करण इकाई के संसाधनों का प्रत्येक प्रक्रिया दिए गए क्षण में कितना उपयोग कर रहा है, इसका निरंतर अद्यतन प्रदर्शन। कुल CPU उपयोग का कुल प्रतिशत कॉलम हेडर में दिखाया गया है और इसमें सभी प्रोसेसर और प्रोसेसर कोर शामिल हैं।
- याद — यह लगातार अपडेट होने वाला डिस्प्ले है कि आपका कितना हिस्सा है टक्कर मारना दिए गए क्षण में प्रत्येक प्रक्रिया द्वारा उपयोग किया जा रहा है। कुल मेमोरी उपयोग कॉलम हेडर में दिखाया गया है।
- डिस्क - आपके सभी में, प्रत्येक प्रक्रिया कितनी पढ़ने और लिखने की गतिविधि के लिए ज़िम्मेदार है, इसका लगातार अद्यतन प्रदर्शन हार्ड ड्राइव्ज़, दिए गए समय पर। कुल डिस्क उपयोग का प्रतिशत कॉलम हेडर में दिखाया गया है।
- नेटवर्क — का लगातार अद्यतन प्रदर्शन बैंडविड्थ प्रत्येक प्रक्रिया द्वारा उपयोग किया जा रहा है। प्राथमिक का प्रतिशत उपयोग नेटवर्क संपूर्ण रूप से कॉलम हेडर में दिखाया गया है।
- जीपीयू - दिए गए समय में सभी इंजनों में GPU उपयोग का निरंतर अद्यतन प्रदर्शन। कुल GPU उपयोग का प्रतिशत कॉलम हेडर में दिखाया गया है।
- जीपीयू इंजन - प्रत्येक प्रक्रिया किस GPU इंजन का उपयोग कर रही है।
- बिजली के उपयोग - बिजली की खपत पर सीपीयू, डिस्क और जीपीयू प्रभाव का लगातार अद्यतन प्रदर्शन। मान के बीच टॉगल कर सकते हैं बहुत कम, निम्न, मध्यम, उच्च, तथा बहुत ऊँचा.
- बिजली के उपयोग की प्रवृत्ति - सीपीयू, डिस्क और जीपीयू समय के साथ बिजली की खपत पर प्रभाव डालते हैं।
इस टैब के निचले-दाईं ओर स्थित बटन आपके द्वारा चुने गए के आधार पर बदलता है। अधिकांश प्रक्रियाओं पर, यह बन जाता है अंतिम कार्य लेकिन कुछ के पास एक है पुनः आरंभ करें योग्यता।
प्रदर्शन टैब (सीपीयू)
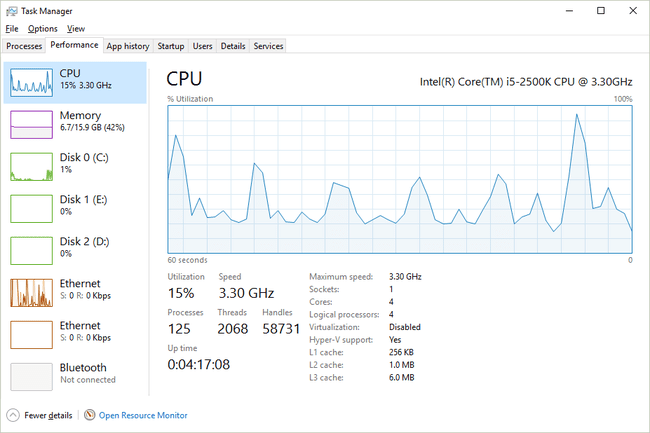
स्क्रीनशॉट
टास्क मैनेजर में प्रदर्शन टैब आपको एक सिंहावलोकन देता है कि विंडोज द्वारा आपके हार्डवेयर का उपयोग कैसे किया जा रहा है और जो भी सॉफ्टवेयर आप अभी चला रहे हैं।
यह टैब आगे अलग-अलग हार्डवेयर श्रेणियों द्वारा विभाजित किया गया है जो आपके सिस्टम के प्रदर्शन के लिए सबसे महत्वपूर्ण हैं — सी पी यू, याद, डिस्क, तथा जीपीयू, प्लस या तो तार रहित या ईथरनेट (अथवा दोनों)। अतिरिक्त हार्डवेयर श्रेणियां भी यहां शामिल की जा सकती हैं, जैसे ब्लूटूथ.
चलो देखते है सी पी यू पहले और फिर याद, डिस्क, तथा ईथरनेट इस पूर्वाभ्यास के अगले कई भागों में:
ग्राफ़ के ऊपर, आप अपने CPU(s) के मेक और मॉडल के साथ-साथ देखेंगे अधिकतम गति, नीचे भी रिपोर्ट किया गया।
सीपीयू% उपयोग ग्राफ x-अक्ष पर समय और कुल CPU उपयोग के साथ, y-अक्ष पर 0% से 100% तक, आपकी अपेक्षानुसार संचालित होता है।
सबसे दाईं ओर डेटा है तुरंत और बायीं ओर जाने पर आप अधिक पुराने रूप में देख रहे हैं कि आपके कंप्यूटर द्वारा आपके CPU की कुल क्षमता का कितना उपयोग किया जा रहा है। याद रखें, आप हमेशा उस दर को बदल सकते हैं जिस पर इस डेटा को अपडेट किया जाता है राय > अद्यतन गति.
इस ग्राफ़ के लिए कुछ विकल्प लाने के लिए दाईं ओर कहीं भी राइट-क्लिक या टैप-होल्ड करें:
- ग्राफ़ को में बदलें — आपको के विकल्प देता है समग्र उपयोग (सभी भौतिक और तार्किक सीपीयू में कुल उपयोग का प्रतिनिधित्व करने वाला एक ग्राफ), तार्किक प्रोसेसर (व्यक्तिगत रेखांकन, प्रत्येक एक एकल सीपीयू कोर का प्रतिनिधित्व करते हैं), और NUMA नोड्स (एक व्यक्तिगत ग्राफ में प्रत्येक NUMA नोड)।
- कर्नेल समय दिखाएं — सीपीयू ग्राफ में एक दूसरी परत जोड़ता है जो सीपीयू के उपयोग को अलग करता है गुठली प्रक्रियाएं—जिन्हें विंडोज़ द्वारा ही निष्पादित किया जाता है। यह डेटा एक बिंदीदार रेखा के रूप में प्रकट होता है, इसलिए आप इसे समग्र CPU उपयोग के साथ भ्रमित नहीं करते हैं, जिसमें उपयोगकर्ता और कर्नेल दोनों प्रक्रियाएं (यानी, सब कुछ) शामिल हैं।
- ग्राफ़ सारांश दृश्य - टास्क मैनेजर में सभी डेटा छुपाता है, जिसमें मेनू और अन्य टैब शामिल हैं, केवल ग्राफ को छोड़कर। यह विशेष रूप से तब सहायक होता है जब आपको अन्य सभी डेटा के विकर्षण के बिना CPU उपयोग पर नज़र रखने की आवश्यकता होती है।
- राय — आपको दूसरे पर कूदने का राइट-क्लिक तरीका देता है याद, डिस्क, नेटवर्क, तथा जीपीयू प्रदर्शन टैब के क्षेत्र।
- प्रतिलिपि — पेज पर मौजूद सभी गैर-ग्राफ जानकारी (नीचे उस पर और अधिक) को विंडोज क्लिपबोर्ड पर कॉपी कर देगा, जिससे आपको कहीं भी पेस्ट करना वास्तव में आसान हो जाएगा... उस चैट विंडो की तरह जहां आपको तकनीकी सहायता से सहायता मिल रही है।
इस स्क्रीन पर और भी बहुत सारी जानकारी है, जो ग्राफ़ के नीचे स्थित है। संख्याओं का पहला सेट, जो एक बड़े फ़ॉन्ट में प्रदर्शित होता है और आप निस्संदेह पल-पल परिवर्तन देखेंगे, इसमें शामिल हैं:
- उपयोग - वर्तमान दिखाता है समग्र उपयोग सीपीयू का, जो मेल खाना चाहिए जहां डेटा लाइन ग्राफ के y-अक्ष से मिलती है, दूर दाईं ओर।
- स्पीड - उस गति को दिखाता है जिस पर सीपीयू अभी काम कर रहा है।
- प्रक्रियाओं - इस समय चल रही सभी प्रक्रियाओं की कुल संख्या।
- धागे — इस समय प्रक्रियाओं में चल रहे थ्रेड्स की कुल संख्या, जिसमें प्रति प्रोसेसर स्थापित एक निष्क्रिय थ्रेड शामिल है।
- हैंडल - सभी चल रही प्रक्रियाओं की तालिका में ऑब्जेक्ट हैंडल की कुल संख्या।
- अप टाइम — डीडी: एचएच: एमएम: एसएस में सिस्टम के चलने का कुल समय (उदाहरण के लिए, 2:16:47:28 का अर्थ 2 दिन, 16 घंटे, 47 मिनट और 28 सेकंड है)। कंप्यूटर के पुनरारंभ होने या चालू होने पर यह गणना शून्य पर रीसेट हो जाती है।
आपके द्वारा देखा जाने वाला शेष डेटा आपके CPU(s) के बारे में स्थिर डेटा है:
- आधार गति - आपके सीपीयू के लिए सूचीबद्ध अधिकतम गति। जब आप अपने कंप्यूटर का उपयोग करते हैं तो आप देख सकते हैं कि वास्तविक गति इससे थोड़ी अधिक और कम होती जाती है।
- कुर्सियां - आपके द्वारा स्थापित भौतिक रूप से अलग सीपीयू की संख्या को इंगित करता है।
- कोर - सभी स्थापित प्रोसेसर में उपलब्ध स्वतंत्र प्रसंस्करण इकाइयों की कुल संख्या की रिपोर्ट करता है।
- तार्किक प्रोसेसर - सभी स्थापित प्रोसेसर में उपलब्ध गैर-भौतिक प्रसंस्करण इकाइयों की कुल संख्या।
- वर्चुअलाइजेशन - वर्तमान स्थिति की रिपोर्ट करता है, या तो सक्रिय या विकलांग, हार्डवेयर आधारित वर्चुअलाइजेशन का।
- हाइपर-वी सपोर्ट — इंगित करता है कि माइक्रोसॉफ्ट हाइपर-वी वर्चुअलाइजेशन स्थापित सीपीयू द्वारा समर्थित है या नहीं।
- L1 कैश — रिपोर्ट करता है कि सीपीयू में एल1 कैश की कुल मात्रा उपलब्ध है, मेमोरी का एक छोटा लेकिन सुपर-फास्ट पूल जिसे सीपीयू विशेष रूप से अपने उद्देश्यों के लिए उपयोग कर सकता है।
- L2 कैश, L3 कैश, तथा L4 कैश — तेजी से बड़े, और धीमे, मेमोरी के भंडार हैं जिनका उपयोग सीपीयू एल1 कैश के पूर्ण होने पर कर सकता है।
अंत में, प्रत्येक के बहुत नीचे प्रदर्शन टैब पर आपको रिसोर्स मॉनिटर का एक शॉर्टकट दिखाई देगा, जो कि विंडोज़ के साथ शामिल एक अधिक मजबूत हार्डवेयर मॉनिटरिंग टूल है।
प्रदर्शन टैब (मेमोरी)
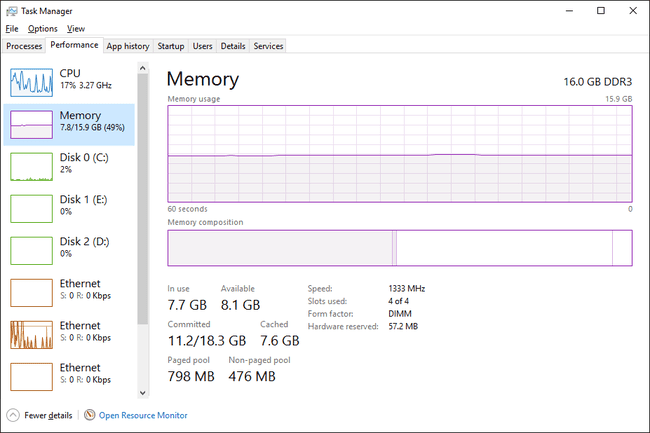
स्क्रीनशॉट
कार्य प्रबंधक में प्रदर्शन टैब में अगली हार्डवेयर श्रेणी है याद, आपके स्थापित RAM के विभिन्न पहलुओं पर नज़र रखना और रिपोर्ट करना।
सबसे ऊपरी ग्राफ़ के ऊपर, आप Windows द्वारा स्थापित और मान्यता प्राप्त मेमोरी की कुल मात्रा, GB में संभावित रूप से देखेंगे।
मेमोरी के दो अलग-अलग ग्राफ हैं:
मेमोरी उपयोग ग्राफ, के समान सी पी यू ग्राफ़, x-अक्ष पर समय और कुल RAM उपयोग के साथ, y-अक्ष पर, 0 GB से GB में आपकी अधिकतम उपयोग योग्य मेमोरी तक संचालित होता है।
सबसे दाईं ओर डेटा है तुरंत, और बाईं ओर जाने पर आप अधिक पुराने रूप में देख रहे हैं कि आपके कंप्यूटर द्वारा आपके RAM की कुल क्षमता का कितना उपयोग किया जा रहा है।
मेमोरी संरचना ग्राफ है नहीं समय-आधारित, लेकिन इसके बजाय एक बहु-खंड ग्राफ़, जिसके कुछ भाग आप हमेशा नहीं देख सकते हैं:
- उपयोग में - "प्रक्रियाओं द्वारा उपयोग की जाने वाली मेमोरी, ड्राइवरों, या ऑपरेटिंग सिस्टम।"
- संशोधित — स्मृति "जिसकी सामग्री को किसी अन्य उद्देश्य के लिए उपयोग करने से पहले डिस्क पर लिखा जाना चाहिए।"
- समर्थन करना - मेमोरी में मेमोरी जिसमें "कैश्ड डेटा और कोड जो सक्रिय रूप से उपयोग में नहीं है।"
- नि: शुल्क — स्मृति जो "वर्तमान में उपयोग में नहीं है, और जब प्रक्रियाओं, ड्राइवरों, या ऑपरेटिंग सिस्टम को अधिक मेमोरी की आवश्यकता होती है, तो इसे पहले फिर से तैयार किया जाएगा।"
कुछ विकल्प लाने के लिए दाईं ओर कहीं भी राइट-क्लिक या टैप-एंड-होल्ड करें:
- ग्राफ़ सारांश दृश्य - टास्क मैनेजर में सभी डेटा छुपाता है, जिसमें मेनू और अन्य टैब शामिल हैं, केवल दो ग्राफ़ को छोड़कर। यह विशेष रूप से तब सहायक होता है जब आपको रास्ते में उस अतिरिक्त डेटा के बिना स्मृति उपयोग पर नज़र रखने की आवश्यकता होती है।
- राय — आपको दूसरे पर कूदने का राइट-क्लिक तरीका देता है सी पी यू, डिस्क, नेटवर्क, तथा जीपीयू प्रदर्शन टैब के क्षेत्र।
- प्रतिलिपि — पेज पर मौजूद सभी गैर-ग्राफ़ मेमोरी उपयोग और अन्य जानकारी को क्लिपबोर्ड पर कॉपी कर देगा।
ग्राफ़ के नीचे जानकारी के दो सेट हैं। पहला, जो आप देखेंगे वह एक बड़े फ़ॉन्ट में है, लाइव मेमोरी डेटा है जिसे आप शायद हर बार बदलते रहेंगे:
- उपयोग में — इस समय उपयोग में आने वाली RAM की कुल मात्रा, जो उस स्थान से मेल खाती है जहां डेटा लाइन ग्राफ़ के y-अक्ष को पार करती है, दाईं ओर दाईं ओर स्मृति प्रयोग ग्राफ।
- उपलब्ध — वह मेमोरी जो ऑपरेटिंग सिस्टम द्वारा उपयोग के लिए उपलब्ध है। जोड़ना समर्थन करना तथा नि: शुल्क में सूचीबद्ध राशियाँ मेमोरी संरचना ग्राफ आपको यह नंबर भी मिल जाएगा।
- प्रतिबद्ध — के दो भाग हैं, पहला है प्रभारी प्रतिबद्ध, दूसरे से कम संख्या, the कमिट लिमिट. ये दो राशियाँ वर्चुअल मेमोरी और पेजिंग फ़ाइल से संबंधित हैं; विशेष रूप से, एक बार प्रभारी प्रतिबद्ध तक पहुँचता है कमिट लिमिट, विंडोज पेजफाइल के आकार को बढ़ाने का प्रयास करेगा।
- कैश्ड - ऑपरेटिंग सिस्टम द्वारा निष्क्रिय रूप से उपयोग की जाने वाली मेमोरी। संयोजन समर्थन करना तथा संशोधित में सूचीबद्ध राशियाँ मेमोरी संरचना ग्राफ आपको यह नंबर मिलेगा।
- पृष्ठांकित पूल - महत्वपूर्ण ऑपरेटिंग सिस्टम प्रक्रियाओं द्वारा उपयोग की जाने वाली मेमोरी की मात्रा की रिपोर्ट करता है (कर्नेल मोड यदि भौतिक RAM समाप्त होने लगे तो इसे पेजफाइल में ले जाया जा सकता है।
- गैर-पृष्ठांकित पूल — कर्नेल-मोड घटकों द्वारा उपयोग की जाने वाली मेमोरी की मात्रा की रिपोर्ट करता है जिसे भौतिक मेमोरी में रखा जाना चाहिए और वर्चुअल मेमोरी पेजफाइल में नहीं ले जाया जा सकता है।
शेष डेटा, छोटे फ़ॉन्ट में और दाईं ओर, आपके स्थापित RAM के बारे में स्थिर डेटा है:
- स्पीड - स्थापित रैम की गति, आमतौर पर मेगाहर्ट्ज में।
- इस्तेमाल किए गए स्लॉट — पर भौतिक RAM मॉड्यूल स्लॉट की रिपोर्ट करता है मदरबोर्ड उपयोग किया जाता है और कुल उपलब्ध है। उदाहरण के लिए, यदि यह है 2 में से 4, इसका मतलब है कि आपका कंप्यूटर समर्थन करता है 4 भौतिक RAM स्लॉट लेकिन केवल 2 वर्तमान में उपयोग किए जा रहे हैं।
- बनाने का कारक — लगभग हमेशा स्थापित मेमोरी के फॉर्म फैक्टर की रिपोर्ट करता है डिम.
- हार्डवेयर सुरक्षित — हार्डवेयर उपकरणों द्वारा आरक्षित भौतिक RAM की मात्रा। उदाहरण के लिए, यदि आपका कंप्यूटर एकीकृत है वीडियो हार्डवेयर, समर्पित स्मृति के बिना, कई GB RAM ग्राफ़िक्स प्रक्रियाओं के लिए आरक्षित हो सकती हैं।
उपयोग किए गए स्लॉट, फॉर्म फैक्टर और स्पीड डेटा विशेष रूप से तब सहायक होते हैं जब आप देख रहे हों अपनी रैम को अपग्रेड या बदलें, खासकर जब आपको अपने कंप्यूटर के बारे में ऑनलाइन जानकारी नहीं मिल रही हो या सिस्टम सूचना उपकरण अधिक सहायक नहीं है।
प्रदर्शन टैब (डिस्क)
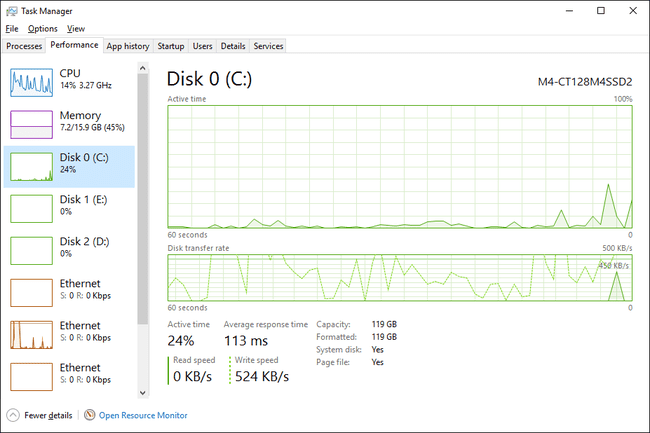
स्क्रीनशॉट
कार्य प्रबंधक में प्रदर्शन टैब में ट्रैक किया जाने वाला अगला हार्डवेयर उपकरण है डिस्क, आपकी हार्ड ड्राइव के विभिन्न पहलुओं और अन्य संलग्न स्टोरेज डिवाइस जैसे बाहरी ड्राइव.
सबसे ऊपरी ग्राफ़ के ऊपर, यदि उपलब्ध हो, तो आपको डिवाइस का मेक मॉडल नंबर दिखाई देगा। यदि आप एक विशिष्ट हार्ड ड्राइव की तलाश कर रहे हैं, तो आप दूसरे की जांच कर सकते हैं डिस्क x बाईं ओर प्रविष्टियाँ।
डिस्क के दो अलग-अलग ग्राफ़ हैं:
सक्रिय समय ग्राफ, के समान सी पी यू और मुख्य याद रेखांकन, यह एक्स-अक्ष पर समय के साथ संचालित होता है। वाई-अक्ष दिखाता है, 0 से 100% तक, उस समय का प्रतिशत जब डिस्क कुछ करने में व्यस्त थी।
सबसे दाईं ओर डेटा है तुरंत, और बाईं ओर जाने पर आप इस ड्राइव के सक्रिय होने के समय के प्रतिशत पर एक अधिक पुराना रूप देख रहे हैं।
डिस्क स्थानांतरण दर ग्राफ, एक्स-अक्ष पर भी समय-आधारित, डिस्क लिखने की गति (बिंदीदार रेखा) और डिस्क पढ़ने की गति (ठोस रेखा) दिखाता है। ग्राफ़ के शीर्ष-दाईं ओर की संख्याएँ x-अक्ष पर समय सीमा के दौरान चरम दर दिखा रही हैं।
कुछ परिचित विकल्प दिखाने के लिए दाईं ओर कहीं भी राइट-क्लिक करें या टैप करके रखें:
- ग्राफ़ सारांश दृश्य - टास्क मैनेजर में सभी डेटा छुपाता है, जिसमें मेनू और अन्य टैब शामिल हैं, केवल दो ग्राफ़ को छोड़कर।
- राय — आपको दूसरे पर कूदने का राइट-क्लिक तरीका देता है सी पी यू, याद, नेटवर्क, तथा जीपीयू प्रदर्शन टैब के क्षेत्र।
- प्रतिलिपि — क्लिपबोर्ड पर सभी गैर-ग्राफ डिस्क उपयोग और पृष्ठ पर अन्य जानकारी की प्रतिलिपि बनाएगा।
ग्राफ़ के नीचे जानकारी के दो अलग-अलग सेट हैं। पहला, बड़े फ़ॉन्ट में दिखाया गया है, लाइव डिस्क उपयोग डेटा है जिसे देखने पर आपको निश्चित रूप से परिवर्तन दिखाई देगा:
- सक्रिय समय - एक्स-अक्ष पर समय की इकाइयों के भीतर समय का प्रतिशत दिखाता है कि डिस्क डेटा पढ़ने या लिखने में व्यस्त है।
- औसत प्रतिक्रिया समय — एक व्यक्तिगत पढ़ने/लिखने की गतिविधि को पूरा करने के लिए डिस्क को लगने वाले औसत कुल समय की रिपोर्ट करता है।
- गति पढ़ें — वह दर जिस पर ड्राइव डिस्क से डेटा पढ़ रहा है, इस समय, या तो MB/s या KB/s में रिपोर्ट किया गया है।
- गति लिखें — वह दर जिस पर ड्राइव डिस्क पर डेटा लिख रहा है, इस समय, या तो MB/s या KB/s में रिपोर्ट किया गया है।
डिस्क के बारे में शेष डेटा स्थिर है और टीबी, जीबी, या एमबी में रिपोर्ट किया गया है:
- क्षमता - भौतिक डिस्क का कुल आकार।
- प्रारूपित - सभी का कुल प्रारूपित डिस्क पर क्षेत्र।
- सिस्टम डिस्क — इंगित करता है कि इस डिस्क में सिस्टम है या नहीं PARTITION.
- पृष्ठ की फाइल — इंगित करता है कि इस डिस्क में पेजफाइल है या नहीं।
- प्रकार — डिस्क प्रकार को इंगित करता है, जैसे एचडीडी या हटाने योग्य.
आपके भौतिक डिस्क के बारे में बहुत अधिक जानकारी, वे जो ड्राइव बनाते हैं, उनके फाइल सिस्टम, तथा बहुत सारे अधिक, में पाया जा सकता है डिस्क प्रबंधन.
प्रदर्शन टैब (ईथरनेट)
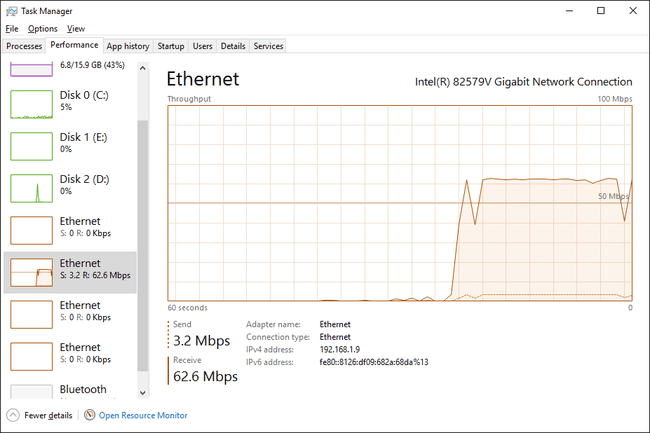
स्क्रीनशॉट
कार्य प्रबंधक में प्रदर्शन टैब में ट्रैक किया जाने वाला अंतिम प्रमुख हार्डवेयर उपकरण है ईथरनेट, आपके नेटवर्क के विभिन्न पहलुओं पर रिपोर्टिंग, और अंततः इंटरनेट, कनेक्शन।
ग्राफ़ के ऊपर, आप उस नेटवर्क एडेप्टर का मेक और मॉडल देखेंगे जिसका प्रदर्शन आप देख रहे हैं। यदि यह एडेप्टर वर्चुअल है, तो वीपीएन कनेक्शन की तरह, आपको उस कनेक्शन के लिए प्रदान किया गया नाम दिखाई देगा, जो आपको परिचित लग सकता है या नहीं भी।
थ्रूपुट ग्राफ x-अक्ष पर समय है, जैसे कार्य प्रबंधक में अधिकांश ग्राफ़, और y-अक्ष पर Gbps, Mbps, या Kbps में कुल नेटवर्क उपयोग।
सबसे दाईं ओर डेटा है तुरंत, और बाईं ओर जाने पर आप इस विशेष कनेक्शन के माध्यम से कितनी नेटवर्क गतिविधि हो रही थी, इस पर अधिक पुराना रूप देख रहे हैं।
इस ग्राफ़ के लिए कुछ विकल्प लाने के लिए दाईं ओर कहीं भी राइट-क्लिक या टैप-होल्ड करें:
- ग्राफ़ सारांश दृश्य - टास्क मैनेजर में सभी डेटा छुपाता है, जिसमें मेनू और अन्य टैब शामिल हैं, केवल ग्राफ को छोड़कर, a शानदार विकल्प यदि आप इस विंडो को अपने डेस्कटॉप के कोने में डॉक करना चाहते हैं ताकि आप नज़र रख सकें चीज़ें।
- राय — आपको दूसरे पर कूदने का राइट-क्लिक तरीका देता है सी पी यू, याद, डिस्क, तथा जीपीयू प्रदर्शन टैब के क्षेत्र।
- नेटवर्क विवरण देखें — ऊपर लाएगा नेटवर्क विवरण विंडो, एक डेटा-ओनली, फाइन-ग्रेन्ड, डाउन-टू-द-बाइट आपके सिस्टम पर प्रत्येक एडॉप्टर के अंदर और बाहर जाने वाली विभिन्न प्रकार की सूचनाओं को देखता है।
- प्रतिलिपि — क्लिपबोर्ड पर सभी गैर-ग्राफ नेटवर्क उपयोग डेटा और पृष्ठ पर अन्य जानकारी की प्रतिलिपि बनाएगा।
ग्राफ़ के नीचे लाइव डेटा भेजें/प्राप्त करें:
- भेजना — वर्तमान दर दिखाता है जिसके द्वारा इस एडेप्टर के माध्यम से Gbps, Mbps, या Kbps में डेटा भेजा जा रहा है, और ग्राफ़ पर डॉटेड लाइन के रूप में रिपोर्ट किया गया है।
- प्राप्त करना — वर्तमान दर को दर्शाता है जिसके द्वारा इस एडेप्टर के माध्यम से Gbps, Mbps, या Kbps में डेटा प्राप्त किया जा रहा है, और ग्राफ़ पर एक ठोस रेखा के रूप में रिपोर्ट किया गया है।
... और उसके आगे, इस एडेप्टर पर कुछ उपयोगी स्थिर जानकारी:
- एडेप्टर का नाम — नाम, विंडोज़ में, इस एडॉप्टर को दिया गया।
- एसएसआईडी — वायरलेस नेटवर्क नाम जिसे आप इस एडेप्टर के माध्यम से कनेक्ट कर रहे हैं।
- डीएनएस नाम — वह DNS सर्वर जिससे आप वर्तमान में जुड़े हुए हैं। यह है नहीं एक ही बात के रूप में डीएनएस सर्वर कि इंटरनेट से आपका कनेक्शन उपयोग कर रहा है!
- संबंध प्रकार — यह सामान्य प्रकार का कनेक्शन दिखाता है, जैसे ईथरनेट, 802.11ac, ब्लूटूथ पैन, आदि।
- आईपीवी4 पता — वर्तमान IPv4 को सूचीबद्ध करता है आईपी पता इस एडेप्टर के वर्तमान कनेक्शन से जुड़ा हुआ है।
- आईपीवी6 पता — वर्तमान को सूचीबद्ध करता है आईपीवी6 पता इस एडेप्टर के वर्तमान कनेक्शन से जुड़ा हुआ है।
- सिग्नल क्षमता - वर्तमान वायरलेस सिग्नल शक्ति को दर्शाता है।
इस "स्थिर" क्षेत्र में आप जो डेटा देखते हैं वह भिन्न होता है बहुत कनेक्शन के प्रकार पर निर्भर करता है। उदाहरण के लिए, आप केवल देखेंगे सिग्नल क्षमता तथा एसएसआईडी गैर-ब्लूटूथ वायरलेस कनेक्शन पर। NS डीएनएस नाम फ़ील्ड और भी दुर्लभ है, आमतौर पर केवल वीपीएन कनेक्शन पर दिखाई देता है।
ऐप इतिहास टैब
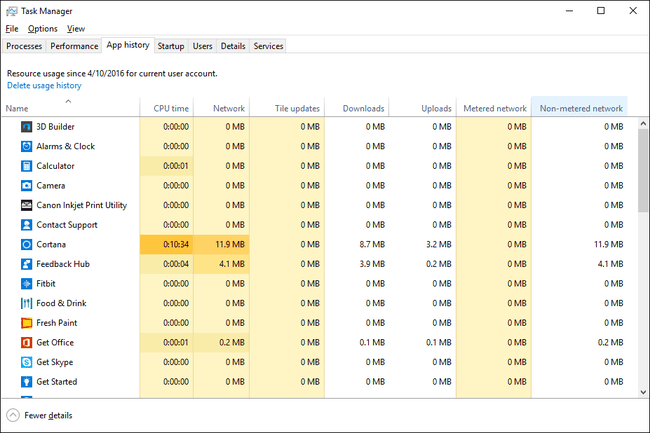
स्क्रीनशॉट
टास्क मैनेजर में ऐप हिस्ट्री टैब प्रति-ऐप आधार पर सीपीयू और नेटवर्क हार्डवेयर संसाधन उपयोग दिखाता है। गैर-Windows स्टोर ऐप्स और प्रोग्राम का डेटा भी देखने के लिए, चुनें सभी प्रक्रियाओं के लिए इतिहास दिखाएं से विकल्प मेन्यू।
ऐप-विशिष्ट संसाधन ट्रैकिंग शुरू होने की तिथि टैब के शीर्ष पर, के बाद दिखाई जाती है संसाधन उपयोग के बाद से.... टैप या क्लिक करें उपयोग इतिहास हटाएं इस टैब में दर्ज सभी डेटा को हटाने के लिए और तुरंत शून्य पर गिनती शुरू करें।
डिफ़ॉल्ट रूप से, ऐप इतिहास टैब दिखाता है नाम स्तंभ, साथ ही सीपीयू समय, नेटवर्क, मीटर्ड नेटवर्क, तथा टाइल अपडेट. किसी भी कॉलम शीर्षक पर राइट-क्लिक या टैप-एंड-होल्ड करें और आपको अतिरिक्त जानकारी दिखाई देगी जिसे आप प्रत्येक ऐप या प्रक्रिया के लिए देखना चुन सकते हैं:
- नाम — प्रोग्राम या प्रक्रिया का सामान्य नाम, या फाइल विवरण, अगर यह उपलब्ध है। यदि ऐसा नहीं है, तो इसके बजाय चल रही प्रक्रिया का फ़ाइल नाम दिखाया गया है। इस कॉलम को हटाया नहीं जा सकता।
- सीपीयू समय - सीपीयू द्वारा इस ऐप या प्रक्रिया द्वारा शुरू किए गए निर्देशों को निष्पादित करने में लगने वाला समय।
- नेटवर्क — एमबी में कुल नेटवर्क गतिविधि (डाउनलोड + अपलोड), इस प्रक्रिया या ऐप के लिए जिम्मेदार है।
- मीटर्ड नेटवर्क — रिपोर्ट, एमबी में, इस ऐप द्वारा मीटर किए गए नेटवर्क कनेक्शन पर हुई कुल नेटवर्क गतिविधि।
- टाइल अपडेट - समूचा डाउनलोड करें और अपलोड करें गतिविधि, एमबी में, इस ऐप के टाइल अपडेट और नोटिफिकेशन द्वारा उपयोग की जाती है।
- गैर-मीटर्ड नेटवर्क — रिपोर्ट, एमबी में, इस ऐप द्वारा गैर-मीटर्ड नेटवर्क कनेक्शन पर हुई कुल नेटवर्क गतिविधि
- डाउनलोड — कुल डाउनलोड गतिविधि की रिपोर्ट करता है, एमबी में, यह प्रक्रिया या ऐप इसके लिए जिम्मेदार है।
- अपलोड — कुल अपलोड गतिविधि की रिपोर्ट करता है, एमबी में, यह प्रक्रिया या ऐप इसके लिए ज़िम्मेदार है।
गैर-ऐप प्रक्रिया वाली किसी भी पंक्ति पर राइट-क्लिक या टैप-एंड-होल्ड करें और आपको दो विकल्प मिलेंगे:
- ऑनलाइन खोजें - निष्पादन योग्य फ़ाइल और खोज शब्दों के रूप में सामान्य नाम का उपयोग करते हुए, आपके डिफ़ॉल्ट ब्राउज़र में एक खोज परिणाम पृष्ठ खोलता है।
- गुण — खोलता है गुण प्रक्रियाओं के निष्पादन योग्य। यह बिल्कुल वैसा है गुण विंडोज़ में कहीं और फ़ाइल पर राइट-क्लिक करने के बाद आप देखेंगे कि क्या आप इस विकल्प को चुनते हैं।
किसी भी ऐप पर राइट-क्लिक या टैप-होल्ड करें पर स्विच वह ऐप। NS पर स्विच ऐप्स पर शब्दांकन यहां थोड़ा असंगत है क्योंकि ऐप चलने पर भी नहीं होगा बदल दिया बिलकुल। इसके बजाय, ऐप का एक बिल्कुल नया उदाहरण शुरू किया गया है।
स्टार्टअप टैब

स्क्रीनशॉट
टास्क मैनेजर में स्टार्टअप टैब आपको उन सभी प्रक्रियाओं को दिखाता है जो विंडोज के शुरू होने पर स्वचालित रूप से शुरू होने के लिए कॉन्फ़िगर की गई हैं। पहले अक्षम स्टार्टअप प्रक्रियाओं को भी सूचीबद्ध किया गया है।
विंडोज़ के उन संस्करणों में, जिनके पास यह है, यह कार्य प्रबंधक टैब में डेटा को प्रतिस्थापित करता है, और विस्तारित करता है चालू होना सिस्टम कॉन्फ़िगरेशन (msconfig) टूल में टैब मिला।
तालिका के ऊपर a. है अंतिम BIOS समय संकेत जो अंतिम सिस्टम स्टार्टअप समय का, सेकंड में, एक माप है। तकनीकी रूप से, यह बीच का समय है BIOS सौंपने बूटिंग विंडोज के लिए बंद और जब विंडोज पूरी तरह से शुरू हो गया है (आप साइन ऑन करना शामिल नहीं है)। कुछ कंप्यूटर इसे नहीं देख सकते हैं।
किसी भी सूचीबद्ध प्रक्रिया पर राइट-क्लिक या टैप-एंड-होल्ड करें और प्रक्रिया के प्रकार के आधार पर आपको कई विकल्प प्रस्तुत किए जाएंगे:
- एकाएक तेजी से गिरना — समूहीकृत प्रक्रियाओं को विस्तृत या संक्षिप्त करने का एक और तरीका। यह प्रक्रिया नाम के बाईं ओर छोटे तीरों का उपयोग करने से अलग नहीं है।
- सक्षम अक्षम - वर्तमान में सक्षम को अक्षम कर देगा, या पहले से अक्षम की गई प्रक्रिया को विंडोज के साथ स्वचालित रूप से शुरू करने से सक्षम करेगा।
- फ़ाइल स्थान खोलें — आपके कंप्यूटर पर उस फोल्डर को खोलता है जिसमें उस प्रक्रिया के लिए जिम्मेदार निष्पादन योग्य होता है और इसे आपके लिए चुनता है।
- ऑनलाइन खोजें — फ़ाइल और सामान्य नामों को खोज शब्दों के रूप में उपयोग करते हुए, आपके डिफ़ॉल्ट ब्राउज़र में एक खोज परिणाम पृष्ठ खोलता है। स्टार्टअप आइटम की जांच करने का यह एक शानदार तरीका है कि आप सुनिश्चित नहीं हैं कि इसके साथ क्या करना है।
- गुण — खोलता है गुण प्रक्रियाओं के निष्पादन योग्य। यह बिल्कुल वैसा है गुण विंडोज़ के अन्य भागों में फ़ाइल के राइट-क्लिक मेनू से विकल्प उपलब्ध है।
डिफ़ॉल्ट रूप से, स्टार्टअप टैब दिखाता है नाम स्तंभ, साथ ही प्रकाशक, स्थिति, तथा स्टार्टअप प्रभाव. किसी भी कॉलम हेडिंग पर राइट-क्लिक या टैप-एंड-होल्ड करें और आपको अतिरिक्त जानकारी दिखाई देगी जिसे आप प्रत्येक स्टार्टअप प्रक्रिया के लिए देखना चुन सकते हैं:
- नाम — प्रोग्राम या प्रक्रिया का सामान्य नाम, या फाइल विवरण, अगर यह उपलब्ध है। यदि ऐसा नहीं है, तो इसके बजाय चल रही प्रक्रिया का फ़ाइल नाम दिखाया गया है। आप इस कॉलम को टेबल से नहीं हटा सकते।
- प्रकाशक - चल रही फ़ाइल के लेखक को दिखाता है, फ़ाइल से निकाला गया कॉपीराइट आंकड़े। यदि फ़ाइल में कॉपीराइट डेटा नहीं है तो यह फ़ील्ड खाली छोड़ दी जाती है।
- स्थिति — नोट करेगा यदि कोई प्रक्रिया है सक्रिय या विकलांग स्टार्टअप आइटम के रूप में।
- स्टार्टअप प्रभाव — सीपीयू और डिस्क गतिविधि पर प्रभाव जो इस प्रक्रिया ने पिछली बार कंप्यूटर को शुरू किया था। संभावित मूल्यों में शामिल हैं उच्च, मध्यम, कम, या कोई नहीं, और प्रत्येक स्टार्टअप के बाद अपडेट किया जाता है। आप देखेंगे मापा नहीं गया यदि Windows किसी कारण से संसाधन प्रभाव को निर्धारित करने में सक्षम नहीं था।
- स्टार्टअप प्रकार - स्टार्टअप पर इस प्रक्रिया को शुरू करने के निर्देश के स्रोत को इंगित करता है। रजिस्ट्री का जिक्र कर रहा है विंडोज रजिस्ट्री (पर सॉफ़्टवेयर \ माइक्रोसॉफ्ट \ विंडोज \ CurrentVersion \ रन में HKEY_LOCAL_MACHINE या HKEY_CURRENT_USER) तथा फ़ोल्डर तक चालू होना प्रारंभ मेनू में फ़ोल्डर।
- स्टार्टअप पर डिस्क I/O — कुल पढ़ने/लिखने की गतिविधि, जिसे एमबी में मापा जाता है, कि यह प्रक्रिया विंडोज स्टार्टअप प्रक्रिया के दौरान लगी हुई है।
- स्टार्टअप पर सीपीयू — कुल CPU समय, जिसे मिलीसेकंड में मापा जाता है, इस प्रक्रिया का उपयोग Windows स्टार्टअप प्रक्रिया के दौरान किया जाता है।
- अभी चल रहा है - इंगित करता है कि सूचीबद्ध प्रक्रिया वर्तमान में चल रही है या नहीं।
- अक्षम समय — सप्ताह, महीने, दिन, वर्ष और स्थानीय समय के उस दिन को सूचीबद्ध करता है जब एक अक्षम स्टार्टअप प्रक्रिया को अक्षम किया गया था।
- कमांड लाइन — इस स्टार्टअप प्रक्रिया के किसी भी विकल्प या चर सहित, पूर्ण पथ और सटीक निष्पादन दिखाता है।
किसी प्रक्रिया को प्रारंभ करने से अक्षम या सक्षम करने के लिए राइट-क्लिक या टैप-एंड-होल्डिंग के बदले, आप टैप या क्लिक करना चुन सकते हैं अक्षम करना या सक्षम बटन, क्रमशः, वही करने के लिए।
उपयोगकर्ता टैब
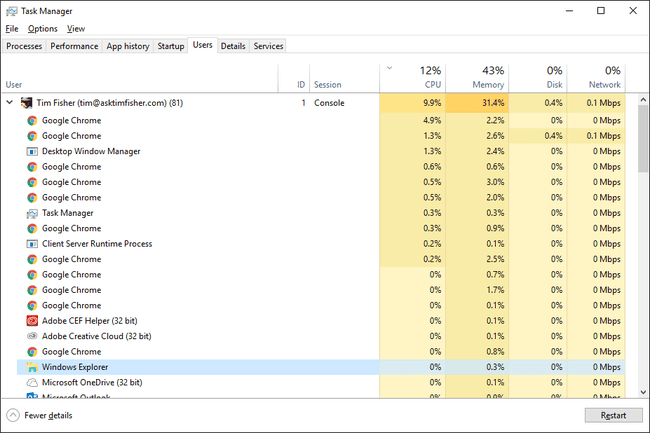
स्क्रीनशॉट
टास्क मैनेजर में यूजर टैब काफी कुछ प्रोसेस टैब की तरह होता है लेकिन इसके बजाय साइन इन यूजर द्वारा प्रोसेस को ग्रुप किया जाता है। कम से कम, यह देखने का एक सुविधाजनक तरीका है कि वर्तमान में कौन से उपयोगकर्ता कंप्यूटर में साइन इन हैं और वे किन हार्डवेयर संसाधनों का उपयोग कर रहे हैं।
खाता उपयोगकर्ता नाम के अतिरिक्त वास्तविक नाम देखने के लिए, चुनें पूरा खाता नाम दिखाएं से विकल्प मेन्यू।
किसी भी उपयोगकर्ता पर राइट-क्लिक या टैप-एंड-होल्ड करें और आपको कई विकल्पों के साथ प्रस्तुत किया जाएगा:
- एकाएक तेजी से गिरना — उस उपयोगकर्ता के तहत चल रही समूहीकृत प्रक्रियाओं को संक्षिप्त या विस्तारित करने का एक और तरीका। यह उपयोगकर्ता के बाईं ओर तीर के समान कार्य करता है।
- डिस्कनेक्ट — उपयोगकर्ता को सिस्टम से डिस्कनेक्ट कर देगा लेकिन उस उपयोगकर्ता को साइन ऑफ नहीं करेगा। डिस्कनेक्ट करने का आमतौर पर केवल तभी महत्व होता है जब आप जिस उपयोगकर्ता को डिस्कनेक्ट करते हैं वह कंप्यूटर का दूरस्थ रूप से उपयोग कर रहा हो, उसी समय आप कर रहे हों।
- उपयोगकर्ता खाते प्रबंधित करें — उपयोगकर्ता खातों के लिए बस एक शॉर्टकट एप्लेट में कंट्रोल पैनल.
उपयोगकर्ता के अंतर्गत किसी भी सूचीबद्ध प्रक्रिया पर राइट-क्लिक या टैप-एंड-होल्ड (यदि आप इन्हें नहीं देखते हैं तो उपयोगकर्ता का विस्तार करें) और आपको कई विकल्प प्रस्तुत किए जाएंगे:
- पर स्विच — यदि उपलब्ध हो, तो इस चल रहे प्रोग्राम को अग्रभूमि में लाता है।
- पुनः आरंभ करें — कुछ विंडोज़ प्रक्रियाओं के लिए उपलब्ध, जैसे विंडोज़ एक्सप्लोरर, और बंद हो जाएगा और स्वचालित रूप से प्रक्रिया को पुनरारंभ करेगा।
- अंतिम कार्य - आश्चर्यजनक रूप से, कार्य समाप्त करता है।
- संसाधन मान — नेस्टेड मेनू की श्रृंखला का शीर्ष स्तरीय मेनू: याद, डिस्क, तथा नेटवर्क. चुनना प्रतिशत संसाधनों को कुल संसाधनों के प्रतिशत के रूप में दिखाने के लिए। चुनना मूल्यों (डिफ़ॉल्ट) उपयोग किए जा रहे वास्तविक संसाधन स्तर को दिखाने के लिए।
- डंप फ़ाइल बनाएँ - डीएमपी प्रारूप में "ढेर के साथ डंप" उत्पन्न करता है। इसमें अक्सर बहुत बड़ी फ़ाइल होती है हर चीज़ उस प्रक्रिया से जुड़े।
- विवरण पर जाएं — आपको बदल देता है विवरण टैब और उस प्रक्रिया के लिए जिम्मेदार निष्पादन योग्य का चयन करता है।
- फ़ाइल स्थान खोलें — आपके कंप्यूटर पर उस फ़ोल्डर को खोलता है जिसमें विशेष प्रक्रिया के लिए जिम्मेदार निष्पादन योग्य होता है।
- ऑनलाइन खोजें - प्रक्रिया के बारे में जानकारी के लिए स्वचालित रूप से ऑनलाइन खोज करता है। खुलने वाला पृष्ठ आपके डिफ़ॉल्ट ब्राउज़र में है लेकिन हमेशा Microsoft के Bing खोज इंजन का उपयोग करता है।
- गुण — खोलता है गुण इस प्रक्रिया के निष्पादन योग्य के लिए उपलब्ध डेटा।
डिफ़ॉल्ट रूप से, उपयोगकर्ता टैब दिखाता है उपयोगकर्ता स्तंभ, साथ ही स्थिति, सी पी यू, याद, डिस्क, नेटवर्क, तथा जीपीयू. किसी भी कॉलम हेडिंग पर राइट-क्लिक या टैप-एंड-होल्ड करें और आपको अतिरिक्त जानकारी दिखाई देगी जिसे आप प्रत्येक उपयोगकर्ता और चलने की प्रक्रिया के लिए देखना चुन सकते हैं:
- उपयोगकर्ता — कोष्ठक में अद्यतन संख्या के साथ उपयोगकर्ता का खाता नाम दिखाता है, जो इस समय उस उपयोगकर्ता के अंतर्गत चल रही प्रक्रियाओं की संख्या को दर्शाता है। उपयोगकर्ता का विस्तारित दृश्य उन चल रही प्रक्रियाओं को दिखाता है।
- पहचान — उस सत्र को असाइन की गई संख्या दिखाता है, जिसमें साइन इन करते समय उपयोगकर्ता हिस्सा बना था। कुछ प्रकार के सॉफ़्टवेयर, साथ ही स्वयं विंडोज़, एक सत्र का हिस्सा हो सकते हैं, इसलिए हो सकता है कि कंप्यूटर के एकमात्र उपयोगकर्ता को असाइन न किया जाए सत्र 0.
- सत्र — यह उपयोगकर्ता द्वारा कंप्यूटर पर उपयोग किए जा रहे सत्र के प्रकार का वर्णन करता है। सामान्य रूप से अपने कंप्यूटर का उपयोग करते समय आप देखेंगे सांत्वना देना. यदि आप दूरस्थ रूप से कनेक्ट कर रहे हैं, जैसे दूरस्थ डेस्कटॉप के माध्यम से, तो आप देखेंगे आरडीपी-टीसीपी#0 या कुछ इसी तरह।
- ग्राहक का नाम — प्रदर्शित करता है होस्ट नाम क्लाइंट कंप्यूटर का जो उपयोगकर्ता इस कंप्यूटर से कनेक्ट करने के लिए उपयोग कर रहा है। आप इसे केवल तभी देखेंगे जब आपके पीसी के लिए एक दूरस्थ डेस्कटॉप कनेक्शन की तरह एक सक्रिय रिमोट कनेक्शन होगा।
- स्थिति — नोट करेगा यदि कोई प्रक्रिया है निलंबित, लेकिन केवल तभी जब कार्य प्रबंधक को इसकी रिपोर्ट करने के लिए कॉन्फ़िगर किया गया हो राय > स्थिति मान > निलंबित स्थिति दिखाएं.
- सी पी यू — आपके सीपीयू के संसाधनों की प्रत्येक प्रक्रिया के साथ-साथ प्रत्येक उपयोगकर्ता के रूप में, दिए गए क्षण में कितना उपयोग कर रहा है, इसका निरंतर अद्यतन प्रदर्शन। कुल CPU उपयोग का कुल प्रतिशत कॉलम हेडर में दिखाया गया है और इसमें सभी प्रोसेसर और प्रोसेसर कोर शामिल हैं।
- याद - प्रत्येक प्रक्रिया और प्रत्येक उपयोगकर्ता द्वारा दिए गए क्षण में आपकी रैम का कितना उपयोग किया जा रहा है, इसका निरंतर अद्यतन प्रदर्शन। कुल मेमोरी उपयोग कॉलम हेडर में दिखाया गया है।
- डिस्क — प्रत्येक प्रक्रिया और उपयोगकर्ता कितनी पढ़ने और लिखने की गतिविधि का निरंतर अद्यतन प्रदर्शन, आपके सभी हार्ड ड्राइव में, दिए गए समय के लिए जिम्मेदार है। कुल डिस्क उपयोग का प्रतिशत कॉलम हेडर में दिखाया गया है।
- नेटवर्क - प्रत्येक प्रक्रिया और प्रत्येक उपयोगकर्ता द्वारा उपयोग किए जा रहे बैंडविड्थ का लगातार अद्यतन प्रदर्शन। संपूर्ण रूप से प्राथमिक नेटवर्क का प्रतिशत उपयोग कॉलम हेडर में दिखाया गया है।
- जीपीयू - दिए गए समय में सभी इंजनों में GPU उपयोग का निरंतर अद्यतन प्रदर्शन। कुल GPU उपयोग का प्रतिशत कॉलम हेडर में दिखाया गया है।
- जीपीयू इंजन - प्रत्येक प्रक्रिया किस GPU इंजन का उपयोग कर रही है।
इस टैब के निचले-दाईं ओर स्थित बटन आपके द्वारा चुने गए के आधार पर बदलता है। एक उपयोगकर्ता पर, यह बन जाता है डिस्कनेक्ट और एक प्रक्रिया पर यह बन जाता है अंतिम कार्य या पुनः आरंभ करें, चयनित प्रक्रिया के आधार पर।
विवरण टैब
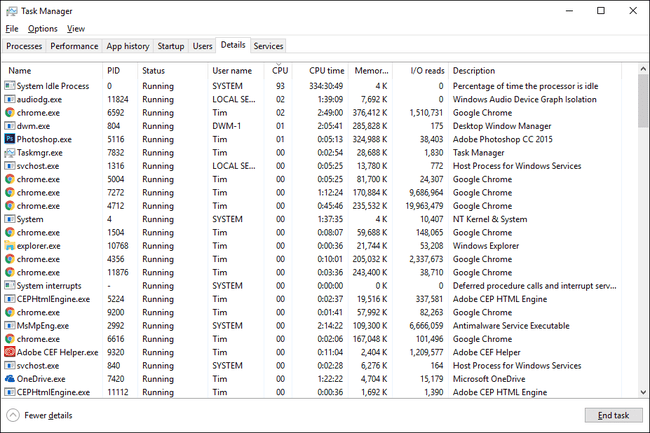
स्क्रीनशॉट
टास्क मैनेजर में विवरण टैब में वह होता है जिसकी व्याख्या केवल इस प्रकार की जा सकती है डेटा की मां लोड आपके कंप्यूटर पर अभी चल रही प्रत्येक प्रक्रिया पर। यह टैब क्या है प्रक्रियाओं टैब कुछ अतिरिक्त के साथ विंडोज 7 और इससे पहले के संस्करण में था।
किसी भी सूचीबद्ध प्रक्रिया पर राइट-क्लिक या टैप-एंड-होल्ड करें और आपको कई विकल्पों के साथ प्रस्तुत किया जाएगा:
- अंतिम कार्य - प्रक्रिया समाप्त करता है। यह मानते हुए कि अंत सफल रहा, प्रक्रिया टैब में सूची से गायब हो जाएगी।
- एंड प्रोसेस ट्री - प्रक्रिया को समाप्त करता है, साथ ही किसी भी बच्चे की प्रक्रिया को शुरू करने के लिए प्रक्रिया जिम्मेदार थी।
- प्राथमिकता दर्ज करें - आपको एक प्रक्रिया की आधार प्राथमिकता निर्धारित करने की अनुमति देता है, जो इस बात पर निर्भर करता है कि कौन से धागे समान प्राथमिकता चाहते हैं उसी समय, सीपीयू को दूसरे से पहले एक्सेस देकर प्रक्रिया की क्षमता में सुधार कर सकता है प्रक्रियाएं। विकल्प हैं रियल टाइम, उच्च, सामान्य से ऊपर, साधारण, सामान्य से नीचे, तथा कम.
- अपनापन निर्धारित करें - आपको यह चुनने की अनुमति देता है कि कौन से सीपीयू कोर प्रक्रिया का उपयोग करने की अनुमति है। विकल्पों में शामिल हैं या आपके कंप्यूटर पर उपलब्ध CPU कोर का कोई संयोजन। कम से कम एक कोर चुना जाना चाहिए।
- प्रतीक्षा श्रृंखला का विश्लेषण करें — दिखाता है, एक नए में प्रतीक्षा श्रृंखला का विश्लेषण करें विंडो, प्रश्न में प्रक्रिया का उपयोग करने वाली अन्य कौन सी प्रक्रियाएं हैं... या उपयोग करने की प्रतीक्षा कर रहा है। यदि उन प्रक्रियाओं में से एक जिस पर यह प्रतीक्षा कर रहा है, जमे हुए/लटका हुआ है, तो इसे लाल रंग में हाइलाइट किया जाएगा। तब आप समाप्त कर सकते हैं वह प्रक्रिया, के माध्यम से प्रक्रिया समाप्त बटन, और संभावित रूप से किसी भी डेटा हानि को रोकने के लिए जो मूल प्रक्रिया को समाप्त करके हो सकता है।
- यूएसी वर्चुअलाइजेशन - प्रक्रिया के लिए यूएसी वर्चुअलाइजेशन को चालू या बंद करता है, यह मानते हुए कि इसकी अनुमति है।
- डंप फ़ाइल बनाएँ - एक "ढेर के साथ डंप" - एक फ़ाइल, डीएमपी प्रारूप उत्पन्न करता है, जिसमें उस प्रक्रिया के साथ चलने वाली हर चीज शामिल होती है।
- फ़ाइल स्थान खोलें — आपके कंप्यूटर पर उस फोल्डर को खोलता है जिसमें उस प्रक्रिया के लिए जिम्मेदार निष्पादन योग्य होता है।
- ऑनलाइन खोजें - निष्पादन योग्य फ़ाइल और सामान्य नाम का उपयोग खोज शब्दों के रूप में करते हुए, आपके डिफ़ॉल्ट ब्राउज़र में एक खोज परिणाम पृष्ठ खोलता है।
- गुण — खोलता है गुण प्रक्रियाओं के निष्पादन योग्य। यह बिल्कुल वैसा है गुण अगर आपने खिड़की खोली तो आप देखेंगे गुण फ़ाइल से सीधे।
- सेवा पर जाएं — आपको सेवा टैब पर ले जाता है और प्रक्रिया से जुड़ी सेवा (सेवाओं) का चयन करता है। यदि कोई सेवा संबद्ध नहीं है तो कोई पूर्व-चयन नहीं होता है लेकिन फिर भी आप उस टैब पर स्विच कर दिए जाएंगे।
डिफ़ॉल्ट रूप से, विवरण टैब दिखाता है नाम स्तंभ, साथ ही पीआईडी, स्थिति, उपयोगकर्ता नाम, सी पी यू, मेमोरी (निजी वर्किंग सेट), तथा विवरण. किसी भी कॉलम हेडिंग पर राइट-क्लिक या टैप-एंड-होल्ड करें और चुनें कॉलम चुनें. इस सूची से जानकारी के कई अतिरिक्त कॉलम हैं जिन्हें आप प्रत्येक चल रही प्रक्रिया के लिए देखना चुन सकते हैं:
- नाम - फ़ाइल एक्सटेंशन सहित चल रही प्रक्रिया का वास्तविक फ़ाइल नाम। यदि आप इसे विंडोज़ में नेविगेट करना चाहते हैं तो फ़ाइल ठीक इसी तरह दिखाई देती है।
- पैकेज का नाम - ऐप्स के लिए उपलब्ध एक अन्य वर्णनात्मक क्षेत्र। ये प्रक्रियाएं आम तौर पर में स्थित होती हैं \Windows\SystemApps या \प्रोग्राम फ़ाइलें\WindowsApps फ़ोल्डर्स
- पीआईडी — प्रक्रिया को दर्शाता है प्रक्रिया आईडी, प्रत्येक चल रही प्रक्रिया को निर्दिष्ट एक विशिष्ट पहचान संख्या।
- स्थिति — नोट करेगा कि क्या कोई प्रक्रिया वर्तमान में है दौड़ना या निलंबित.
- उपयोगकर्ता नाम - प्रक्रिया शुरू करने वाले उपयोगकर्ता का खाता नाम दिखाता है, भले ही वह स्वचालित हो। साइन इन किए हुए उपयोगकर्ताओं (जैसे आप) के अलावा, आप यह भी देखेंगे स्थानीय सेवा, नेटवर्क सेवा, प्रणाली, और संभवतः कुछ अन्य।
- सत्र आईडी - उस सत्र को निर्दिष्ट संख्या दिखाता है जिसमें प्रक्रिया शुरू की गई थी। विंडोज़ स्वयं एक सत्र का हिस्सा हो सकता है, शायद 0, और फिर आपके जैसे अन्य उपयोगकर्ता, विभिन्न सत्रों का हिस्सा होंगे, संभवतः 1 या 2.
- जॉब ऑब्जेक्ट आईडी - "नौकरी वस्तु जिसमें प्रक्रिया चल रही है" दिखाता है।
- सी पी यू - आपकी केंद्रीय प्रसंस्करण इकाई के संसाधनों का लाइव प्रदर्शन वर्तमान में प्रक्रिया का कितना उपयोग कर रहा है और इसमें सभी प्रोसेसर और कोर शामिल हैं।
- सीपीयू समय - कुल प्रोसेसर समय, एचएच: एमएम: एसएस प्रारूप में, जो प्रक्रिया शुरू होने के बाद से उपयोग की गई है।
- चक्र — प्रक्रिया द्वारा CPU चक्र समय खपत के वर्तमान प्रतिशत की रिपोर्ट करता है, जिसमें सभी प्रोसेसर और कोर शामिल हैं। आमतौर पर, सिस्टम निष्क्रिय प्रक्रिया अधिकांश चक्र समय का उपयोग करेंगे।
- वर्किंग सेट (मेमोरी) — इस समय प्रक्रिया द्वारा आपके कंप्यूटर की भौतिक मेमोरी का कितना उपयोग किया जा रहा है, इसका लाइव प्रदर्शन। यह निजी और साझा कार्य सेट में रिपोर्ट की गई मेमोरी का एक संयोजन है।
- पीक वर्किंग सेट (मेमोरी) — प्रक्रिया शुरू होने के बाद से एक समय में इस प्रक्रिया द्वारा उपयोग की जाने वाली भौतिक स्मृति की अधिकतम मात्रा। इस प्रक्रिया के लिए इसे "रिकॉर्ड उच्च मेमोरी उपयोग" के रूप में सोचें।
- वर्किंग सेट डेल्टा (मेमोरी) - प्रत्येक परीक्षण के बीच प्रक्रिया 'भौतिक स्मृति उपयोग में परिवर्तन। दूसरे शब्दों में, यह में परिवर्तन को दर्शाता है वर्किंग सेट (मेमोरी) हर बार उस मूल्य का परीक्षण किया जाता है।
- मेमोरी (निजी वर्किंग सेट) — उस प्रक्रिया द्वारा उपयोग की जाने वाली भौतिक मेमोरी जिसका उपयोग कोई अन्य प्रक्रिया करने में सक्षम नहीं है।
- मेमोरी (साझा कार्य सेट) - प्रक्रिया द्वारा उपयोग की जाने वाली भौतिक मेमोरी जो अन्य प्रक्रियाओं के साथ साझा करने के लिए उपलब्ध है।
- प्रतिबद्ध आकार — "प्रक्रिया के लिए ऑपरेटिंग सिस्टम द्वारा आरक्षित वर्चुअल मेमोरी की मात्रा।"
- पृष्ठांकित पूल — "प्रक्रिया की ओर से कर्नेल या ड्राइवरों द्वारा आवंटित पेजेबल कर्नेल मेमोरी की मात्रा।"
- एनपी पूल — "प्रक्रिया की ओर से कर्नेल या ड्राइवरों द्वारा आवंटित गैर-पेजेबल कर्नेल मेमोरी की मात्रा।"
- पृष्ठ दोष - "प्रक्रिया शुरू होने के बाद से उत्पन्न पृष्ठ दोषों की संख्या।" एक पृष्ठ दोष तब होता है जब प्रक्रिया उस स्मृति तक पहुँचती है जो उसके कार्यशील सेट का हिस्सा नहीं है। यहां बताया गया है कि कैसे पृष्ठ दोष त्रुटि को ठीक करें.
- पीएफ डेल्टा — "पिछले अद्यतन के बाद से पृष्ठ दोषों की संख्या में परिवर्तन।"
- आधार प्राथमिकता - "रैंकिंग जो उस क्रम को निर्धारित करती है जिसमें एक प्रक्रिया के धागे निर्धारित किए जाते हैं।" संभावित मूल्यों में शामिल हैं रियल टाइम, उच्च, सामान्य से ऊपर, साधारण, सामान्य से नीचे, कम, तथा एन/ए. एक प्रक्रिया के लिए आधार प्राथमिकता के माध्यम से सेट किया जा सकता है प्राथमिकता दर्ज करें, प्रक्रिया पर राइट-क्लिक करने या टैप-एंड-होल्ड करने पर उपलब्ध होता है।
- हैंडल - "प्रक्रिया द्वारा खुले हैंडल की वर्तमान संख्या" की रिपोर्ट करता है।
- धागे - प्रक्रिया अभी चल रही सक्रिय थ्रेड्स की संख्या की रिपोर्ट करती है।
- उपयोगकर्ता वस्तुएं — "विंडो मैनेजर ऑब्जेक्ट्स (विंडो, मेनू, कर्सर, कीबोर्ड लेआउट, मॉनिटर, आदि) की संख्या जो प्रक्रिया द्वारा उपयोग की जाती है।"
- जीडीआई ऑब्जेक्ट्स — "प्रक्रिया द्वारा उपयोग किए जाने वाले GDI (ग्राफिक्स डिवाइस इंटरफ़ेस) ऑब्जेक्ट की संख्या।"
- मैं/ओ पढ़ता है - "प्रक्रिया शुरू होने के बाद से उत्पन्न I/O संचालन पढ़ें" की गिनती। इसमें फ़ाइल, डिवाइस और नेटवर्क I/Os शामिल हैं।
- मैं/ओ लिखता हूँ - "शुरू होने के बाद से प्रक्रिया द्वारा उत्पन्न I / O संचालन लिखें" की गिनती। इसमें फ़ाइल, डिवाइस और नेटवर्क I/Os शामिल हैं।
- मैं/ओ अन्य — "नॉन-रीड/नॉन-राइट I/O ऑपरेशंस के शुरू होने के बाद से प्रोसेस द्वारा जेनरेट की गई" की गिनती। नियंत्रण कार्य एक आम हैं अन्य उदाहरण।
- I/O बाइट्स पढ़ता है - रिपोर्ट करता है कि I / O की वास्तविक मात्रा बाइट्स में पढ़ती है, कि यह प्रक्रिया शुरू होने के बाद से उत्पन्न करने के लिए जिम्मेदार है।
- I/O बाइट्स लिखता है - बाइट्स में I / O की वास्तविक मात्रा की रिपोर्ट करता है, कि यह प्रक्रिया शुरू होने के बाद से उत्पन्न करने के लिए जिम्मेदार है।
- I/O अन्य बाइट्स - बाइट्स में I / O संचालन (पढ़ने और लिखने के अलावा) की वास्तविक मात्रा की रिपोर्ट करता है, कि यह प्रक्रिया शुरू होने के बाद से उत्पन्न करने के लिए जिम्मेदार है।
- छवि पथ का नाम — ड्राइव, फोल्डर और फाइल के नाम सहित पूरे स्थान की रिपोर्ट विस्तार के साथ करता है, जहां यह प्रक्रिया हार्ड ड्राइव पर पाई जा सकती है।
- कमांड लाइन — पूर्ण दिखाता है छवि पथ का नाम, साथ ही प्रक्रिया को निष्पादित करने के लिए उपयोग किए जाने वाले कोई भी विकल्प या चर।
- ऑपरेटिंग सिस्टम संदर्भ - "ऑपरेटिंग सिस्टम संदर्भ जिसमें प्रक्रिया चल रही है" की रिपोर्ट करता है। यदि आप एक देखते हैं विंडोज़ का पुराना संस्करण इस क्षेत्र में यह इंगित नहीं करता है कि आप एक पुरानी प्रक्रिया चला रहे हैं। यह केवल संगतता के स्तर की रिपोर्ट कर रहा है और केवल तभी निष्पादन योग्य प्रक्रिया में मैनिफेस्ट द्वारा प्रदान किया जाता है।
- मंच — रिपोर्ट करता है कि क्या प्रक्रिया इस प्रकार चल रही है 64-बिट या 32-बिट. इस संकेतन को प्रक्रिया के नाम के बाद, कोष्ठक में भी देखा जा सकता है प्रक्रियाओं टैब।
- ऊपर उठाया - इंगित करता है कि प्रक्रिया "एलिवेटेड" (यानी एक व्यवस्थापक के रूप में) चल रही है या नहीं। यह वही "एलिवेटेड" है जैसा कि an. के माध्यम से कमांड चलाने में होता है एलिवेटेड कमांड प्रॉम्प्ट.
- यूएसी वर्चुअलाइजेशन - "निर्दिष्ट करता है कि उपयोगकर्ता खाता नियंत्रण (यूएसी) वर्चुअलाइजेशन सक्षम है, अक्षम है, या प्रक्रिया में अनुमति नहीं है।"
- विवरण — प्रक्रिया का सामान्य नाम, या फाइल विवरण, अगर उपलब्ध हो। यदि ऐसा नहीं है, तो इसके बजाय चल रही प्रक्रिया का फ़ाइल नाम दिखाया गया है।
- डेटा निष्पादन प्रतिबंध - "निर्दिष्ट करता है कि प्रक्रिया के लिए डेटा निष्पादन रोकथाम (डीईपी) सक्षम या अक्षम है या नहीं।"
सभी चयनित प्रक्रियाओं के साथ, नीचे-दाईं ओर बटन होगा अंतिम कार्य — के समान अंतिम कार्य राइट-क्लिक/टैप-एंड-होल्ड विकल्प।
सेवा टैब
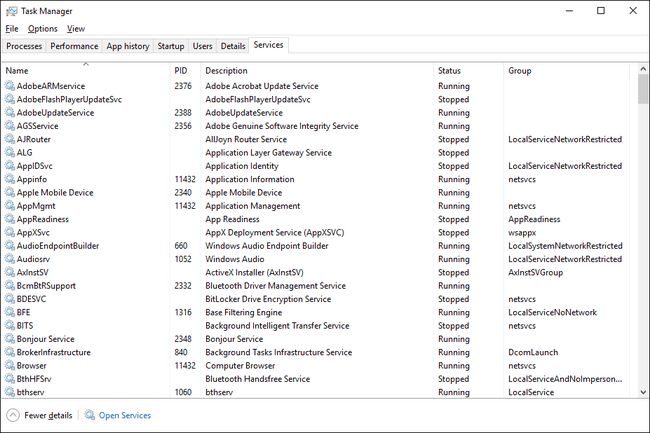
स्क्रीनशॉट
टास्क मैनेजर में सर्विसेज टैब सर्विसेज का एक स्ट्रिप्ड-डाउन वर्जन है, विंडोज में टूल जिसका इस्तेमाल विंडोज सर्विसेज को मैनेज करने के लिए किया जाता है। पूर्ण सेवा उपकरण में पाया जा सकता है प्रशासनिक उपकरण, नियंत्रण कक्ष के माध्यम से।
किसी भी सूचीबद्ध सेवा पर राइट-क्लिक या टैप-एंड-होल्ड करें और आपको कुछ विकल्पों के साथ प्रस्तुत किया जाएगा:
- शुरू - वर्तमान में रुकी हुई सेवा शुरू करेगा।
- विराम - वर्तमान में चल रही सेवा को रोक देगा।
- पुनः आरंभ करें - वर्तमान में चल रही सेवा को फिर से शुरू करेगा (यानी, इसे रोकें और फिर इसे स्वचालित रूप से फिर से शुरू करें)।
- खुली सेवाएं — आप इस विकल्प को किस सेवा से चुनते हैं, इससे कोई फर्क नहीं पड़ता, सेवा उपकरण खोलता है। यह सेवाओं में सेवा को पूर्व-चयनित नहीं करता है।
- ऑनलाइन खोजें — सेवा नाम और विवरण को खोज शब्दों के रूप में उपयोग करते हुए, आपके डिफ़ॉल्ट ब्राउज़र में एक खोज परिणाम पृष्ठ खोलता है।
- विवरण पर जाएं —आपको स्विच करता है विवरण टैब और उस सेवा के लिए जिम्मेदार निष्पादन योग्य स्वतः का चयन करता है। यह विकल्प केवल तभी उपलब्ध होता है जब सेवा चल रही हो।
टास्क मैनेजर में अन्य टैब के विपरीत, सर्विसेज टैब में कॉलम प्रीसेट होते हैं और इन्हें बदला नहीं जा सकता है:
- नाम — सेवा का नाम और से आता है सेवा का नाम सेवा उपकरण में फ़ील्ड।
- पीआईडी — अद्वितीय दिखाता है प्रक्रिया आईडी सेवा की संबद्ध प्रक्रिया के लिए।
- विवरण — सेवा के लिए सूचीबद्ध विवरण और से आता है प्रदर्शित होने वाला नाम सेवा उपकरण में फ़ील्ड।
- स्थिति — नोट करेगा कि क्या कोई प्रक्रिया वर्तमान में है दौड़ना या रोका हुआ.
- समूह — उस समूह को प्रदर्शित करता है जिसका सेवा हिस्सा है, यदि वह एक का हिस्सा है।
जबकि वे नहीं हो सकते बदला हुआ, सेवा टैब में कॉलम हो सकते हैं पुनर्व्यवस्थित. बस क्लिक या होल्ड करें और अपनी पसंद के अनुसार इधर-उधर खींचें।
