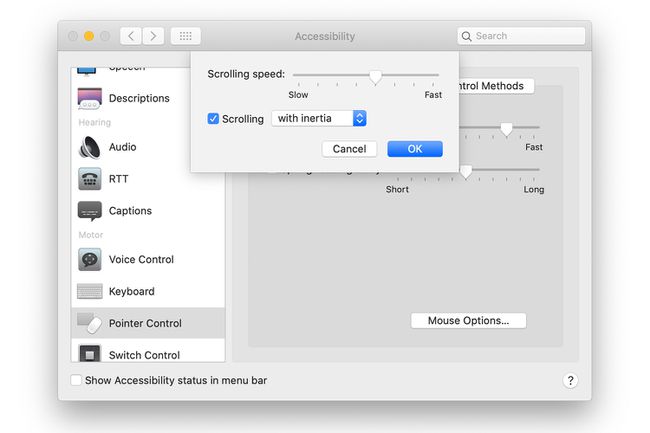माउस की गति या संवेदनशीलता को कैसे बदलें
पता करने के लिए क्या
- विंडोज 10: माउस सेटिंग्स > अतिरिक्त... क्लिक स्पीड के लिए स्लाइडर का इस्तेमाल करें। स्लाइडर में सूचक विकल्प अपनी गति बदलता है।
- मैक माउस: पसंद > चूहा > प्वाइंट और क्लिक. समायोजित ट्रैकिंग स्पीड.
- मैक ट्रैकपैड: पसंद > ट्रैकपैड > प्वाइंट और क्लिक. समायोजित ट्रैकिंग स्पीड.
यह लेख बताता है कि क्लिक को कैसे समायोजित किया जाए और सूचक आपके माउस की गति या ट्रैकपैड. इस आलेख में दी गई जानकारी macOS Catalina (10.15), macOS Mojave (10.14), macOS High Sierra (10.13), या macOS Sierra (10.12) के साथ Windows 10 PC और Mac पर लागू होती है।
विंडोज 10 में माउस स्पीड कैसे बदलें
कंप्यूटर में माउस की गति को बदलने के लिए विंडोज 10:
-
सर्च बार में एंटर करें चूहा. परिणामों में, चुनें माउस सेटिंग्स. जब समायोजन विंडो खुलती है, चुनें अतिरिक्त माउस विकल्प.
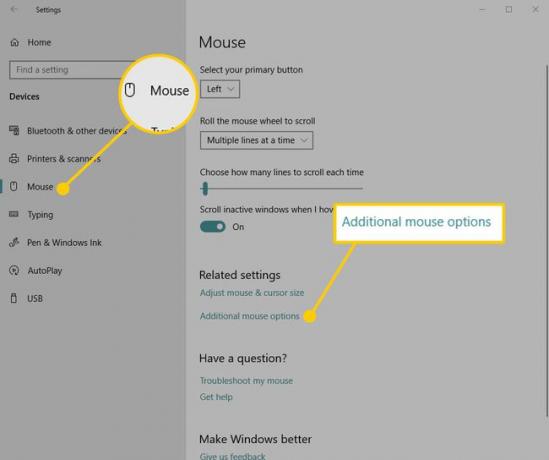
-
के लिए नियंत्रण कक्ष एप्लेट में माउस गुण, स्लाइडर के साथ गति बदलें और परीक्षण फ़ोल्डर आइकन पर डबल-क्लिक करके इसका परीक्षण करें। जितनी तेज़ गति आप चुनते हैं, उतनी ही तेज़ी से आपको काम करने के लिए डबल-क्लिक करने के लिए माउस बटन दबाने की आवश्यकता होती है। यदि आप परिवर्तन रखना चाहते हैं, तो चुनें
लागू करना इसे बचाने के लिए। यदि आप परिवर्तन नहीं सहेजते हैं, तो सेटिंग वही रहती है जो आपके द्वारा सेटिंग विंडो खोलने से पहले थी।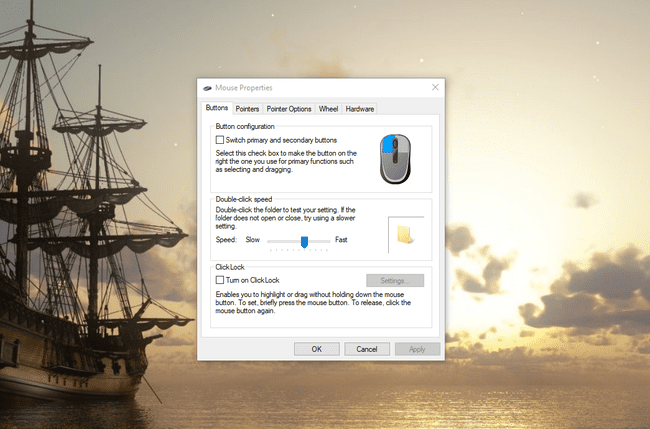
-
के पास जाओ सूचक विकल्प का टैब माउस गुण स्क्रीन पर माउस कर्सर या पॉइंटर की गति को बदलने के लिए डायलॉग बॉक्स।
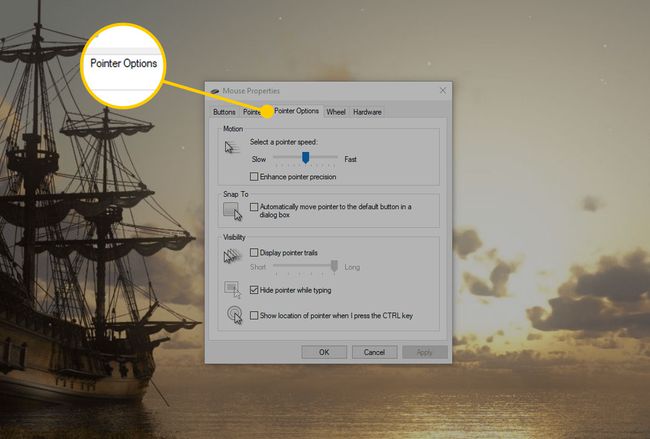
-
कर्सर की गति जितनी तेज़ होगी, आपको माउस को हिलाने की आवश्यकता उतनी ही कम होगी। यदि आप गति को धीमा करते हैं, तो कर्सर को समान दूरी तय करने के लिए आपको माउस को आगे बढ़ाना होगा। वांछित गति तक पहुंचने के बाद, चुनें लागू करना.
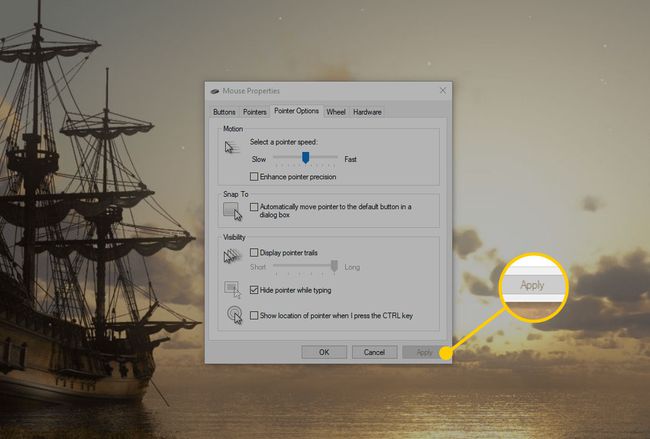
विंडोज 10 में टचपैड कर्सर स्पीड को कैसे एडजस्ट करें
विंडोज 10 में टचपैड की गति बदलने के लिए, दबाकर विंडोज सेटिंग्स खोलें जीत+मैं. फिर, चुनें उपकरण > TouchPad.
जब सेटिंग्स विंडो खुलती है, तो टचपैड का उपयोग करते समय कर्सर की गति को बदलने के लिए स्लाइडर को बाईं या दाईं ओर खींचें। उसी स्क्रीन पर, संवेदनशीलता को समायोजित करने के लिए स्लाइडर का उपयोग करें। माउस सेटिंग्स के विपरीत, ये परिवर्तन आपके द्वारा परिवर्तन करते ही प्रभावी हो जाते हैं। आपको चयन करने की आवश्यकता नहीं है लागू करना.
Windows सेटिंग्स केवल टचपैड कॉन्फ़िगरेशन विकल्प दिखाती हैं जब Windows को पता चलता है कि आपका सिस्टम टचपैड का उपयोग करता है। अन्यथा, वे विकल्प छिपे हुए हैं।
मैक पर माउस ट्रैकिंग स्पीड कैसे बदलें
मैक पर माउस ट्रैकिंग स्पीड को बदलना विंडोज 10 कंप्यूटर पर इसे बदलने जितना आसान है।
-
मैक पर, क्लिक करें सेब स्क्रीन के शीर्ष पर आइकन और चुनें सिस्टम प्रेफरेंसेज मेनू से।

-
क्लिक चूहा में सिस्टम प्रेफरेंसेज स्क्रीन।
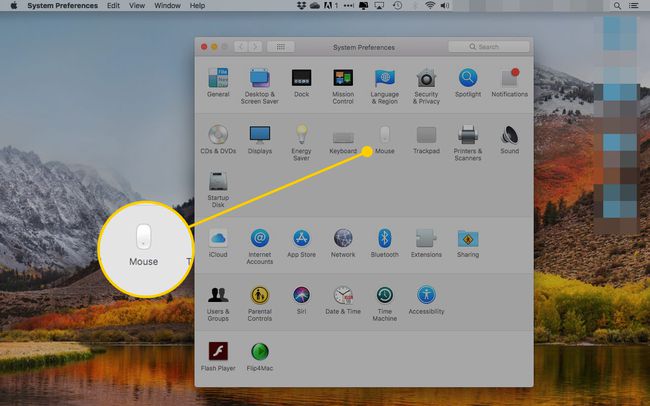
-
क्लिक प्वाइंट और क्लिक स्क्रीन के शीर्ष पर।
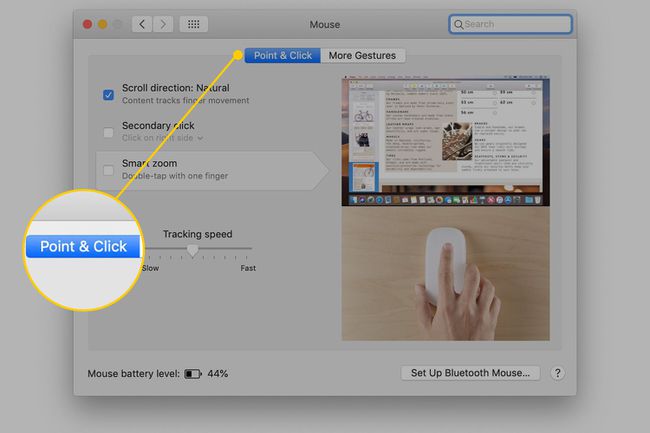
-
स्लाइडर को नीचे खींचें ट्रैकिंग गति कर्सर की गति को बढ़ाने या घटाने के लिए। ट्रैकिंग की गति जितनी तेज़ होगी, कर्सर को हिलाने के लिए आपको उतनी ही कम शारीरिक गति करनी होगी।
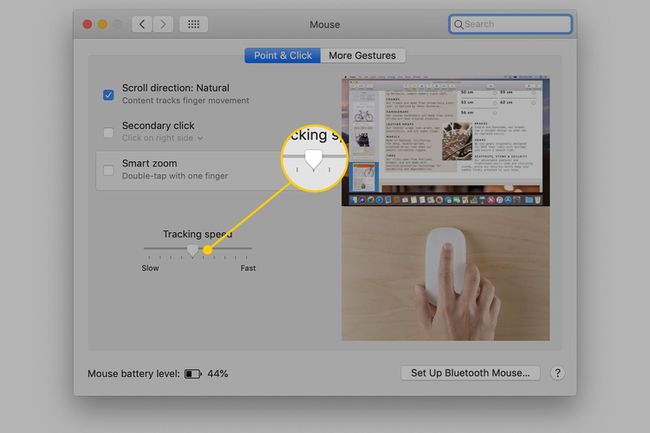
मैक पर ट्रैकपैड की ट्रैकिंग स्पीड कैसे बदलें
क्या आपका ट्रैकपैड आपके में बनाया गया है मैक लैपटॉप या एक है परिधीय आप अपने मैक के साथ उपयोग करते हैं डेस्कटॉप कंप्यूटर, ट्रैकपैड की गति को बदलने की विधि समान है।
-
दबाएं सेब आइकन और चुनें सिस्टम प्रेफरेंसेज मेनू में।

-
क्लिक ट्रैकपैड में सिस्टम प्रेफरेंसेज स्क्रीन।
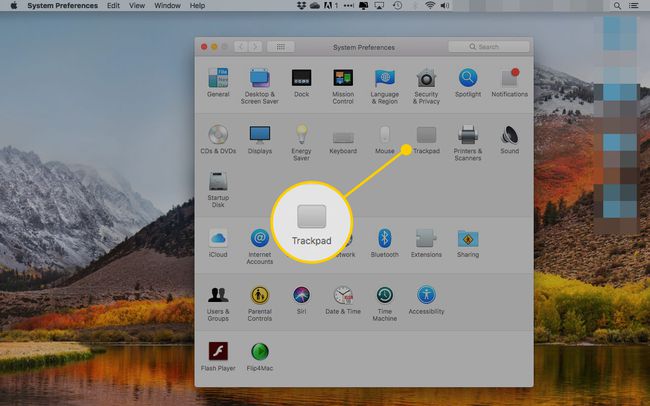
-
अगली स्क्रीन पर, क्लिक करें प्वाइंट और क्लिक.
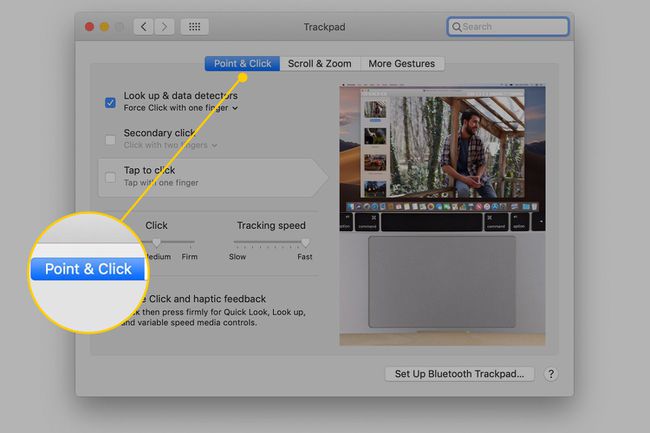
-
उपयोग ट्रैकिंग गति मैक पर ट्रैकपैड की ट्रैकिंग गति बदलने के लिए स्लाइडर। स्लाइडर को बीच में खींचकर चुनें कि आप कितनी तेज़ ट्रैकिंग गति चाहते हैं धीरे तथा तेज़. ट्रैकिंग की गति जितनी तेज़ होगी, कर्सर को हिलाने के लिए आपको उतनी ही कम शारीरिक गति करनी होगी।
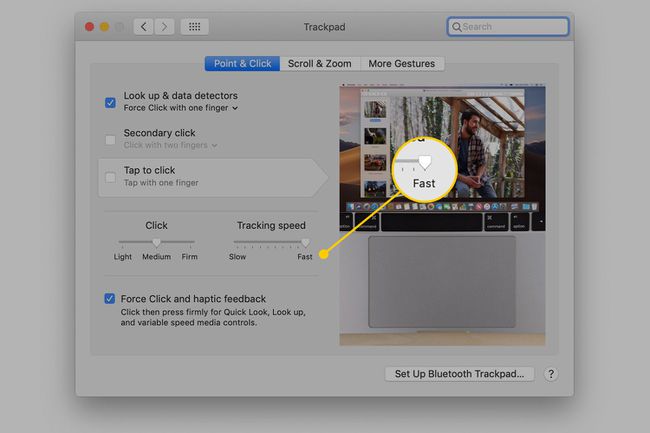
मैक पर डबल-क्लिक स्पीड कैसे बदलें
डबल-क्लिक की गति को बदलना मैक पर एक्सेसिबिलिटी सुविधाओं का हिस्सा है।
-
दबाएं सेब आइकन और चुनें सिस्टम प्रेफरेंसेज मेनू से।

-
क्लिक सरल उपयोग.
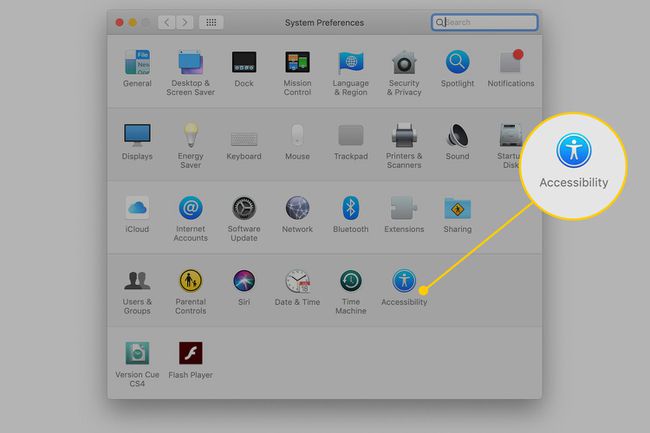
-
चुनना सूचक नियंत्रण बाएं पैनल में और चुनें माउस और ट्रैकपैड टैबिन macOS कैटालिना। ऑपरेटिंग सिस्टम के पुराने संस्करणों में, क्लिक करें माउस और ट्रैकपैड बाएं पैनल में।
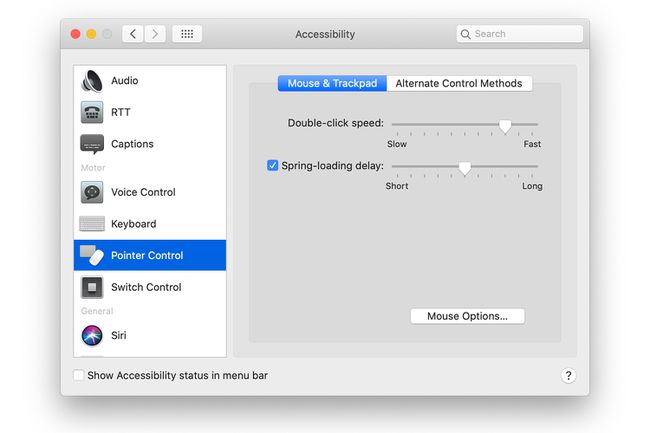
-
स्लाइडर को आगे खींचें डबल-क्लिक गति माउस या ट्रैकपैड पर प्रत्येक क्लिक के बीच का समय बदलने के लिए। परिवर्तन तुरंत प्रभावी होता है।
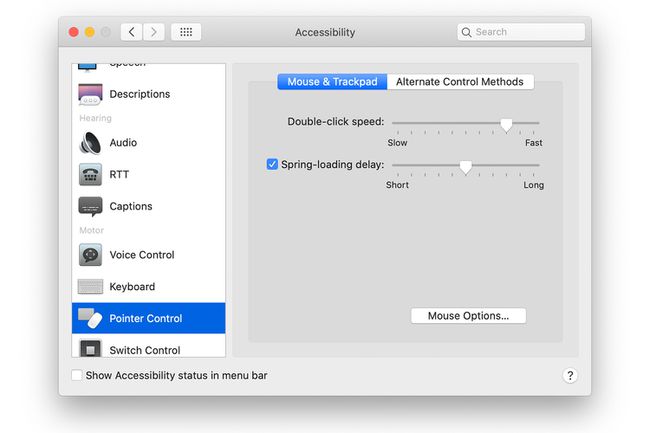
-
चुनते हैं माउस विकल्प के तल पर माउस और ट्रैकपैडसरल उपयोग माउस तक पहुँचने के लिए स्क्रीन स्क्रॉल करने की गति स्लाइडर। स्क्रॉलिंग गति समायोजित करें स्लाइडर को बीच में ले जाकर धीरे तथा तेज़. क्लिक ठीक है.