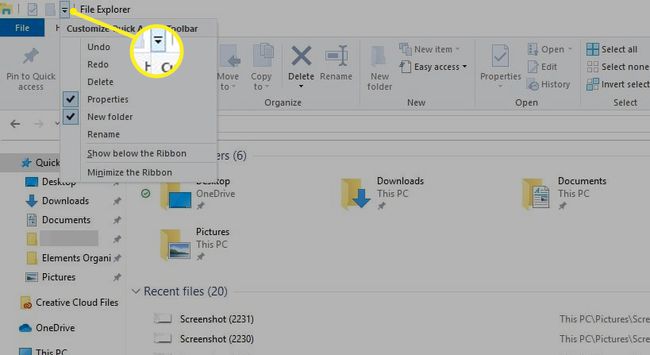विंडोज 10 क्विक एक्सेस का उपयोग कैसे करें
NS विंडोज 10 त्वरित पहुँच सुविधा उन फ़ाइलों और फ़ोल्डरों को खोजने का एक आसान तरीका प्रदान करती है जिनका आप अक्सर उपयोग करते हैं। त्वरित पहुँच दृश्य में दिखाए गए फ़ोल्डरों को अनुकूलित करना, त्वरित पहुँच को पूरी तरह से अक्षम करना, या विंडो में दिखाई गई फ़ाइलों को रीसेट करने के लिए अपना त्वरित पहुँच इतिहास साफ़ करना संभव है।
इस आलेख में दी गई जानकारी विशेष रूप से विंडोज 10 पर लागू होती है।
विंडोज 10 क्विक एक्सेस का उपयोग कैसे करें
त्वरित ऐक्सेस की जगह लेता है पसंदीदा सुविधा, जो उपयोगकर्ताओं को विंडोज़ के पिछले संस्करणों में अक्सर उपयोग की जाने वाली फ़ाइलों या फ़ोल्डरों को बुकमार्क करने की अनुमति देती है। साथ में त्वरित ऐक्सेस, आप 10 अक्सर उपयोग किए जाने वाले फ़ोल्डर, या 20 सबसे हाल ही में एक्सेस की गई फ़ाइलें, में देख सकते हैं फाइल ढूँढने वाला खिड़की।
खोलना विंडोज फाइल एक्सप्लोरर और चुनें त्वरित ऐक्सेस अपनी अक्सर उपयोग की जाने वाली फ़ाइलों और फ़ोल्डरों को देखने के लिए बाएँ फलक में।
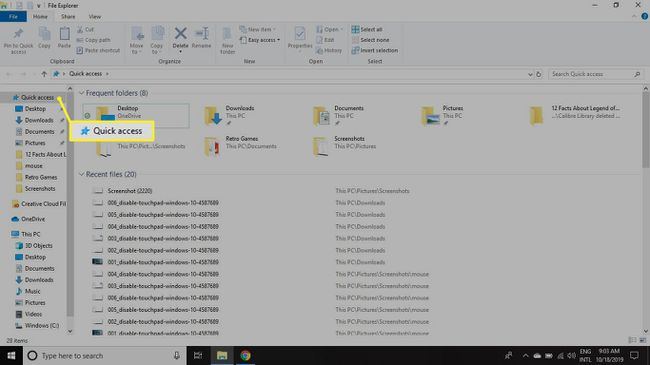
विंडोज 10 में क्विक एक्सेस के लिए फोल्डर को कैसे पिन करें
डिफ़ॉल्ट रूप से विंडोज 10 फाइल एक्सप्लोरर विंडो में क्विक एक्सेस सक्षम है। त्वरित पहुँच में दिखाई देने वाले फ़ोल्डर और फ़ाइलें वे हैं जिनका आप सबसे अधिक बार या हाल ही में उपयोग करते हैं। हालाँकि, आप त्वरित पहुँच दृश्य में पिन करके त्वरित पहुँच के अंतर्गत प्रदर्शित होने वाले फ़ोल्डरों को अनुकूलित कर सकते हैं।
ऐसा करने के लिए, फ़ाइल एक्सप्लोरर में फ़ोल्डर पर क्लिक करें, फिर चुनें घर टैब और चुनें त्वरित पहुँच के लिए पिन करें ऊपरी-बाएँ कोने में।
वैकल्पिक रूप से, फ़ाइल पर राइट-क्लिक करें और चुनें त्वरित पहुँच के लिए पिन करें.
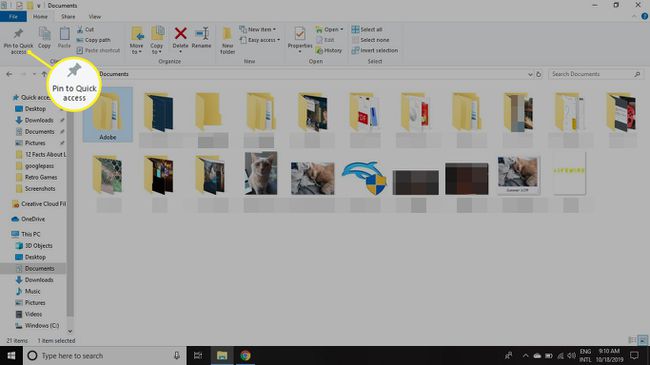
किसी फ़ाइल को त्वरित पहुँच विंडो में पिन करना या उस फ़ाइल को निकालने से जिसे पहले त्वरित पहुँच मेनू में पिन किया गया था, आपकी हार्ड ड्राइव पर फ़ाइल का भौतिक स्थान नहीं बदलेगा।
आप फोल्डर को यहां से भी हटा सकते हैं त्वरित ऐक्सेस. उस फ़ाइल पर राइट-क्लिक करें जिसे आप हटाना चाहते हैं और चुनें त्वरित पहुँच से अनपिन करें.
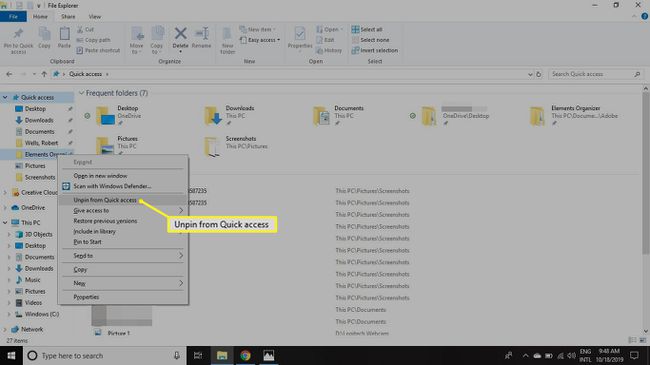
विंडोज 10 में क्विक एक्सेस को डिसेबल कैसे करें
यदि आप पसंद करते हैं कि विंडोज के पिछले संस्करणों में फाइल एक्सप्लोरर कैसा दिखता है, तो आप त्वरित एक्सेस सुविधा को अक्षम कर सकते हैं। अक्सर उपयोग किए जाने वाले फ़ोल्डरों को छिपाना भी संभव है ताकि आप केवल अपनी हाल की फाइलें त्वरित पहुंच के अंतर्गत देखें:
-
खोलना फाइल ढूँढने वाला और चुनें फ़ाइल टैब, फिर चुनें फ़ोल्डर बदलें और विकल्प खोजें.

-
में नत्थी विकल्प विंडो के बगल में स्थित ड्रॉप-डाउन मेनू का चयन करें फ़ाइल एक्सप्लोरर खोलें और चुनें यह पीसी.
यदि आप केवल अपनी अक्सर उपयोग की जाने वाली फ़ाइलें देखना चाहते हैं, तो बगल में स्थित बॉक्स को अचयनित करें त्वरित पहुँच में अक्सर उपयोग किए जाने वाले फ़ोल्डर दिखाएं.
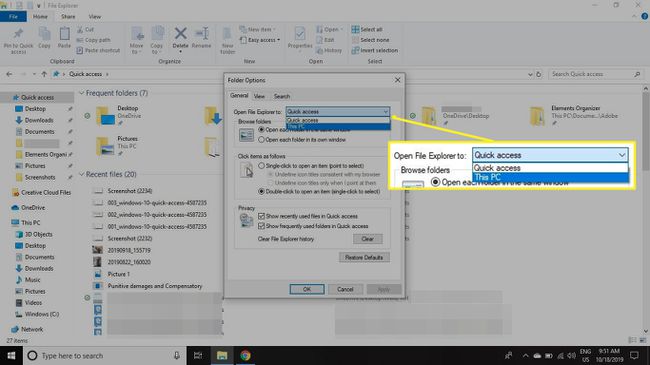
-
चुनते हैं लागू करना तथा ठीक है.
भले ही आप अक्सर उपयोग किए जाने वाले फ़ोल्डरों को अक्षम कर दें, फिर भी आप फ़ोल्डरों को पिन करके या फ़ाइल को नीचे खींचकर सूची में जोड़ सकते हैं त्वरित ऐक्सेस फ़ाइल एक्सप्लोरर में।
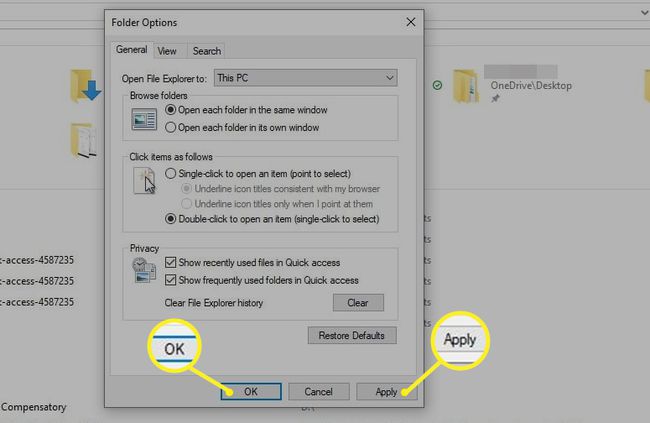
त्वरित पहुँच इतिहास को कैसे साफ़ करें
यहां तक कि अगर आप क्विक एक्सेस फाइल एक्सप्लोरर व्यू का उपयोग करने में सहज हैं, तो आप एक बार में नए सिरे से शुरुआत करना चाह सकते हैं। उदाहरण के लिए, मान लें कि आपने एक प्रोजेक्ट पूरा कर लिया है और दूसरा शुरू कर दिया है, लेकिन आप उन फ़ोल्डरों की प्रतीक्षा नहीं करना चाहते हैं जिनका उपयोग आप नए प्रोजेक्ट पर कर रहे हैं ताकि आपके द्वारा पुराने पर उपयोग किए गए फ़ोल्डरों को बदल दिया जा सके। आप अपना त्वरित पहुँच इतिहास इस प्रकार रीसेट कर सकते हैं:
-
खोलना फाइल ढूँढने वाला और चुनें फ़ाइल टैब, फिर चुनें फ़ोल्डर बदलें और विकल्प खोजें.

-
चुनते हैं स्पष्ट के बगल फ़ाइल एक्सप्लोरर इतिहास साफ़ करें अपने पिछले उपयोग के इतिहास को मिटाने और नए सिरे से शुरू करने के लिए।
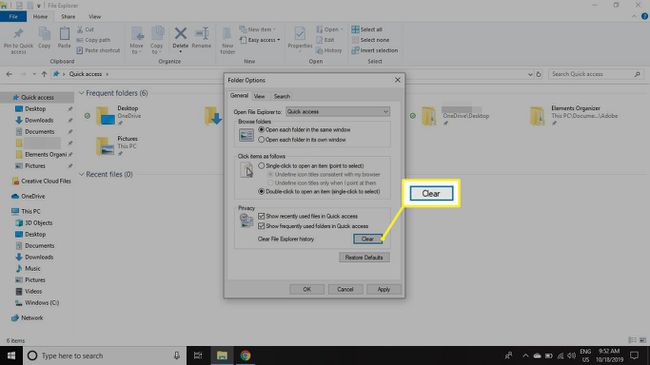
क्विक एक्सेस टूलबार को कैसे कस्टमाइज़ करें
फ़ाइल एक्सप्लोरर विंडो के ऊपरी-बाएँ कोने में त्वरित पहुँच उपकरण पट्टी दिखाई देती है। डिफ़ॉल्ट रूप से, इस त्वरित एक्सेस मेनू में उपलब्ध विकल्प गुण और नया फ़ोल्डर हैं, लेकिन अतिरिक्त विकल्प हैं जिन्हें आप मेनू में जोड़ सकते हैं जैसे कि पूर्ववत करें, फिर से करें, हटाएं और नाम बदलें।
को चुनिए नीचे का तीर त्वरित पहुँच उपकरण पट्टी को कॉन्फ़िगर करने के लिए फ़ाइल एक्सप्लोरर के ऊपरी-बाएँ कोने में।