स्नैपचैट साउंड: अपने स्नैप्स में म्यूजिक कैसे जोड़ें
- थपथपाएं संगीत नोट आपके द्वारा फ़ोटो या वीडियो स्नैप लेने से पहले या बाद में दाएं लंबवत मेनू में आइकन।
- को चुनिए प्ले बटन विशेष रुप से प्रदर्शित ध्वनि के बगल में आइकन का पूर्वावलोकन करने के लिए, फिर टैप करें अगला इसे अपने स्नैप में जोड़ने के लिए।
- वैकल्पिक रूप से, टैप करें + ध्वनि बनाएँ अपनी खुद की ध्वनि रिकॉर्ड करने के लिए विशेष रुप से प्रदर्शित ध्वनि टैब के शीर्ष पर।
यह लेख बताता है कि अपने में ध्वनियाँ कैसे जोड़ें Snapchat अंतर्निहित फीचर्ड ध्वनियों का उपयोग करके या अपनी खुद की रिकॉर्डिंग करके फोटो या वीडियो स्नैप करें।
अपने स्नैप्स में फीचर्ड साउंड कैसे जोड़ें
स्नैपचैट गाने की क्लिप का एक चयन प्रदान करता है जिसे आप अपने फोटो या वीडियो स्नैप में स्वचालित रूप से सम्मिलित कर सकते हैं। अन्य ऐप्स के विपरीत, जैसे टिक टॉक, स्नैपचैट की फीचर्ड साउंड लाइब्रेरी वर्तमान में बहुत छोटी है और इसमें विशिष्ट गीतों या ध्वनियों को खोजने के लिए एक खोज फ़ंक्शन शामिल नहीं है।
स्नैपचैट ऐप में, स्नैप टैब पर टैप करके नेविगेट करें कैमरा निचले मेनू में आइकन।
तय करें कि आप अपने स्नैप को लेने से पहले या इसे लेने के बाद ध्वनि जोड़ना चाहते हैं। यदि आप इसे बाद में जोड़ने का निर्णय लेते हैं, तो अपनी तस्वीर को स्नैप करें या अपना वीडियो अभी रिकॉर्ड करें।
स्क्रीन के दाईं ओर लंबवत मेनू में, टैप करें संगीत चिह्न।
एक फीचर्ड साउंड टैब एक सूची या ट्रैक प्रदर्शित करता हुआ दिखाई देगा, प्रत्येक में एक थंबनेल छवि, ट्रैक नाम और कलाकार का नाम होगा। पूर्वावलोकन सुनने के लिए किसी भी ट्रैक के दाईं ओर प्ले बटन आइकन चुनें।
-
एक बार जब आप पूर्वावलोकन कर लें और अपने स्नैप के लिए ध्वनि के रूप में जोड़ने के लिए ट्रैक पर निर्णय लें, तो नीले रंग को टैप करें अगला तल पर बटन।

यदि आपको ट्रैक का पूर्वावलोकन करने की आवश्यकता नहीं है, तो इसे अपने स्नैप में जोड़ने के लिए बस इसे चुनें।
-
अपने स्नैप पूर्वावलोकन पर, वैकल्पिक रूप से चुनें ध्वनि समयरेखा स्क्रीन के निचले भाग में इसे चारों ओर खींचने के लिए और शामिल करने के लिए सही अनुभाग का चयन करें, फिर पुष्टि करने के लिए चेकमार्क आइकन पर टैप करें।
यदि आप तय करते हैं कि आपको यह पसंद नहीं है कि आपका स्नैप कैसा दिखता है या ध्वनि करता है, तो टैप करें एक्स एक अलग ध्वनि का चयन करने के लिए आइकन या यदि आप खरोंच से शुरू करना चाहते हैं तो अपना स्नैप छोड़ दें।
आपके स्नैप पर ट्रैक का नाम और कलाकार का नाम दिखाने वाला एक ध्वनि ग्राफिक स्टिकर दिखाई देगा। आप इसे रास्ते से हटाने के लिए स्क्रीन पर कहीं भी ड्रैग और ड्रॉप कर सकते हैं, हालांकि यदि आप इसे नीचे दिखाई देने वाले ट्रैश आइकन में ड्रैग और ड्रॉप करना चुनते हैं, तो आपकी ध्वनि गायब हो जाएगी।
-
स्टिकर और फ़िल्टर जैसी सुविधाओं को संपादित करना या जोड़ना जारी रखें जैसा कि आप सामान्य रूप से करते हैं, फिर नीले तीर बटन को अपने मित्रों को भेजने के लिए चुनें और/या इसे अपनी कहानियों में पोस्ट करें।

अपने स्नैप्स में अपनी खुद की आवाज़ कैसे जोड़ें
अगर आपको स्नैपचैट की बिल्ट-इन फीचर्ड ध्वनियों से कोई ध्वनि नहीं मिलती है, तो आप ऐप में अपना खुद का रिकॉर्ड कर सकते हैं और इसे स्वचालित रूप से अपने स्नैप में जोड़ सकते हैं।
ऊपर एक से तीन चरणों का पालन करें।
फीचर्ड साउंड्स टैब पर, टैप करें + ध्वनि बनाएँ शीर्ष पर।
जब आपकी ध्वनि चल रही हो, या तो किसी अन्य ऐप में आपके डिवाइस पर या आपके परिवेश में, टैप करें अभिलेख रिकॉर्डिंग शुरू करने के लिए बटन।
-
थपथपाएं अभिलेख ध्वनि रिकॉर्ड करना बंद करने के लिए फिर से बटन।
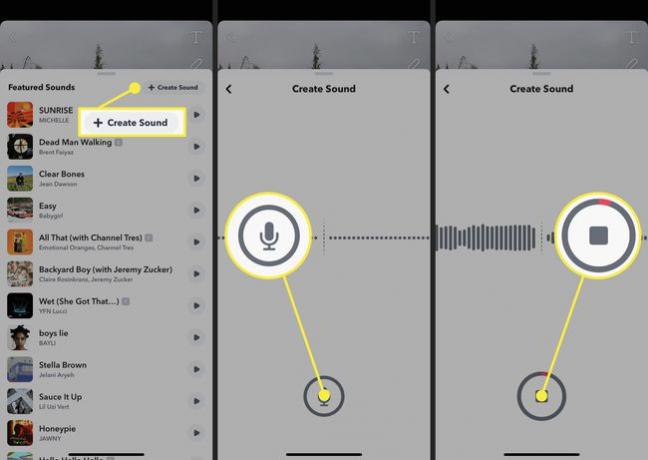
आपकी ध्वनि का पूर्वावलोकन चलना शुरू हो जाएगा। में एक नाम टाइप करें ध्वनि का नाम फ़ील्ड, वैकल्पिक रूप से टैप करें इस आवाज़ को सार्वजनिक करें? बटन को व्यापक रूप से सुलभ बनाने के लिए और फिर वैकल्पिक रूप से शुरुआत और अंत में कैप्स को स्लाइड करें ध्वनि समयरेखा अपनी ध्वनि क्लिप ट्रिम करने के लिए।
नीला टैप करें ध्वनि बचाओ बटन।
-
इसे अपने स्नैप में जोड़ने के लिए सहेजी गई ध्वनि का चयन करें और इसका पूर्वावलोकन करें। वैकल्पिक रूप से चुनें ध्वनि समयरेखा स्क्रीन के निचले भाग में इसे चारों ओर खींचने के लिए और शामिल करने के लिए सही अनुभाग का चयन करें, फिर पुष्टि करने के लिए चेकमार्क आइकन पर टैप करें।
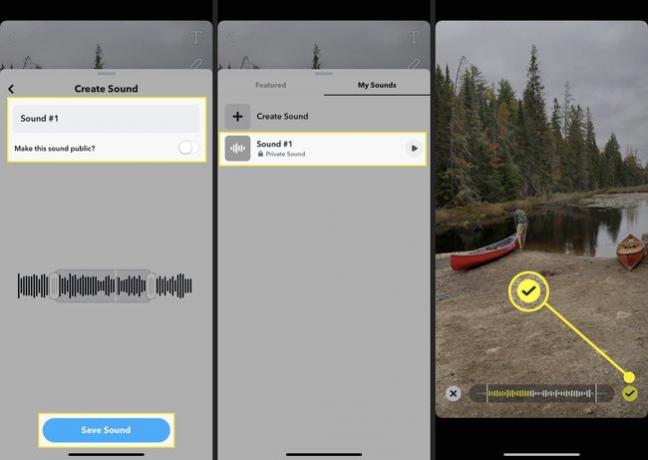
जब भी आप संगीत नोट आइकन को टैप करके फीचर्ड साउंड टैब पर पहुंचेंगे, तो आपको लेबल वाला एक नया टैब दिखाई देगा मेरी आवाज़ जहां आपकी सभी सहेजी गई ध्वनियां होंगी। आप अपनी सहेजी गई ध्वनि में से किसी एक को लंबे समय तक दबाकर सहेजी गई ध्वनि को संपादित या हटा सकते हैं। फिर चुनें संपादित करें इसका नाम या गोपनीयता सेटिंग बदलने या चयन करने के लिए हटाएं इसे हटाने के लिए।
संपादित करना या सुविधाओं को जोड़ना जारी रखें जैसे आप सामान्य रूप से करते हैं, फिर नीले तीर बटन का चयन करके इसे अपने दोस्तों को भेजें और/या इसे अपनी कहानियों में पोस्ट करें।
