टास्कबार में दस्तावेज़ों को कैसे पिन करें और अपने डेस्कटॉप को अस्वीकार करें
जैसे-जैसे हमारी अधिक से अधिक विविध फ़ाइलें हमारे कंप्यूटर पर समाप्त होती हैं, अक्सर उपयोग की जाने वाली फ़ाइलों और अनुप्रयोगों का शीघ्रता से पता लगाना आवश्यक है। विंडोज विस्टा में, माइक्रोसॉफ्ट ने स्टार्ट मेन्यू में दस्तावेजों और एप्लिकेशन जैसी वस्तुओं को पिन करने की अवधारणा पेश की। विंडोज 7 में, माइक्रोसॉफ्ट ने अगला कदम उठाया और उपयोगकर्ताओं को अपने पसंदीदा एप्लिकेशन और दस्तावेजों को पिन करने की अनुमति दी टास्कबार. वह सुविधा जो अभी भी विंडोज 8/8.1 और विंडोज 10 पर मौजूद है।
माइक्रोसॉफ्ट ने भी पेश किया कूद सूचियां, जो आपको अलग-अलग एप्लिकेशन खोले बिना हाल ही में खोले गए दस्तावेज़ और आपके पिन किए गए पसंदीदा देखने की अनुमति देता है। फ़ाइलें उन अनुप्रयोगों से संबद्ध हैं जिन पर आप काम कर रहे हैं, इसलिए यदि आप नियमित रूप से एक्सेल फ़ाइलों के समूह का उपयोग करते हैं तो आप उन्हें टास्कबार पर एक्सेल शॉर्टकट पर पिन कर सकते हैं।
यह गाइड विंडोज 7, 8, 8.1 और 10 पर लागू होता है।
टास्कबार में दस्तावेज़ों को कैसे पिन करें
किसी दस्तावेज़ या एप्लिकेशन को टास्कबार पर पिन करने के लिए, नीचे दिए गए निर्देशों का पालन करें।
एप्लिकेशन को टास्कबार पर क्लिक करें और खींचें। टास्कबार पर किसी एप्लिकेशन शॉर्टकट पर दस्तावेज़ को पिन करने के लिए, फ़ाइल को संबंधित प्रोग्राम आइकन पर क्लिक करें और खींचें।
-
एक छोटी सी टिप इंगित करेगी कि आइटम आपके द्वारा चुने गए एप्लिकेशन पर पिन किया जाएगा। इसलिए, यदि आप किसी एक्सेल दस्तावेज़ को पिन करना चाहते हैं, तो उसे अपने टास्कबार पर एक्सेल आइकन पर खींचें।
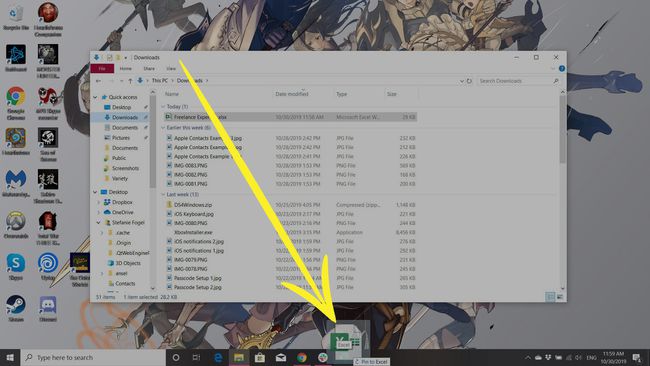
-
अब टास्कबार में प्रोग्राम आइकन पर राइट-क्लिक करें और जम्प लिस्ट में "पिन किया हुआ" सेक्शन देखें।
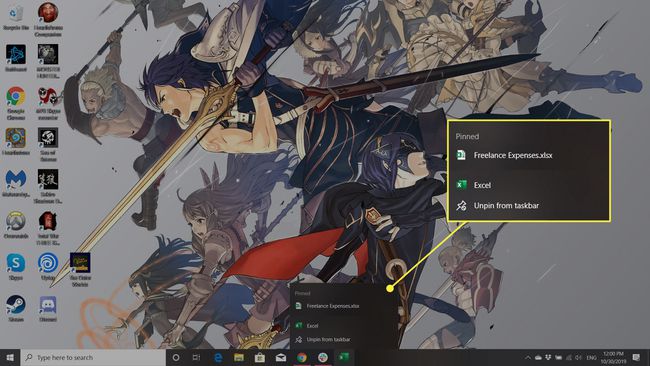
एक बार पिन करने के बाद, आप अपनी पसंदीदा फाइलों को सीधे अपने डेस्कटॉप से एक्सेस कर सकते हैं।
स्टार्ट मेन्यू में आइटम कैसे पिन करें
वैकल्पिक रूप से, आप टास्कबार के बजाय आइटम को स्टार्ट मेनू में पिन करना चुन सकते हैं। यह करने के लिए:
यह फीचर सिर्फ विंडोज 10 के लिए है।
को चुनिए शुरू बटन।
दाएँ क्लिक करें वह प्रोग्राम जिसे आप स्टार्ट मेन्यू में पिन करना चाहते हैं।
-
चुनते हैं स्टार्ट पे पिन.
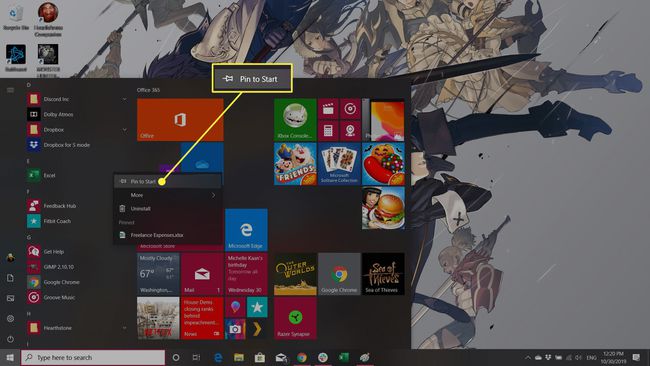
यह आसानी से फाइलों तक पहुंचने का एक आसान तरीका है और विंडोज 10 में आप अपने सभी पिन किए गए आइटम को आसानी से एक्सेस कर सकते हैं एकाधिक डेस्कटॉप.
अब बस इतना करना बाकी है कि अपने डेस्कटॉप पर बैठे उन दस्तावेज़ों को सुलझा लें। हम अत्यधिक अनुशंसा करते हैं कि आप प्रत्येक संभावित दस्तावेज़ के लिए अपने टास्कबार पर किसी प्रोग्राम को पिन न करें जिसे आपको सॉर्ट करने की आवश्यकता है। इसके बजाय, सबसे अधिक आवश्यक या सबसे आवश्यक कार्यक्रमों की तलाश करें (आपके पास किस प्रकार के दस्तावेज़ों के आधार पर)। फिर, टास्कबार पर अपनी आवश्यक फाइलों को उनके संबंधित कार्यक्रमों में पिन करने से पहले प्रत्येक फाइल को अपने सिस्टम पर एक उपयुक्त फ़ोल्डर में सॉर्ट करें।
यदि आप अपनी फ़ाइलों को पहले क्रमबद्ध नहीं करते हैं, तो वे अभी भी आपके डेस्कटॉप पर हमेशा की तरह अव्यवस्थित दिखेंगी। आपके पास उन तक पहुंचने का एक बेहतर तरीका होगा।
एक बार जब आपका डेस्कटॉप साफ़ हो जाए तो इसे उसी तरह रखने का प्रयास करें। डेस्कटॉप पर सब कुछ डंप करना आसान लग सकता है, लेकिन यह तेजी से भ्रमित हो जाता है। एक बेहतर उपाय यह है कि आप अपनी सभी विभिन्न डाउनलोड की गई फ़ाइलों को अपने सिस्टम पर उपयुक्त फ़ोल्डरों में फ़नल करें। फिर, प्रत्येक सप्ताह के अंत में (या यदि आपके पास बैंडविड्थ है तो हर दिन) अपने डेस्कटॉप पर कुछ भी रीसायकल बिन में डंप करें।
