टाइम मशीन को नई बैकअप ड्राइव में कैसे ले जाएं
पता करने के लिए क्या
- नई ड्राइव को फॉर्मेट करें, फिर उस पर राइट-क्लिक करें और चुनें जानकारी मिलना. सुनिश्चित करना इस वॉल्यूम पर स्वामित्व पर ध्यान न दें है नहीं सक्रिय। व्यवस्थापक के रूप में साइन इन करें।
- में सिस्टम प्रेफरेंसेज > टाइम मशीन, अनचेक स्वचालित रूप से बैक अप लें. खींचना बैकअप.बैकअपडीबी पुराने ड्राइव से नए तक।
- टाइम मशीन वरीयता फलक में, क्लिक करें डिस्क का चयन करें. नई डिस्क का चयन करें और क्लिक करें डिस्क का प्रयोग करें. के बगल में स्थित बॉक्स को चेक करें स्वचालित रूप से बैक अप लें.
यह आलेख बताता है कि अपनी बैकअप फ़ाइलों को एक नई, बड़ी में कैसे स्थानांतरित किया जाए टाइम मशीन बिना कोई डेटा खोए ड्राइव करें। निर्देश चल रहे उपकरणों को कवर करते हैं मैक ओएस 10.6 और बाद में।
टाइम मशीन को नई ड्राइव पर ले जाना
अपने वर्तमान टाइम मशीन बैकअप को एक नई, बड़ी ड्राइव पर ले जाने के लिए इन चरणों का पालन करें।
नई हार्ड ड्राइव को अपने मैक से आंतरिक या बाहरी रूप से कनेक्ट करें। बाहरी ड्राइव a. से जुड़ सकते हैं यु एस बी, वज्र, या फायरवायर मैक पर पोर्ट।
कंप्यूटर चालू करें।
-
टाइम मशीन मैक ओएस एक्सटेंडेड (जर्नलेड) फॉर्मेट और Xsan फॉर्मेट में ड्राइव के साथ काम करती है। यदि आपके द्वारा अटैच की गई बैकअप ड्राइव संगत नहीं है, तो मैक आपको इसे मिटाने के लिए कहेगा। कुछ ओएस संस्करणों के साथ, मैक आपको इस चरण में पुन: स्वरूपित करने के लिए प्रेरित करता है। यदि नहीं, तो आप डिस्क उपयोगिता का उपयोग करके ड्राइव को प्रारूपित कर सकते हैं।
फ़ॉर्मेट करना हार्ड ड्राइव इसमें मौजूद किसी भी डेटा को मिटा देता है।
आप अपनी नई हार्ड ड्राइव को प्रारूपित करने के लिए डिस्क उपयोगिता का उपयोग कैसे करते हैं यह इस बात पर निर्भर करता है कि आप macOS के किस संस्करण का उपयोग कर रहे हैं। निर्देश अलग हैं Yosemite. तक के संस्करण और इसमें शामिल हैं तथा एल Capitan. के बाद से वाले.
एक बार जब आप नई हार्ड ड्राइव को फ़ॉर्मेट करना समाप्त कर लेते हैं, तो यह आपके मैक के डेस्कटॉप पर आरोहित हो जाती है।
-
डेस्कटॉप पर नए हार्ड ड्राइव आइकन पर राइट-क्लिक करें और चुनें जानकारी मिलना पॉप-अप मेनू से।

-
सुनिश्चित करें कि इस वॉल्यूम पर स्वामित्व पर ध्यान न दें सक्रिय नहीं है। इसे बदलने के लिए, क्लिक करें ताला आइकन खिड़की के निचले दाएं कोने में स्थित है।
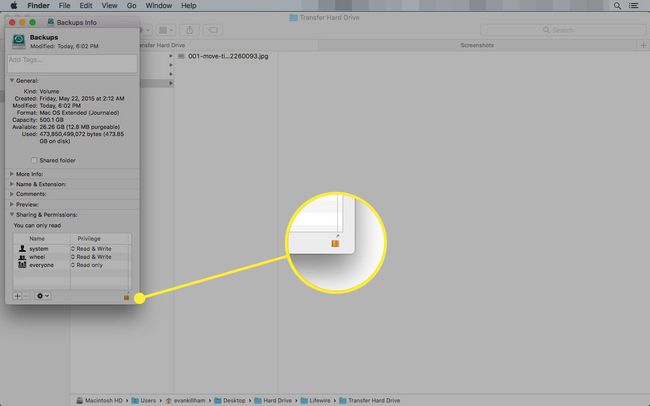
संकेत मिलने पर, व्यवस्थापक का उपयोगकर्ता नाम और पासवर्ड प्रदान करें। अब आप बदलाव कर सकते हैं।
अपने परिवर्तनों को सहेजने के लिए फिर से पैडलॉक पर क्लिक करें।
अपने टाइम मशीन बैकअप को एक नई हार्ड ड्राइव में स्थानांतरित करना
एक बार जब आप नई ड्राइव सेट कर लेते हैं, तो आपको अपने पुराने टाइम मशीन बैकअप को इसमें स्थानांतरित करना होगा। यहाँ क्या करना है।
-
क्लिक करके सिस्टम वरीयताएँ लॉन्च करें सिस्टम प्रेफरेंसेज डॉक में आइकन, या चयन सिस्टम प्रेफरेंसेज से सेब मेन्यू।

-
टाइम मशीन का चयन करें वरीयता फलक.

-
टाइम मशीन स्विच को पर स्लाइड करें बंद या से चेकमार्क हटा दें स्वचालित रूप से बैक अप लें डिब्बा। दोनों एक ही कार्य करते हैं।

-
अपने मूल ड्राइव को अपने कंप्यूटर से कनेक्ट करें और खींचें बैकअप.बैकअपडीबी नई ड्राइव के लिए फ़ोल्डर।

यदि पूछा जाए, तो एक व्यवस्थापक नाम और पासवर्ड प्रदान करें। आपके वर्तमान टाइम मशीन बैकअप के आकार के आधार पर प्रतिलिपि बनाने की प्रक्रिया में कुछ समय लग सकता है।
-
एक बार प्रतिलिपि पूरी हो जाने के बाद, पर वापस जाएँ टाइम मशीन वरीयता फलक और क्लिक करें डिस्क का चयन करें.

-
सूची से नई डिस्क का चयन करें और क्लिक करें डिस्क का प्रयोग करें.

-
टाइम मशीन स्विच को पर सेट करें पर या सामने वाले बॉक्स को चेक करें स्वचालित रूप से बैक अप लें.

आपको नई टाइम मशीन बैकअप ड्राइव की आवश्यकता क्यों होगी?
आखिरकार, आप तय कर सकते हैं कि आपको अपने टाइम मशीन बैकअप के लिए और जगह चाहिए और उन्हें एक बड़ी ड्राइव पर ले जाना चाहते हैं। आपको दो कारणों से अधिक कमरे की आवश्यकता हो सकती है। आपके मैक पर संग्रहीत डेटा की मात्रा निस्संदेह समय के साथ बढ़ी है क्योंकि आपने अधिक एप्लिकेशन जोड़े और अधिक दस्तावेज़ बनाए और सहेजे। किसी बिंदु पर, आप अपनी मूल टाइम मशीन हार्ड ड्राइव पर उपलब्ध स्थान की मात्रा को बढ़ा सकते हैं।
अधिक कमरे की आवश्यकता का दूसरा कारण अधिक स्टोर करने की इच्छा है डेटा इतिहास. जितना अधिक डेटा इतिहास आप संग्रहीत करते हैं, उतना ही पीछे आप एक फ़ाइल को पुनः प्राप्त कर सकते हैं। Time Machine कई पीढ़ियों के दस्तावेज़ों या अन्य डेटा को तब तक सहेजती है जब तक आपके पास उन्हें समायोजित करने के लिए पर्याप्त जगह है। हालाँकि, जब ड्राइव भर जाती है, तो Time Machine पुराने बैकअप को शुद्ध कर देती है ताकि नवीनतम डेटा के लिए जगह उपलब्ध हो सके।
एक नई टाइम मशीन ड्राइव का चयन
टाइम मशीन के साथ, ड्राइव का आकार समग्र प्रदर्शन की तुलना में अधिक महत्वपूर्ण है। एक बैकअप ड्राइव के लिए ड्राइव की गति कोई मायने नहीं रखती है जिसका उपयोग आप डेटा को पुनर्प्राप्त किए बिना स्टोर करने के लिए कर रहे हैं, इसलिए आपको सबसे अधिक स्टोरेज की तलाश करनी चाहिए जो आप बर्दाश्त कर सकते हैं।
टाइम मशीन ड्राइव के लिए बाहरी बाड़े एक उत्कृष्ट विकल्प हैं, जिससे आप थंडरबोल्ट या. का उपयोग करके ड्राइव को अपने मैक से कनेक्ट कर सकते हैं यूएसबी 3 आपकी आवश्यकताओं के आधार पर। USB 3 और बाद के एनक्लोजर अब तक के सबसे लोकप्रिय और सबसे कम खर्चीले एनक्लोजर विकल्प हैं, और वे इस उपयोग के लिए एक अच्छा मूल्य हैं। बस सुनिश्चित करें कि संलग्नक एक प्रतिष्ठित निर्माता से है।
