अपने मैक पर आइपॉड संगीत की प्रतिलिपि कैसे करें
पता करने के लिए क्या
- के लिए जाओ ई धुन > पसंद > उपकरण. जाँच आइपॉड और आईफ़ोन को स्वचालित रूप से समन्वयित होने से रोकें. पकड़ विकल्प+आदेश.
- आइपॉड में प्लग करें, क्लिक करें छोड़ना. टर्मिनल खोलें और टाइप करें डिफॉल्ट्स com.apple.finder लिखें AppleShowAllFiles TRUE किलऑल फाइंडर.
- आइपॉड खोलें संगीत फ़ोल्डर और संगीत फ़ाइलों को डेस्कटॉप फ़ोल्डर में खींचें। आइपॉड को डिस्कनेक्ट करें, फिर संगीत को आईट्यून्स लाइब्रेरी में ले जाएं।
यह लेख बताता है कि फिल्मों, वीडियो और. की प्रतिलिपि कैसे बनाई जाती है आपके आइपॉड पर संगीत अपने मैक पर और फिर उन्हें अपनी आईट्यून्स लाइब्रेरी में पुनर्स्थापित करें। यदि आपने गलती से अपने Mac से सामग्री हटा दी है और आपके पास बैकअप नहीं है तो यह सहायक होता है। इस लेख में दी गई जानकारी मैक पर OS X स्नो लेपर्ड (10.6) या इससे पहले के iTunes 9 के साथ लागू होती है।
अपने आइपॉड के साथ स्वचालित iTunes सिंकिंग को रोकें
इससे पहले कि आप अपने iPod को अपने Mac से कनेक्ट करें, आपको इसे रोकना चाहिए ई धुन अपने iPod के साथ सिंक करने से। यदि ऐसा होता है, तो यह आपके iPod के सभी डेटा को हटा सकता है। इस बिंदु पर, मैक पर आपकी आईट्यून्स लाइब्रेरी में कुछ या सभी गाने या अन्य फाइलें गायब हैं जो आपके आईपॉड पर हैं। यदि आप अपने आईपॉड को आईट्यून्स के साथ सिंक करते हैं, तो आपके पास एक ऐसा आईपोड होगा जिसमें समान फाइलें नहीं हैं।
आइपॉड को आईट्यून्स के साथ सिंक करने से रोकने के लिए:
सुनिश्चित करें कि आपका iPod आपके Mac से कनेक्टेड नहीं है और फिर लॉन्च करें ई धुन.
चुनते हैं पसंद से ई धुन मेन्यू।
-
दबाएं उपकरण वरीयताएँ विंडो में टैब।
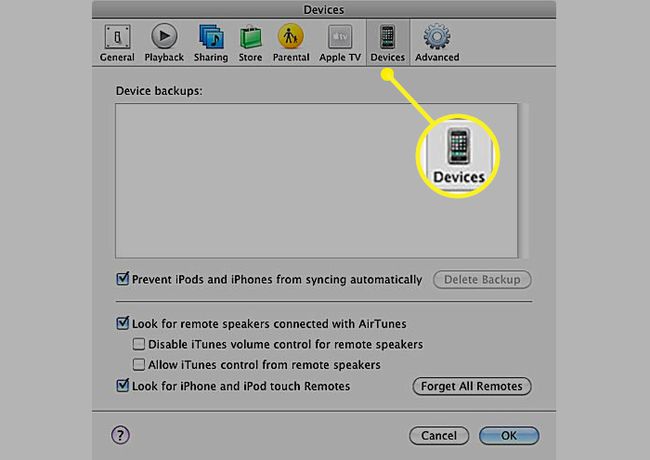
-
लेबल वाले बॉक्स में सही का निशान लगाएं आइपॉड और आईफ़ोन को स्वचालित रूप से समन्वयित होने से रोकें.
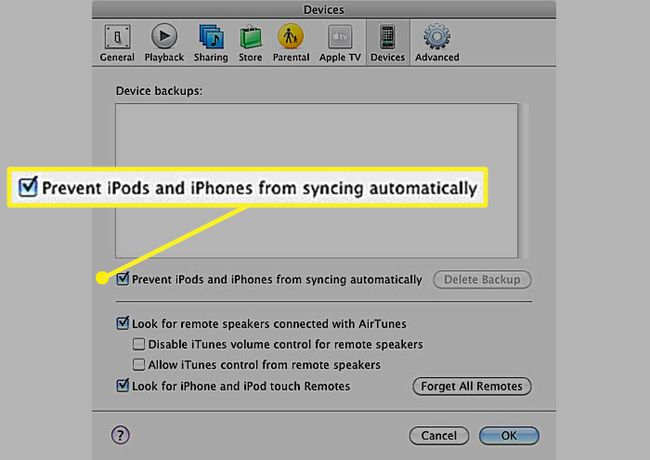
क्लिक ठीक है.
आईपॉड को अपने मैक से कनेक्ट करें
छोड़ना ई धुन अगर चल रहा है।
सुनिश्चित करें कि आपका आईपॉड आपके मैक से कनेक्ट नहीं है।
-
दबाए रखें विकल्प + आदेश अपने मैक में अपने आईपॉड में कुंजियाँ और प्लग इन करें।
ITunes आपको सूचित करने के लिए एक संवाद बॉक्स लॉन्च और प्रदर्शित करता है कि यह सुरक्षित मोड में चल रहा है। आप जारी कर सकते हैं विकल्प तथा आदेश चांबियाँ।
दबाएं छोड़ना डायलॉग बॉक्स में बटन।
आईट्यून्स बंद हो जाता है। आपका आईपोड आपके डेस्कटॉप पर बिना आईट्यून और आईपोड के बीच समन्वय के आरोहित है।
अपने आइपॉड पर संगीत फ़ाइलें कॉपी करने के लिए दृश्यमान बनाएं
अपने मैक के डेस्कटॉप पर अपने आईपॉड को माउंट करने के बाद, आप फाइंडर का उपयोग करके इसकी फाइलों को ब्राउज़ करने में सक्षम होने की उम्मीद कर सकते हैं। हालाँकि, यदि आप अपने डेस्कटॉप पर आइपॉड आइकन पर डबल-क्लिक करते हैं, तो आपको कैलेंडर, संपर्क और नोट्स नाम के फ़ोल्डर दिखाई देंगे, लेकिन आपको कोई संगीत फ़ाइल नहीं दिखाई देगी।
Apple ने उन फ़ोल्डरों को छिपाने का विकल्प चुना जिनमें iPod की मीडिया फ़ाइलें हैं, लेकिन आप इसे बना सकते हैं छिपे हुए फ़ोल्डर दृश्यमान टर्मिनल का उपयोग करके, OS X के साथ शामिल कमांड लाइन इंटरफ़ेस। जब तक आप इसे नहीं देख सकते तब तक आप मैक पर संगीत की प्रतिलिपि नहीं बना सकते।
प्रक्षेपण टर्मिनल, स्थापित अनुप्रयोग > उपयोगिताओं.
-
निम्न कमांड को दो पंक्तियों में टाइप या कॉपी और पेस्ट करें, जैसा कि दिखाया गया है। दबाएं वापसी प्रत्येक पंक्ति में प्रवेश करने के बाद कुंजी।
डिफॉल्ट्स com.apple.finder लिखें AppleShowAllFiles TRUE
हत्यारा खोजक।
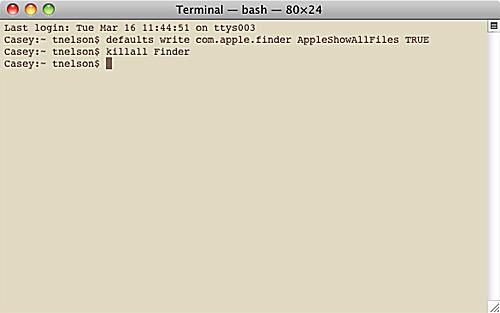
आप जिन दो पंक्तियों में प्रवेश करते हैं टर्मिनल फाइंडर को आपके मैक पर सभी छिपी हुई फाइलों को प्रदर्शित करने की अनुमति दें। पहली पंक्ति फाइंडर को सभी फाइलों को प्रदर्शित करने के लिए कहती है, भले ही छिपे हुए झंडे को कैसे सेट किया जाए। दूसरी पंक्ति रुकती है और पुनः आरंभ होती है खोजक ताकि परिवर्तन प्रभावी हो सकें। आप देख सकते हैं कि आपका डेस्कटॉप एक पल के लिए गायब हो गया है और जब आप इन आदेशों को निष्पादित करते हैं तो फिर से प्रकट हो सकते हैं।
आइपॉड संगीत फ़ाइलों का पता लगाएँ और पहचानें
अब जब आपने फाइंडर को सभी छिपी हुई फाइलों को प्रदर्शित करने के लिए कहा है, तो आप इसका उपयोग अपनी मीडिया फाइलों का पता लगाने और उन्हें अपने मैक पर कॉपी करने के लिए कर सकते हैं।
अपने आइपॉड पर संगीत फ़ाइलों पर जाने के लिए:
डबल-क्लिक करें आइपॉड आइकन अपने डेस्कटॉप पर या क्लिक करें आइपॉड का नाम Finder विंडो साइडबार में।
को खोलो आइपॉड नियंत्रण फ़ोल्डर.
-
को खोलो संगीत फ़ोल्डर.
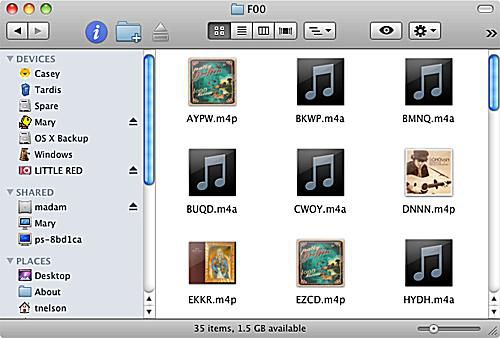
संगीत फ़ोल्डर में आपका संगीत और कोई भी मूवी या वीडियो फ़ाइलें होती हैं जिन्हें आपने अपने iPod पर कॉपी किया है। आपको यह जानकर आश्चर्य हो सकता है कि संगीत फ़ोल्डर में फ़ोल्डरों और फ़ाइलों का नाम किसी भी आसानी से पहचाने जाने योग्य तरीके से नहीं रखा गया है। फ़ोल्डर्स आपकी विभिन्न प्लेलिस्ट का प्रतिनिधित्व करते हैं; प्रत्येक फ़ोल्डर में फ़ाइलें मीडिया फ़ाइलें, संगीत, ऑडियोबुक, पॉडकास्ट, या उस विशेष प्लेलिस्ट से जुड़े वीडियो हैं।
भले ही फ़ाइल नामों में कोई पहचानने योग्य जानकारी न हो, आंतरिक आईडी3 टैग बरकरार हैं। परिणामस्वरूप, कोई भी एप्लिकेशन जो ID3 टैग पढ़ सकता है, आपके लिए फ़ाइलों को सॉर्ट कर सकता है। आपको अपने कंप्यूटर से आगे देखने की जरूरत नहीं है; आइट्यून्स ID3 टैग पढ़ता है।
Finder का उपयोग करें और iPod Music को अपने Mac पर ड्रैग करें
आइपॉड मीडिया फ़ाइलों को अपने मैक पर कॉपी करने का सबसे आसान तरीका है कि फ़ाइलों को किसी उपयुक्त स्थान पर ड्रैग और ड्रॉप करने के लिए फाइंडर का उपयोग करें, जैसे कि आपके डेस्कटॉप पर एक नया फ़ोल्डर।
अपने डेस्कटॉप के रिक्त क्षेत्र पर राइट-क्लिक करें और चुनें नया फोल्डर पॉप-अप मेनू से।
नए फोल्डर को नाम दें आइपॉड बरामद या कोई अन्य नाम जिसे आप बाद में याद रख सकें।
संगीत फ़ाइलों को अपने आइपॉड से पर खींचें आइपॉड बरामद फ़ोल्डर. ये आपके iPod पर स्थित वास्तविक संगीत फ़ाइलें हैं। वे आम तौर पर F0, F1, F2, और इसी तरह के फ़ोल्डरों की एक श्रृंखला में होते हैं और BBOV.aif और BXMX.m4a जैसे नाम होते हैं। इनमें से प्रत्येक को खोलें एफ फ़ोल्डर्स और का उपयोग करें खोजक मेनू > संपादित करें > सभी का चयन करे, और फिर चयनित संगीत फ़ाइलों को पर खींचें आइपॉड बरामद फ़ोल्डर।
फाइंडर फाइल कॉपी करने की प्रक्रिया शुरू करता है। आइपॉड पर डेटा की मात्रा के आधार पर इसमें कुछ समय लग सकता है।
अपनी आईट्यून्स लाइब्रेरी में रिकवर किया हुआ आईपॉड संगीत जोड़ें
आपने अपने आईपॉड की मीडिया फ़ाइलों को सफलतापूर्वक पुनर्प्राप्त कर लिया है और उन्हें अपने मैक पर एक फ़ोल्डर में कॉपी कर लिया है। अगला कदम है आइपॉड को अनमाउंट करना और रिकवर किए गए संगीत को अपनी आईट्यून्स लाइब्रेरी में जोड़ना।
डायलॉग बॉक्स को खारिज करें
चुनते हैं ई धुन आइट्यून्स विंडो पर या पर एक बार क्लिक करके आइट्यून्स आइकन Dockto में इस प्रक्रिया में पहले खुला छोड़ दिया गया iTunes संवाद बॉक्स प्रकट करें।
क्लिक रद्द करें।
आईट्यून्स विंडो में, क्लिक करें निकालें के बगल में बटन आइपॉड का नाम आइपॉड को अनमाउंट करने के लिए आईट्यून साइडबार में।
अब आप अपने आईपॉड को अपने मैक से डिस्कनेक्ट कर सकते हैं।
आइट्यून्स वरीयताएँ कॉन्फ़िगर करें
OpeniTunes वरीयताएँ चुनकर पसंद से आईट्यून्स मेनू.
-
को चुनिए उन्नत टैब।
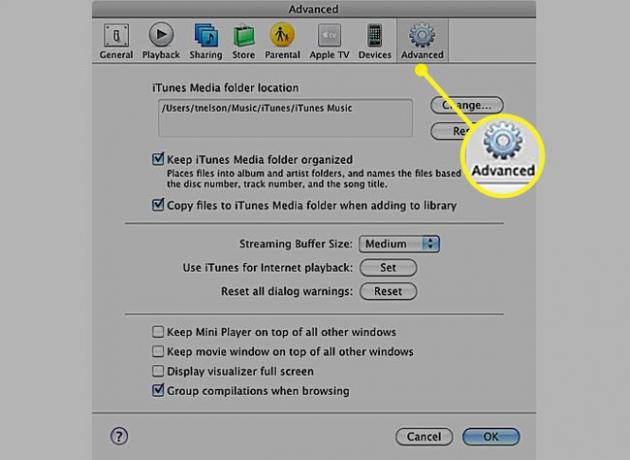
-
के आगे एक चेक मार्क लगाएं आईट्यून्स म्यूजिक फोल्डर को व्यवस्थित रखें।
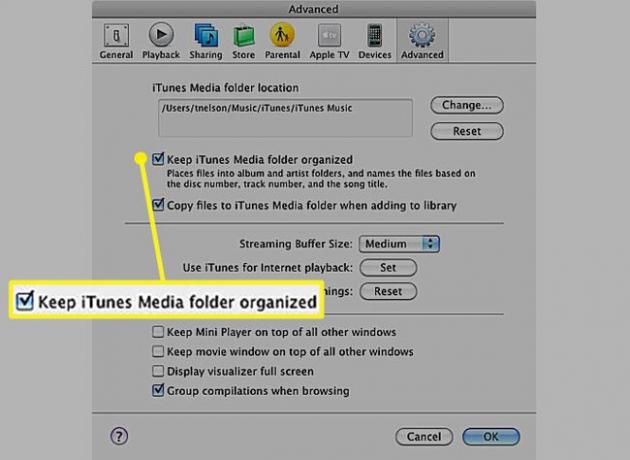
-
के आगे एक चेक मार्क लगाएं लाइब्रेरी में जोड़ते समय फ़ाइलों को iTunes Music फ़ोल्डर में कॉपी करें.
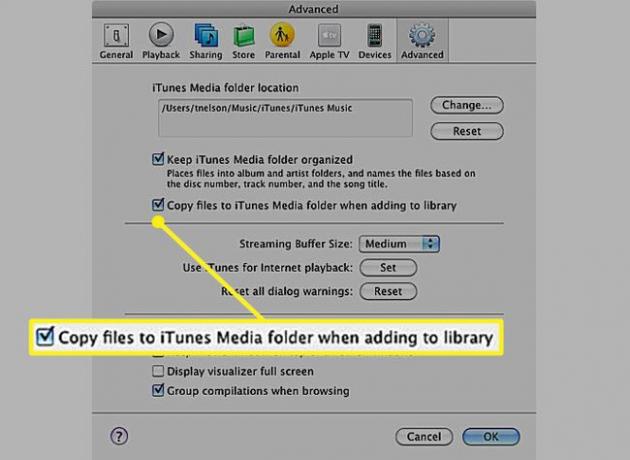
क्लिक ठीक है।
पुस्तकालय में जोड़ें
चुनते हैं पुस्तकालय में जोड़ें आईट्यून्स से फ़ाइल मेन्यू।
उस फ़ोल्डर में ब्राउज़ करें जिसमें आपका पुनर्प्राप्त किया गया iPod संगीत है।
दबाएं खोलना बटन.
आईट्यून्स फाइलों को अपनी लाइब्रेरी में कॉपी करता है। यह प्रत्येक गीत का नाम, कलाकार, एल्बम शैली और अन्य जानकारी सेट करने के लिए ID3 टैग भी पढ़ता है।
कॉपी की गई आईपॉड संगीत फ़ाइलें छुपाएं
पुनर्प्राप्ति प्रक्रिया के दौरान, आपने अपने मैक पर सभी छिपी हुई फ़ाइलों और फ़ोल्डरों को दृश्यमान बनाया। जब आप फ़ाइंडर का उपयोग करते हैं, तो आप सभी प्रकार की अजीब दिखने वाली प्रविष्टियाँ देखते हैं। आपने पूर्व में छिपी हुई फ़ाइलों को पुनर्प्राप्त किया जिनकी आपको आवश्यकता थी, इसलिए अब आप उन सभी को वापस छिपाने के लिए भेज सकते हैं।
प्रक्षेपण टर्मिनल, स्थापित अनुप्रयोग > उपयोगिताओं.
-
निम्न कमांड को दो पंक्तियों में टाइप या कॉपी और पेस्ट करें, जैसा कि दिखाया गया है. दबाएं वापसी प्रत्येक पंक्ति में प्रवेश करने के बाद कुंजी।
चूक लिखें com.apple.finder AppleShowAllFiles FALSE
हत्यारा खोजक।
आपके iPod से मीडिया फ़ाइलों को मैन्युअल रूप से पुनर्प्राप्त करने के लिए बस इतना ही है। ध्यान रखें कि आपको चाहिए किसी भी संगीत को अधिकृत करें इसे चलाने से पहले आपने iTunes Store से ख़रीदा। यह पुनर्प्राप्ति प्रक्रिया Apple के फेयरप्ले डिजिटल राइट्स मैनेजमेंट सिस्टम को बरकरार रखती है।
अपने संगीत का आनंद लें!
आइपॉड संगीत को अपने मैक पर स्थानांतरित करने के लिए आपको क्या चाहिए
- एक आइपॉड आपके संगीत और अन्य सामग्री के साथ बरकरार
- ITunes 9 और OS X 10.6 स्नो लेपर्ड या पुराने संस्करण वाला Mac
- आईपोड के साथ आई केबल
अपने संगीत को एक आइपॉड से iTunes में पुनर्स्थापित करने के लिए आपको कई चीजों को पूरा करने की आवश्यकता है:
- जब आप इसे मैक से कनेक्ट करते हैं तो आइपॉड को सिंक होने से रोकें।
- अदृश्य फाइलों को दृश्यमान बनाएं ताकि आप उन्हें कॉपी कर सकें।
- अपने आइपॉड पर संगीत फ़ाइलों का पता लगाएँ और उन्हें मैक डेस्कटॉप पर एक फ़ोल्डर में सहेजें।
- आइपॉड को अनमाउंट करें।
- ITunes प्राथमिकताएँ कॉन्फ़िगर करें।
- पुनर्प्राप्त संगीत को iTunes लाइब्रेरी में ले जाएं।
- आपके द्वारा दृश्यमान बनाई गई छिपी हुई फ़ाइलों को दोबारा छुपाएं।
- हां, बैकअप बनाना आसान है, लेकिन अगर आप हताश हैं, तो यह तरीका काम करता है।
यदि आपको iTunes या OS X के किसी भिन्न संस्करण के लिए निर्देशों की आवश्यकता है, तो देखें कि कैसे अपने iTunes संगीत पुस्तकालय को पुनर्स्थापित करें अन्य iTunes और OS X संस्करणों में अपने iPod से संगीत की प्रतिलिपि बनाकर।
