रजिस्ट्री को कैसे पुनर्स्थापित करें (विंडोज 10, 8, 7, विस्टा, एक्सपी)
अगर आपने विंडोज़ में रजिस्ट्री का बैकअप लिया-या तो एक विशिष्ट चाभी, शायद एक संपूर्ण मधुमुखी का छत्ता, या यहां तक कि पूरी रजिस्ट्री—आपको यह जानकर खुशी होगी कि उस बैकअप को पुनर्स्थापित करना है बहुत आसान।
हो सकता है कि आपको a. के बाद समस्याएँ दिखाई दे रही हों रजिस्ट्री मूल्य या आपके द्वारा किया गया कोई रजिस्ट्री कुंजी परिवर्तन, या जिस समस्या को आप ठीक करने का प्रयास कर रहे थे, वह आपके हाल के Windows रजिस्ट्री संपादन द्वारा ठीक नहीं की गई थी।
किसी भी तरह से, आप सक्रिय थे और कुछ होने की स्थिति में रजिस्ट्री का बैकअप लिया। अब आपको आगे की सोच के लिए पुरस्कृत किया जा रहा है!
रजिस्ट्री को पुनर्स्थापित करने की आवश्यकता का एक अन्य कारण यह है कि यदि आपने एक रजिस्ट्री हैक डाउनलोड किया है जिसे प्रभावी होने के लिए अब आपको अपने कंप्यूटर पर विंडोज रजिस्ट्री में आयात करने की आवश्यकता है। यह आपके द्वारा स्वयं बनाए गए बैकअप को पुनर्स्थापित करने जैसा नहीं लग सकता है, लेकिन प्रक्रिया समान है क्योंकि दोनों में रजिस्ट्री फ़ाइल आयात करना शामिल है।
Windows रजिस्ट्री में पहले से बैकअप किए गए रजिस्ट्री डेटा को पुनर्स्थापित करने के लिए नीचे दिए गए आसान चरणों का पालन करें:
नीचे दिए गए चरण विंडोज के सभी आधुनिक संस्करणों पर लागू होते हैं, जिनमें शामिल हैं विंडोज 10, विंडोज 8, विंडोज 7, विंडोज विस्टा, तथा विंडोज एक्स पी.
समय की आवश्यकता: Windows में पहले से बैकअप किए गए रजिस्ट्री डेटा को पुनर्स्थापित करने में आमतौर पर केवल कुछ मिनट लगते हैं।
विंडोज़ में रजिस्ट्री को कैसे पुनर्स्थापित करें
-
उस बैकअप फ़ाइल का पता लगाएँ जिसे आपने Windows रजिस्ट्री में कोई भी परिवर्तन करने से पहले बनाया था जिसे अब आप उलटना चाहते हैं।
बैकअप फ़ाइल का पता लगाने में समस्या आ रही है? यह मानते हुए कि आपने वास्तव में रजिस्ट्री से कुछ डेटा निर्यात किया है, में समाप्त होने वाली फ़ाइल की तलाश करें रेग फाइल एक्सटेंशन। अपने डेस्कटॉप या दस्तावेज़ों की जाँच करें, और में मूल फ़ोल्डर आपके सी: ड्राइव का। यह जानने में भी मदद मिल सकती है कि एक आरईजी फ़ाइल आइकन कागज के एक टुकड़े के सामने टूटे रूबिक क्यूब जैसा दिखता है। यदि आप अभी भी इसे नहीं ढूंढ पा रहे हैं, तो खोजने का प्रयास करें *.reg के साथ फ़ाइलें हर चीज़.
-
REG फ़ाइल को खोलने के लिए उस पर डबल-क्लिक करें या डबल-टैप करें।
आपने विंडोज को कैसे कॉन्फ़िगर किया है, इस पर निर्भर करते हुए, आप एक यूजर अकाउंट कंट्रोल डायलॉग बॉक्स को आगे देख सकते हैं। आपको पुष्टि करनी होगी कि आप खोलना चाहते हैं पंजीकृत संपादक, जिसे आप वास्तव में कभी नहीं देखते हैं क्योंकि यह केवल रजिस्ट्री पुनर्स्थापना प्रक्रिया के भाग के रूप में पृष्ठभूमि में चलता है।
-
चुनना हां संदेश प्रांप्ट पर। पाठ ऑपरेटिंग सिस्टम के बीच भिन्न है लेकिन इन दोनों में से एक होगा:
- जानकारी जोड़ने से अनजाने में मान बदल सकते हैं या हटा सकते हैं और घटकों को ठीक से काम करना बंद कर सकते हैं। यदि आप [REG फ़ाइल] में इस जानकारी के स्रोत पर विश्वास नहीं करते हैं, तो इसे रजिस्ट्री में न जोड़ें। क्या तुम वाकई जारी रखना चाहते हो?
- क्या आप सुनिश्चित हैं कि आप [REG फ़ाइल] में जानकारी को रजिस्ट्री में जोड़ना चाहते हैं?
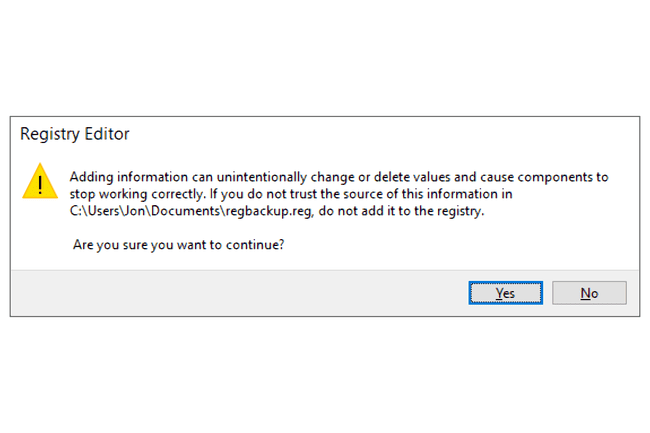
यह हल्के में लेने वाला संदेश नहीं है। यदि आप कोई ऐसी REG फ़ाइल आयात कर रहे हैं जिसे आपने स्वयं नहीं बनाया है, या जिसे आपने किसी ऐसे स्रोत से डाउनलोड किया है जिसे आप नहीं कर सकते विश्वास करें, कृपया जान लें कि आरईजी फ़ाइल क्या बदलेगी, इसके आधार पर आप को काफी नुकसान हो सकता है खिड़कियाँ। यदि आप सुनिश्चित नहीं हैं कि वह REG फ़ाइल सही है, इसे राइट-क्लिक करें या संपादन विकल्प खोजने के लिए इसे टैप-होल्ड करें, और फिर यह सुनिश्चित करने के लिए टेक्स्ट को पढ़ें कि यह सही दिखता है।
-
यह मानते हुए कि रजिस्ट्री कुंजी (कुंजी) आयात सफल रही, आपको इनमें से किसी एक जैसा संदेश प्राप्त होना चाहिए जिसे आप चुन सकते हैं ठीक है पर:
- [REG फ़ाइल] में निहित कुंजियों और मानों को सफलतापूर्वक रजिस्ट्री में जोड़ दिया गया है।
- [आरईजी फाइल] में जानकारी सफलतापूर्वक रजिस्ट्री में दर्ज की गई है।
इस बिंदु पर, REG फ़ाइल में निहित रजिस्ट्री कुंजियों को अब पुनर्स्थापित कर दिया गया है या Windows रजिस्ट्री में जोड़ दिया गया है। यदि आप जानते हैं कि रजिस्ट्री कुंजियाँ कहाँ स्थित थीं, तो आप रजिस्ट्री संपादक को खोल सकते हैं और सत्यापित कर सकते हैं कि परिवर्तन आपकी अपेक्षानुसार किए गए थे।
बैकअप की गई REG फ़ाइल आपके कंप्यूटर पर तब तक रहेगी जब तक आप उसे हटा नहीं देते। सिर्फ इसलिए कि आपके द्वारा आयात किए जाने के बाद भी फ़ाइल मौजूद है, इसका मतलब यह नहीं है कि पुनर्स्थापना काम नहीं कर रही थी। यदि आपको अब इसकी आवश्यकता नहीं है तो इस फ़ाइल को हटाने के लिए आपका स्वागत है।
अपने कंप्यूटर को पुनरारंभ. रजिस्ट्री कुंजियों को पुनर्स्थापित करने के लिए किए गए परिवर्तनों के आधार पर, आपको देखने के लिए पुनरारंभ करने की आवश्यकता हो सकती है वे विंडोज़ में प्रभावी होते हैं, या जो भी प्रोग्राम बहाल किए गए कुंजी और मान संबंधित हैं प्रति।
वैकल्पिक रजिस्ट्री पुनर्स्थापना विधि
ऊपर चरण 1 और 2 के बजाय, आप इसके बजाय रजिस्ट्री संपादक खोल सकते हैं प्रथम और फिर उस REG फ़ाइल का पता लगाएँ जिसे आप प्रोग्राम के भीतर से रजिस्ट्री को पुनर्स्थापित करने के लिए उपयोग करना चाहते हैं।
यह विधि आसान हो सकती है यदि आपके पास पहले से ही किसी अन्य कारण से रजिस्ट्री संपादक खुला है।
रजिस्ट्री संपादक खोलें. चुनना हां किसी भी उपयोगकर्ता खाता नियंत्रण चेतावनियों के लिए।
-
के लिए जाओ फ़ाइल > आयात.
REG फ़ाइल आयात करते समय, रजिस्ट्री संपादक फ़ाइल की सामग्री को यह जानने के लिए पढ़ता है कि उसे क्या करने की आवश्यकता है। इसलिए, इससे कोई फर्क नहीं पड़ता कि आपका माउस वर्तमान में REG फ़ाइल से भिन्न कुंजी का चयन कर रहा है, या यदि आप रजिस्ट्री कुंजी के अंदर कुछ और कर रहे हैं।
-
उस REG फ़ाइल का पता लगाएँ जिसे आप रजिस्ट्री में पुनर्स्थापित करना चाहते हैं और फिर चुनें खोलना.
ऊपर दिए गए निर्देशों में चरण 4 के साथ जारी रखें।
