Chromebook SSH क्लाइंट का उपयोग कैसे करें
पता करने के लिए क्या
- इंस्टॉल करें: क्रोम वेब स्टोर पर नेविगेट करें और खोजें सुरक्षित शैल एक्सटेंशन. जब आपको यह मिल जाए, तो चुनें क्रोम में जोडे > एक्सटेंशन जोड़ने.
- SSH का उपयोग करने के लिए, क्रोम टूलबार में इसके आइकन पर क्लिक करें और चुनें कनेक्शन संवाद. विंडो में, कनेक्शन की आवश्यक जानकारी भरें।
- SSH से कनेक्ट करें: अपना उपयोगकर्ता नाम और दूरस्थ होस्ट IP पता या डोमेन दर्ज करें। संकेतों का पालन करें और दूरस्थ उपयोगकर्ता का पासवर्ड टाइप करें।
यह लेख बताता है कि अपने Chrome बुक में लॉग इन करने के लिए सुरक्षित शेल (अन्यथा SSH के रूप में जाना जाता है) को कैसे स्थापित करें और उसका उपयोग कैसे करें दूरस्थ सर्वर और डेस्कटॉप।
सुरक्षित शेल एक्सटेंशन स्थापित करें
Chrome बुक से SSH का उपयोग करने का सबसे आसान तरीका एक तृतीय-पक्ष एक्सटेंशन है, जिसे सिक्योर शेल एक्सटेंशन कहा जाता है। इस ऐड-ऑन के साथ, आप अपनी दूरस्थ मशीनों में लॉग इन कर सकते हैं (के माध्यम से) एसएसएचओ आदेश)। आप उन दूरस्थ मशीनों में और उनसे फ़ाइलों को सुरक्षित रूप से कॉपी भी कर सकते हैं (सिक्योर एफ़टीपी कमांड का उपयोग करके, एसएफटीपी).
आप उस एक्सटेंशन को कैसे स्थापित करते हैं? यहाँ कदम हैं:
को खोलो क्रोम ब्राउज़र आपके Chromebook पर.
-
को चुनिए मेन्यू बटन, फिर चुनें अधिक उपकरण > एक्सटेंशन.
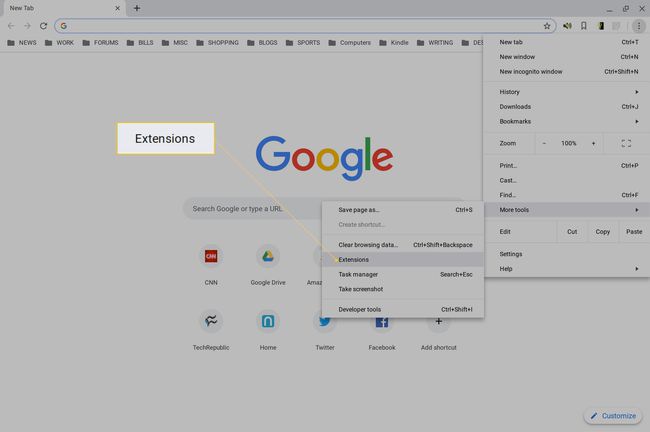
-
ऊपरी-बाएँ कोने में तीन क्षैतिज रेखाएँ चुनें, फिर चुनें क्रोम वेब स्टोर खोलें.
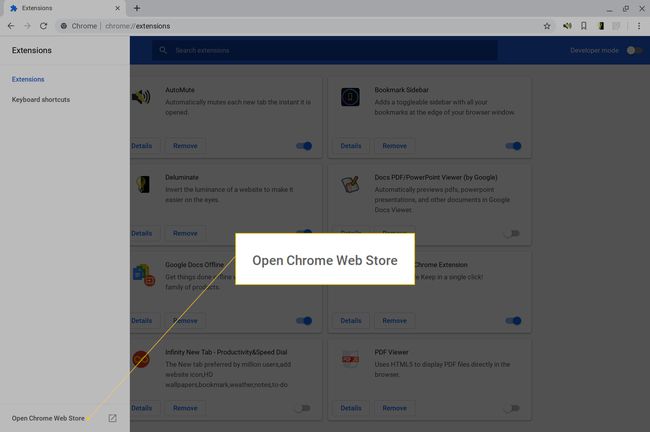
प्रकार सुरक्षित शैल एक्सटेंशन खोज पट्टी में।
-
चुनते हैं क्रोम में जोडे सिक्योर शेल से जुड़े विस्तार.
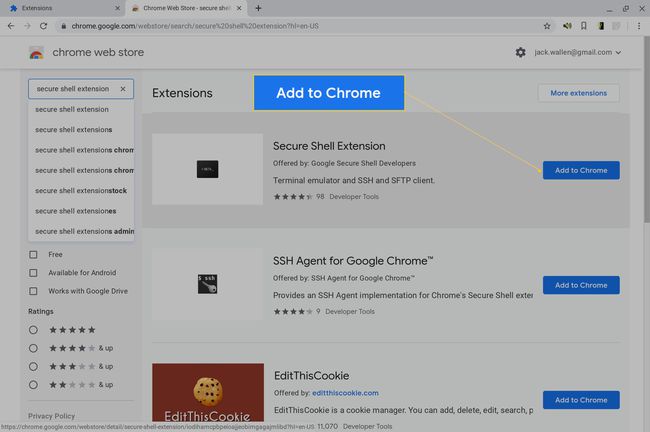
-
संकेत दिए जाने पर, चुनें एक्सटेंशन जोड़ने.
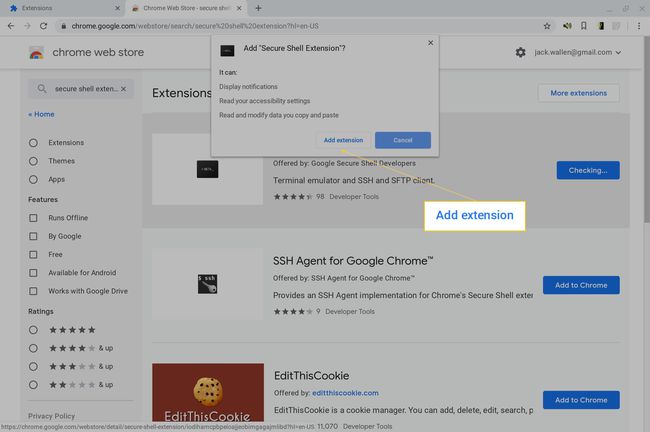
सुरक्षित शैल एक्सटेंशन का उपयोग कैसे करें
आपको क्रोम ब्राउज़र टूलबार में एक नया आइकन दिखाई देगा। नया कनेक्शन बनाने के लिए इन चरणों का पालन करें:
-
को चुनिए सुरक्षित शैल एक्सटेंशन क्रोम टूलबार में आइकन।
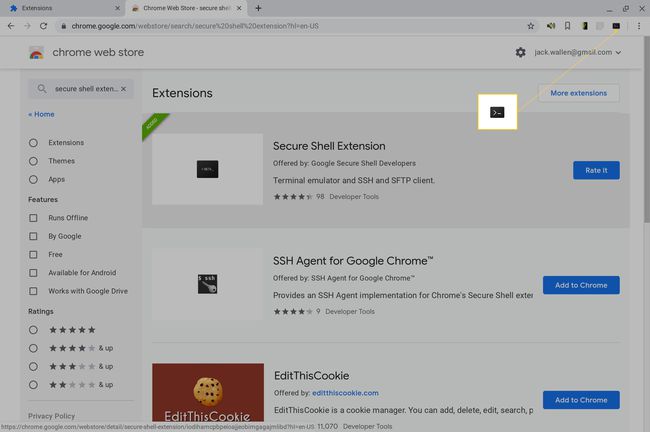
-
ड्रॉप-डाउन मेनू से, चुनें कनेक्शन संवाद.
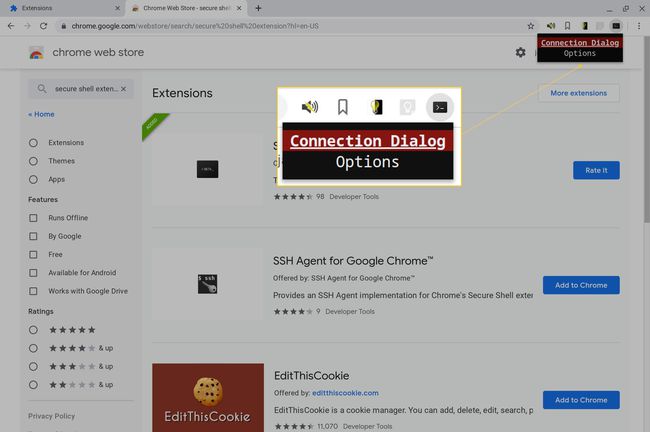
परिणामी विंडो में, कनेक्शन के लिए आवश्यक जानकारी भरें।
SSH. से कनेक्ट करें
जब आप एक नया कनेक्शन बनाते हैं, तो आपको निम्नलिखित विवरण भरने होंगे:
-
वह उपयोगकर्ता नाम दर्ज करें जिसका उपयोग आप लॉग इन करने के लिए करते हैं और या तो दूरस्थ होस्ट का IP पता या डोमेन दर्ज करें। उदाहरण के लिए, आईपी पते के साथ रिमोट मशीन में लॉग इन करने के लिए 192.168.1.166 एंडा उपयोगकर्ता नाम जैक, प्रकार जैक@192.168.1.166.
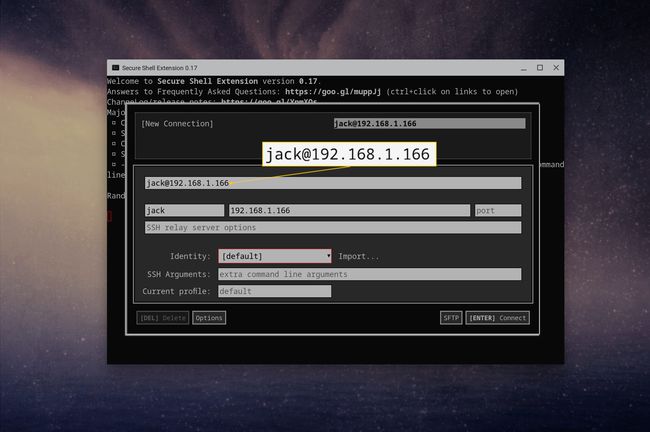
-
एक बार जब आप उस जानकारी को भर देते हैं, तो एक्सटेंशन स्वचालित रूप से उपयोगकर्ता नाम और होस्टनाम को उपयोगकर्ता नाम @ होस्टनाम लाइन के नीचे भर देता है। उस लाइन को भरने के बाद, दबाएं प्रवेश करना कीबोर्ड पर और, संकेत मिलने पर, चुनें अनुमति देना (एसएसएच लिंक खोलने के लिए एक्सटेंशन की अनुमति देने के लिए)।
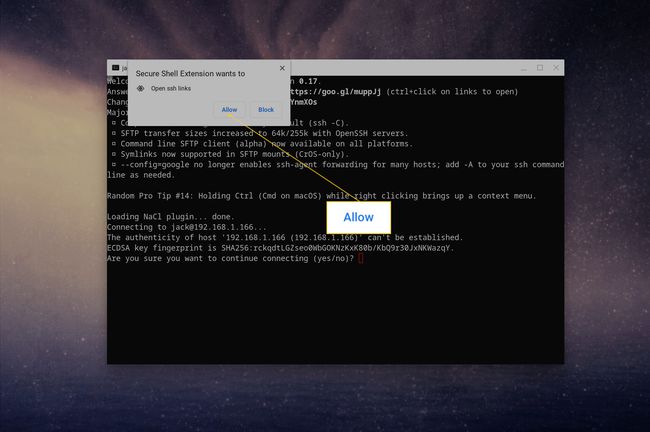
-
प्रकार हां और दबाएं प्रवेश करना कनेक्शन जारी रखने के लिए कीबोर्ड पर। दूरस्थ उपयोगकर्ता के लिए पासवर्ड टाइप करें, और फिर दबाएँ प्रवेश करना कीबोर्ड पर।
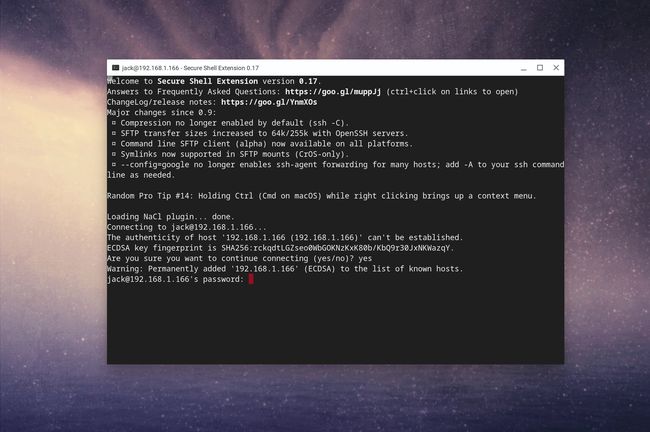
आपको रिमोट मशीन की टर्मिनल विंडो पर होना चाहिए।
जब आप रिमोट मशीन पर काम करना समाप्त कर लें, तो टाइप करें बाहर जाएं और दबाएं प्रवेश करना कीबोर्ड पर। आपको टाइप करने के लिए कहा जाता है एक्स एक्सटेंशन से बाहर निकलने को पूरा करने के लिए।
सहेजे गए कनेक्शन से पुन: कनेक्ट करें
सिक्योर शेल एक्सटेंशन आपके कनेक्शन को याद रखता है। अपने सहेजे गए कनेक्शनों को सूचीबद्ध देखने के लिए एक्सटेंशन आइकन (क्रोम टूलबार में) चुनें। एक प्रविष्टि चुनें, फिर लॉग इन करने के लिए उस मशीन के लिए दूरस्थ उपयोगकर्ता पासवर्ड टाइप करें।
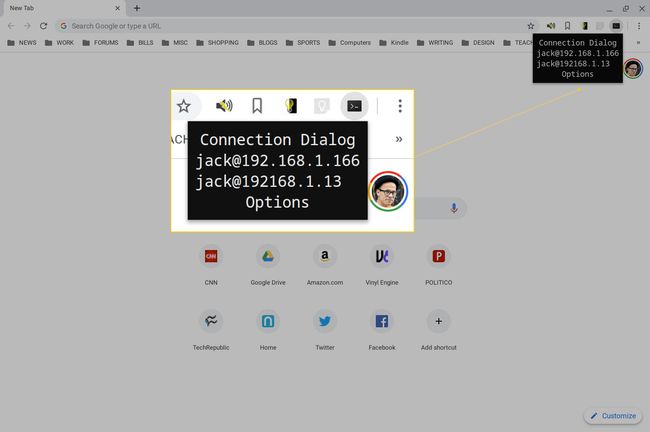
यदि आपको किसी भिन्न मशीन से कनेक्ट करने की आवश्यकता है, तो कनेक्शन डायलॉग खोलें, और चुनें नया कनेक्शन. वही जानकारी भरें जो आपने पहले की थी (नई रिमोट मशीन के लिए उपयोगकर्ता नाम और आईपी पते के साथ), और आपका नया कनेक्शन तैयार है।
जब आपके पास एक से अधिक कनेक्शन सहेजे जाते हैं, तो वे कनेक्शन सिक्योर शेल एक्सटेंशन ड्रॉप-डाउन मेनू में सूचीबद्ध होते हैं (त्वरित पहुंच के लिए)।
