Chromebook पर अपना पासवर्ड कैसे बदलें
पता करने के लिए क्या
- Chromebook पर, अपना चुनें प्रोफ़ाइल फोटो > अपना Google खाता प्रबंधित करें > सुरक्षा > Google में साइन इन करना > पासवर्ड.
- अपना वर्तमान पासवर्ड दर्ज करें, फिर एक नया पासवर्ड दर्ज करें और पुष्टि करें।
- आपके Chromebook और Google पासवर्ड समान हैं। अपने Google खाते में लॉग इन किए गए किसी भी उपकरण से अपना पासवर्ड बदलें।
यह लेख बताता है कि अपने को कैसे बदलें Chrome बुक पासवर्ड, जिसका अर्थ है अपना Google पासवर्ड बदलना, क्योंकि आपका Chromebook पासवर्ड और Google पासवर्ड समान हैं। आप अपने Chromebook से या अपने में लॉग इन किए गए किसी भी उपकरण से अपना पासवर्ड बदल सकते हैं गूगल अकॉउंट.
क्रोमबुक पासवर्ड कैसे बदलें
आपका Chromebook पासवर्ड और आपका Google पासवर्ड समान हैं। आप इन पासवर्डों को उसी तरह बदलते हैं क्योंकि आप अपनी सभी Google-कनेक्टेड सेवाओं और उपकरणों के लिए एक ही पासवर्ड का उपयोग करते हैं।
चूंकि आपका Chromebook पासवर्ड आपका Google पासवर्ड है, आप इसे किसी भी डिवाइस पर और किसी भी वेब ब्राउज़र से तब तक बदल सकते हैं, जब तक आप Google में साइन इन हैं।
अपने Chromebook का उपयोग करके अपना Chromebook पासवर्ड बदलने का तरीका यहां दिया गया है:
-
क्रोम खोलें।
यदि आप लॉन्च के समय क्रोम को कस्टम वेबसाइट खोलने के लिए सेट करते हैं, तो मैन्युअल रूप से Google.com पर नेविगेट करें।

-
ऊपरी-दाएँ कोने में अपना प्रोफ़ाइल चित्र चुनें।

-
चुनते हैं अपना Google खाता प्रबंधित करें.

-
बाएँ फलक पर जाएँ और चुनें सुरक्षा.

-
नीचे स्क्रॉल करें Google में साइन इन करना अनुभाग।

-
चुनते हैं पासवर्ड.
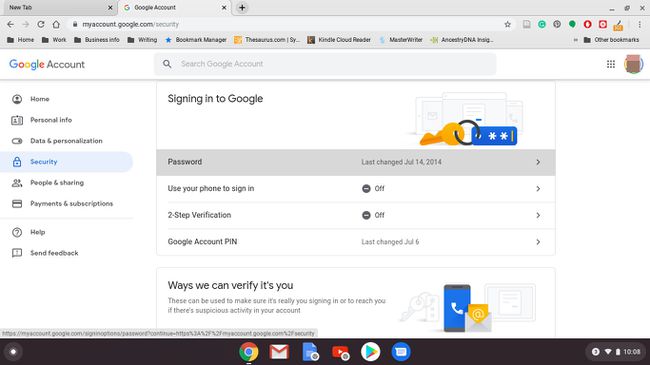
-
अपना वर्तमान पासवर्ड दर्ज करें, फिर चुनें अगला.
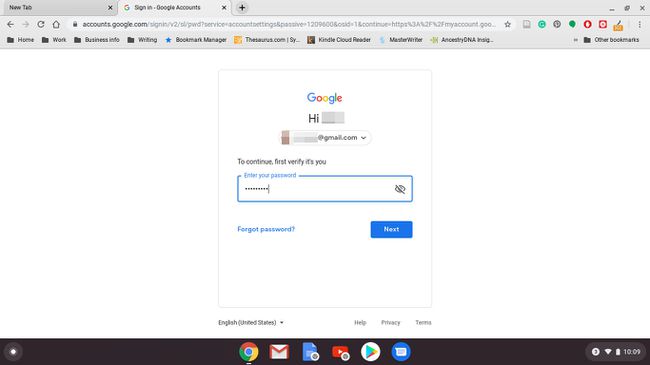
यदि संकेत दिया जाए, तो अपना दो-कारक प्रमाणीकरण कोड दर्ज करें।
-
नया पासवर्ड दर्ज करें, नए पासवर्ड की पुष्टि करें, फिर चुनें पासवर्ड बदलें.
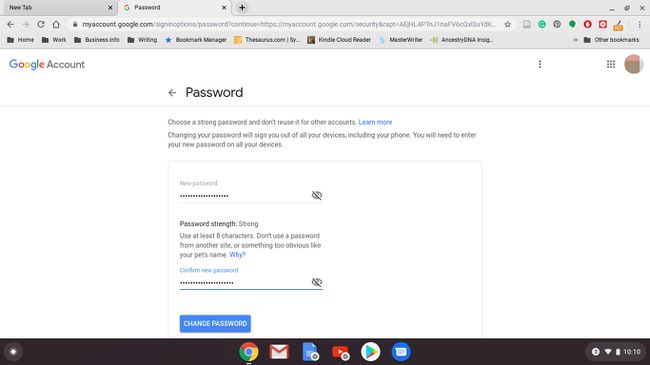
यह प्रक्रिया आपके Google खाते के पासवर्ड को बदल देती है, न कि केवल आपके Chrome बुक पासवर्ड को। अगली बार जब आप किसी अन्य Google सेवा या डिवाइस, जैसे YouTube या Android फ़ोन का उपयोग करते हैं, तो आपको नए पासवर्ड का उपयोग करके लॉग इन करना होगा।
अपने Chromebook के बिना अपना Chromebook पासवर्ड बदलें
आपका Chromebook पासवर्ड और Google पासवर्ड समान हैं। इसलिए, अपने Chrome बुक के अलावा किसी अन्य डिवाइस से अपना Google पासवर्ड बदलने से आपका Chrome बुक पासवर्ड बदल जाता है, जिसके कुछ अनपेक्षित परिणाम हो सकते हैं।
जब आप अपना पासवर्ड बदलने के लिए अपने Chromebook का उपयोग करते हैं, तो Chromebook स्वचालित रूप से आपके Google खाते से समन्वयित हो जाता है। नया पासवर्ड तुरंत सक्रिय हो जाता है। इसलिए, जब आप Chromebook को बंद करते हैं और उसे बैक अप लेते हैं, तो नया पासवर्ड काम करेगा।
संभावित मुद्दे
हालांकि, मान लें कि आपका Chromebook बंद है, और आप अपना Google खाता पासवर्ड किसी अन्य डिवाइस से बदलते हैं। उस स्थिति में, आपको अपने Chromebook में लॉग इन करने के लिए अपना पुराना पासवर्ड दर्ज करना पड़ सकता है। आपके लॉग इन करने के बाद, Chromebook आपके Google खाते से समन्वयित हो जाता है, और नया पासवर्ड सक्रिय हो जाता है।
यदि आपने अपना पासवर्ड बदल दिया है क्योंकि आप अपना पुराना पासवर्ड भूल गए हैं, तो आप लॉग इन नहीं कर सकते। जब आप अपना पुराना पासवर्ड याद नहीं रख पाते या ढूंढ नहीं पाते, तो अपने Chromebook का उपयोग जारी रखने का एकमात्र तरीका हो सकता है इसे पावरवॉश करें और इसे इसकी मूल फ़ैक्टरी सेटिंग्स पर लौटा दें.
भविष्य में इस प्रकार की घटना से डेटा हानि को रोकने के लिए, महत्वपूर्ण डेटा को यहां अपलोड करें गूगल ड्राइव.
दो-कारक प्रमाणीकरण चालू करें और अपने बैकअप कोड सहेजें
टू-फैक्टर ऑथेंटिकेशन एक सुरक्षा सुविधा है जो किसी को भी आपकी अनुमति के बिना आपके Chromebook या Google खाते में लॉग इन करने से रोकती है। अपना पासवर्ड नियमित रूप से बदलना सुरक्षित रहने का एक तरीका है। टू-फैक्टर ऑथेंटिकेशन को सक्षम करने से आपका अकाउंट लॉक हो जाता है।
बेहतर सुरक्षा के लिए दो-चरणीय सत्यापन
Google के टू-फैक्टर ऑथेंटिकेशन को 2-स्टेप वेरिफिकेशन कहा जाता है। जब आप इसे चालू करते हैं, तो आप अपना फ़ोन नंबर प्रदान करते हैं। हर बार जब आप किसी नए डिवाइस पर अपने Google खाते में लॉग इन करते हैं तो Google आपको एक कोड के साथ एक टेक्स्ट संदेश भेजता है। यदि कोई व्यक्ति कोड के बिना लॉग इन करने का प्रयास करता है, तो उसे आपके खाते तक पहुंच नहीं दी जाएगी।
2-चरणीय सत्यापन के पाठ संदेश प्रकार के अतिरिक्त, Google आपको नए साइन इन प्रयासों को सत्यापित करने के लिए अपने फ़ोन पर एक संकेत सेट करने की भी अनुमति देता है। आप चाहें तो गूगल ऑथेंटिकेशन ऐप का भी इस्तेमाल कर सकते हैं।
यदि आपके पास दो-कारक प्रमाणीकरण सक्षम है, तो अपने Google खाते में कोई भी परिवर्तन करने से पहले अपने बैकअप कोड लिख लें।
-
क्रोम खोलें।

-
ऊपरी-दाएँ कोने में अपना प्रोफ़ाइल चित्र चुनें।

-
चुनते हैं अपना Google खाता प्रबंधित करें.

-
चुनते हैं सुरक्षा.

-
नीचे स्क्रॉल करें Google में साइन इन करना अनुभाग।

-
चुनते हैं 2-चरणीय सत्यापन.
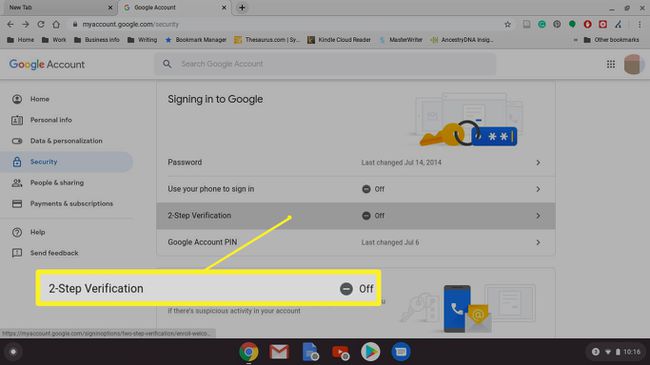
-
नीचे स्क्रॉल करें और चुनें शुरू हो जाओ.
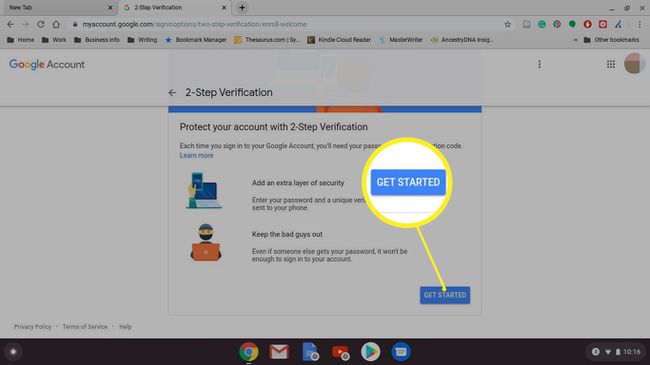
-
अपना पासवर्ड दर्ज करें, फिर चुनें अगला.
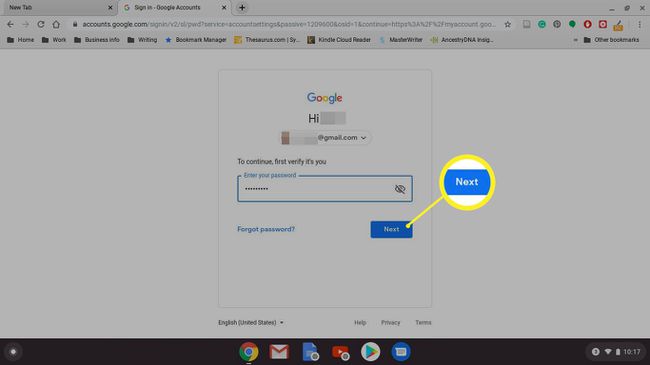
-
Google से सुरक्षा संकेत प्राप्त करने के लिए डिवाइस का चयन करें। या, कोई दूसरा विकल्प चुनें और सेट अप करें सुरक्षा कुंजी या प्राप्त करें पाठ संदेश या ध्वनि कॉल.
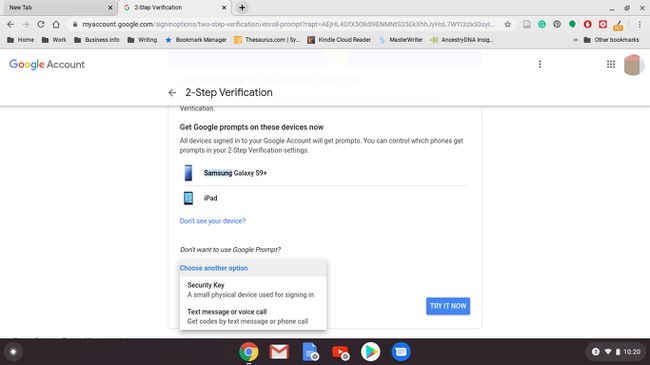
चुनते हैं हां आपके द्वारा चुने गए डिवाइस से।
एक सेलफोन नंबर दर्ज करके या चयन करके एक बैकअप विकल्प जोड़ें एक और बैकअप विकल्प का प्रयोग करें बैकअप कोड का उपयोग करने के लिए।
-
यदि आपने अपने सेलफोन पर एक संकेत भेजना चुना है, तो कोड दर्ज करें, फिर चुनें अगला.
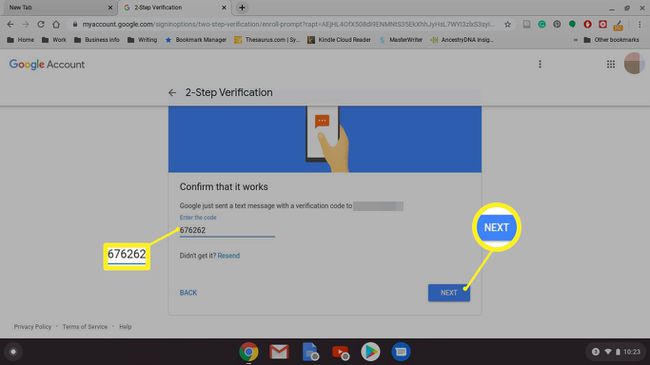
-
चुनते हैं चालू करो प्रक्रिया को पूरा करने के लिए।
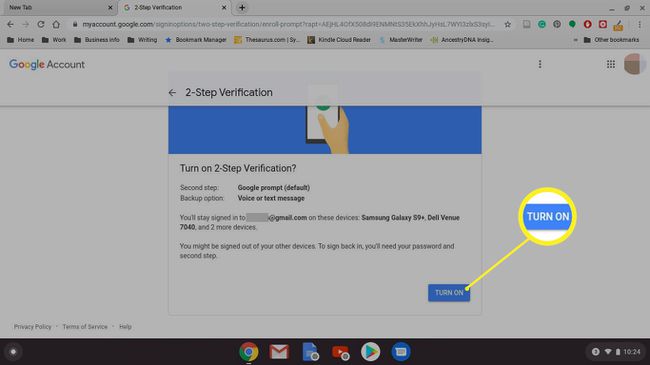
यदि आप बैकअप कोड सक्षम करते हैं, तो कोड लिखना या प्रिंट करना महत्वपूर्ण है। यदि आप अपने फोन तक पहुंच खो देते हैं तो ये कोड हैं जिनका उपयोग आप टेक्स्ट संदेश प्रणाली को बायपास करने के लिए कर सकते हैं, इसलिए इन कोडों को सुरक्षित स्थान पर रखना महत्वपूर्ण है।
आप प्रत्येक कोड का केवल एक बार उपयोग कर सकते हैं।
यदि आप उपयोग करते हैं तो बैकअप कोड विशेष रूप से महत्वपूर्ण हैं परियोजना फाई आपके सेल प्रदाता के रूप में। जब तक आप अपने Google खाते से लॉगिन नहीं करते, तब तक Project Fi फ़ोन काम नहीं करते। इसलिए, यदि आपका पुराना फ़ोन खो गया है या टूट गया है, तो आप लॉग इन नहीं कर सकते हैं और एक प्रतिस्थापन फ़ोन सेट कर सकते हैं, और आपके पास 2-कारक सत्यापन प्रक्रिया को प्राप्त करने के लिए बैकअप कोड नहीं हैं।
