पीसी पर iPhone फ़ाइलें कैसे एक्सेस करें
- केवल iPhone फ़ाइलें जिन्हें आप फ़ाइल एक्सप्लोरर के माध्यम से पीसी पर एक्सेस कर सकते हैं, वे तस्वीरें हैं। अन्य फ़ाइलों तक पहुँचने के लिए, आपको iTunes इंस्टॉल करना होगा।
- अपने iPhone से अन्य फ़ाइलों को अपने विंडोज पीसी में स्थानांतरित करने के लिए या iCloud के माध्यम से उन तक पहुंचने के लिए iTunes का उपयोग करें।
- दबाएं आईफोन आइकन आईट्यून्स में > फ़ाइल साझा करना > एक ऐप चुनें > स्थानांतरित करने के लिए फ़ाइल चुनें, और क्लिक करें सहेजें.
यह आलेख बताता है कि विंडोज पीसी से आईफोन फाइलों को कैसे एक्सेस किया जाए, जिसमें आईट्यून्स के माध्यम से फाइल ट्रांसफर करना, आईफोन इंटरनल स्टोरेज तक पहुंचना और आईक्लाउड के जरिए पीसी पर आईफोन फाइलों को एक्सेस करना शामिल है।
विंडोज पीसी से आईफोन फाइलों को कैसे एक्सेस करें
जब आप अपने विंडोज पीसी में एक एंड्रॉइड फोन प्लग करते हैं, तो आप सीधे फाइल एक्सप्लोरर के माध्यम से इसके आंतरिक भंडारण तक पहुंच सकते हैं। यदि आप अपने iPhone के साथ भी ऐसा ही करने का प्रयास करते हैं, तो आप पाएंगे कि आपके पास Windows फ़ाइल एक्सप्लोरर के माध्यम से केवल iPhone आंतरिक संग्रहण तक सीमित पहुंच है। आप अपने iPhone से फ़ोटो पुनर्प्राप्त करने के लिए उस विधि का उपयोग कर सकते हैं, लेकिन कुछ और नहीं।
विंडोज़ पीसी से आईफोन फाइलों तक पहुंचने के लिए, तस्वीरों के अलावा, आपके पास दो विकल्प हैं: फाइलों को साझा करें आईक्लाउड या स्थानांतरण करने के लिए iTunes का उपयोग करें।
विंडोज पीसी पर आईट्यून्स का उपयोग करके अपने आईफोन के आंतरिक भंडारण तक पहुंचने का तरीका यहां दिया गया है:
-
अपने विंडोज पीसी पर आईट्यून्स डाउनलोड और इंस्टॉल करें।
माइक्रोसॉफ्ट स्टोर से आईट्यून प्राप्त करें। -
आईट्यून्स लॉन्च करें।
अपने फोन में कनेक्टर के प्रकार के आधार पर अपने आईफोन को अपने पीसी से लाइटिंग-टू-यूएसबी केबल या यूएसबी-टू-यूएसबी केबल से कनेक्ट करें।
-
अपने iPhone पर, इस कंप्यूटर पर विश्वास करें पॉपअप देखें, और टैप करें विश्वास.
यदि आपने पहले ही अपने कंप्यूटर पर भरोसा कर लिया है और पहले iTunes से कनेक्ट किया है, तो आप आगे बढ़ सकते हैं।
-
अपने फोन को अपने कंप्यूटर पर भरोसा करने की अनुमति देने के लिए अपना आईफोन पासकोड दर्ज करें।
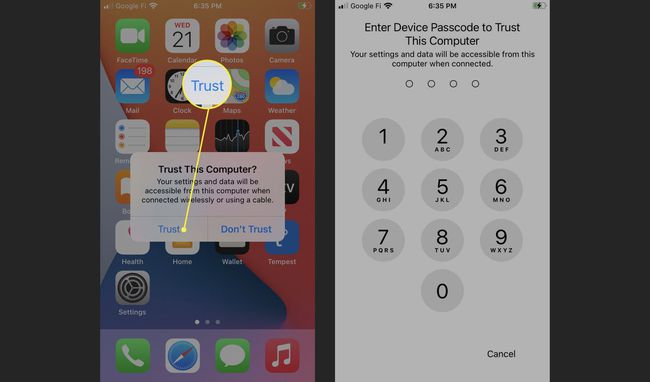
-
IPhone के कनेक्ट होने की प्रतीक्षा करें, फिर क्लिक करें जारी रखना आपके पीसी पर जब संकेत दिया जाए।
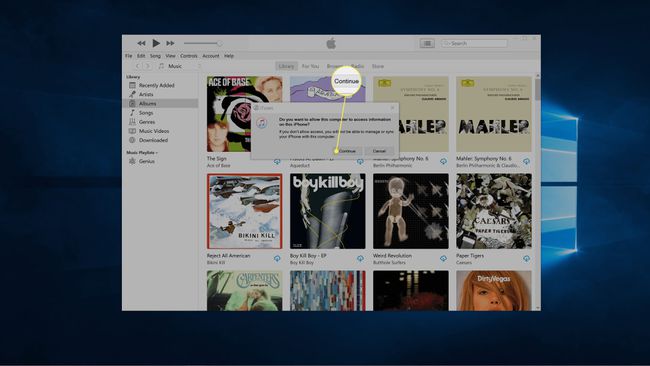
-
क्लिक जारी रखना.
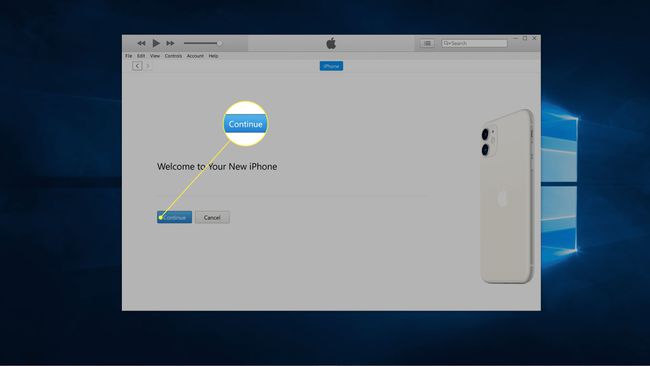
-
क्लिक शुरू हो जाओ.
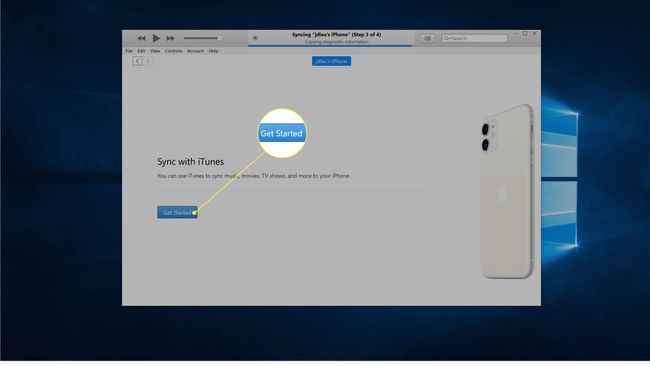
-
दबाएं आईफोन आइकन आईट्यून्स के ऊपरी बाएँ कोने के पास।
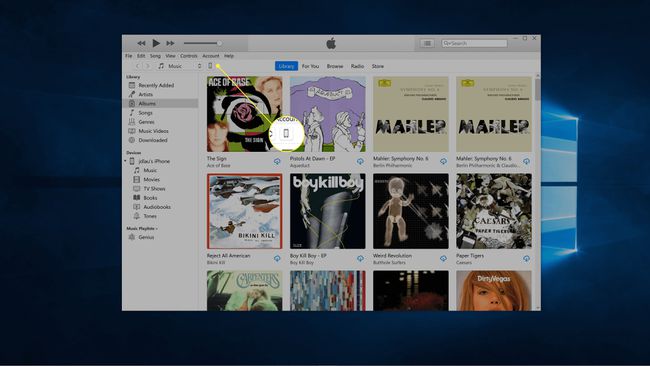
-
क्लिक फ़ाइल साझा करना.
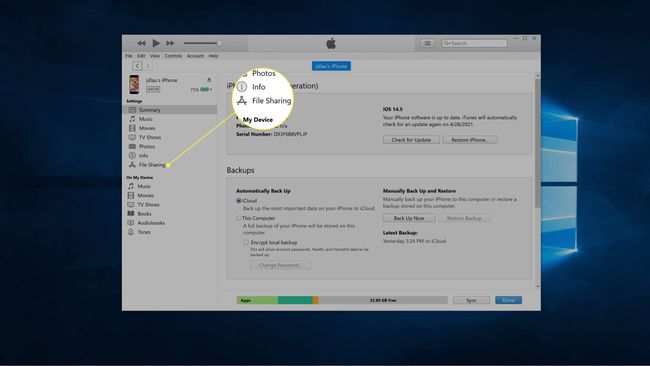
-
एक का चयन करें अनुप्रयोग सूची से।
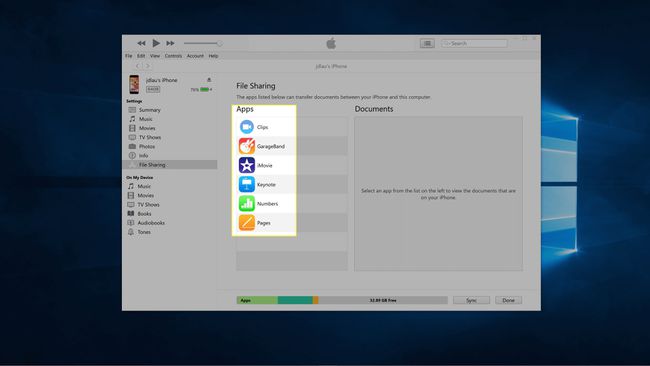
-
एक चयन करें फ़ाइल सूची से, और सहेजें पर क्लिक करें।
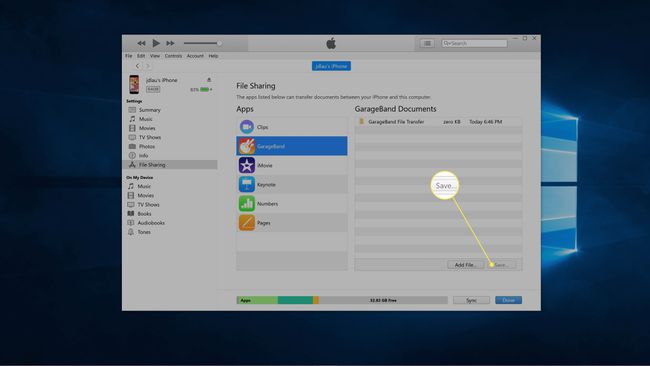
-
वह फ़ोल्डर चुनें जहाँ आप फ़ाइल को सहेजना चाहते हैं, और क्लिक करें फोल्डर का चयन करें.
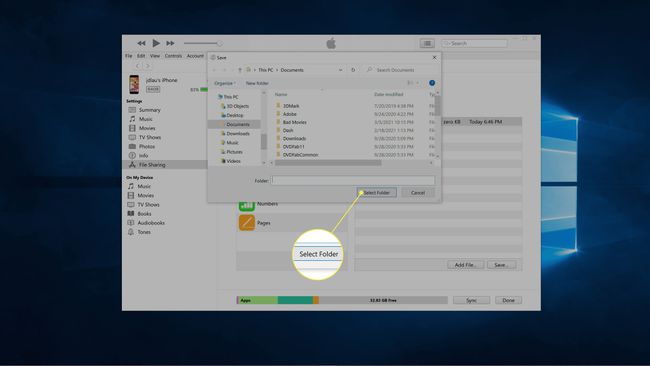
फ़ाइल आपके कंप्यूटर पर कॉपी हो जाएगी।
आईक्लाउड का उपयोग करके विंडोज पीसी पर आईफोन फाइलों को कैसे एक्सेस करें
यदि आपके पास इंटरनेट तक पहुंच है, तो iCloud का उपयोग करके फ़ाइलें स्थानांतरित करना iTunes के माध्यम से अलग-अलग फ़ाइलों को स्थानांतरित करने की तुलना में अधिक सरल है। इसके लिए काम करने के लिए, आपको अपने फोन पर आईक्लाउड सक्षम होना चाहिए, और आपको आईक्लाउड वेबसाइट के माध्यम से फाइलों तक पहुंचने की आवश्यकता है।
अपनी फ़ाइलों को स्वचालित रूप से सिंक करना चाहते हैं? आप ऐसा कर सकते हैं अपने विंडोज पीसी पर iCloud इंस्टॉल करें.
आईक्लाउड के साथ विंडोज पीसी पर आईफोन फाइलों को एक्सेस करने का तरीका यहां दिया गया है:
-
अपने iPhone पर iCloud चालू करें अगर यह पहले से चालू नहीं था।
यदि आपने पहली बार iCloud बैकअप चालू किया है, तो आपको आगे बढ़ने के लिए तब तक प्रतीक्षा करनी होगी जब तक कि आपके फ़ोन की फ़ाइलें क्लाउड पर अपलोड नहीं हो जातीं।
-
पर नेविगेट करें आईक्लाउड वेबसाइट अपने पीसी पर एक वेब ब्राउज़र के साथ, और क्लिक करें आइकन जो उस फ़ाइल के प्रकार से मेल खाती है जिसे आप स्थानांतरित करना चाहते हैं।
-
दबाएं फ़ाइल या फ़ाइलें जिन्हें आप स्थानांतरित करना चाहते हैं।
-
दबाएं डाउनलोड आइकन ऊपरी दाएं कोने में।
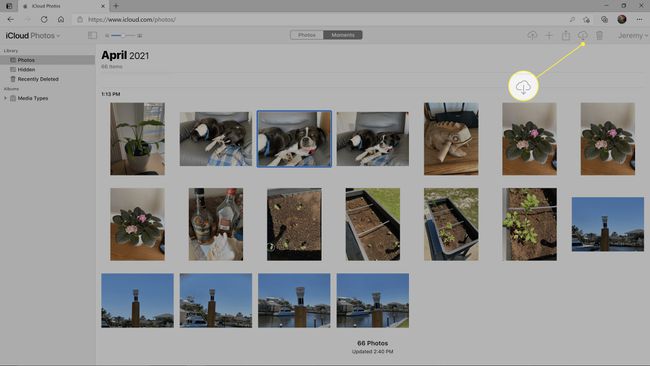
-
क्लिक के रूप रक्षित करें, और फ़ाइलों को सहेजने के लिए किसी स्थान का चयन करें।
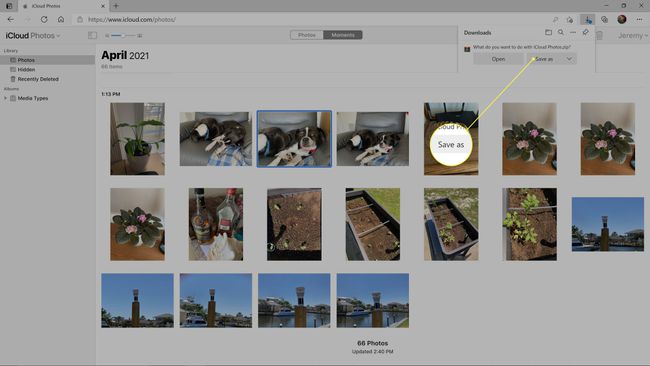
फाइल एक्सप्लोरर के साथ पीसी पर आईफोन फोटो कैसे एक्सेस करें
जब आप एक आईफोन को बिना आईट्यून के विंडोज पीसी से कनेक्ट करते हैं, तो कुछ नहीं होता है। फोन चार्ज होगा, लेकिन बस। यदि आपके पास आईट्यून्स इंस्टॉल है और फोन को अपने कंप्यूटर पर भरोसा करने के लिए सेट करते हैं, तो चीजें थोड़ी बदल जाती हैं। आपके द्वारा वह प्रारंभिक तैयारी करने के बाद, अपने iPhone को अपने विंडोज पीसी में प्लग करने से यह फाइल एक्सप्लोरर में दिखाई देगा। आपके iPhone की अधिकांश फ़ाइलें अभी भी ऑफ-लिमिट हैं, लेकिन आप अपनी तस्वीरों तक पहुंचने के लिए इस पद्धति का उपयोग कर सकते हैं।
विंडोज पीसी पर अपने आईफोन फोटो तक पहुंचने का तरीका यहां दिया गया है:
-
अपने कंप्यूटर पर आईट्यून्स इंस्टॉल करें, अपने आईफोन को कनेक्ट करें, और इसे अपने कंप्यूटर पर भरोसा करने के लिए सेट करें, जैसा कि इस आलेख में पहले बताया गया है।
यदि आपका iPhone पहले से ही आपके कंप्यूटर पर भरोसा करने के लिए तैयार है, तो आपको उस प्रक्रिया को दोबारा करने की आवश्यकता नहीं है।
-
अपने कंप्यूटर पर फ़ाइल एक्सप्लोरर खोलें, और क्लिक करें यह पीसी बाएँ फलक में।
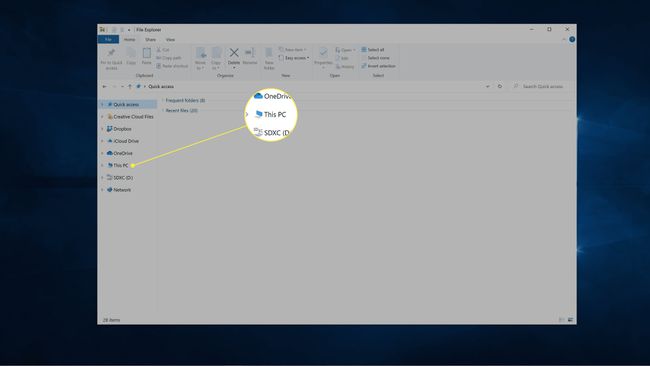
-
क्लिक एप्पल आईफोन उपकरणों और ड्राइव अनुभाग में।
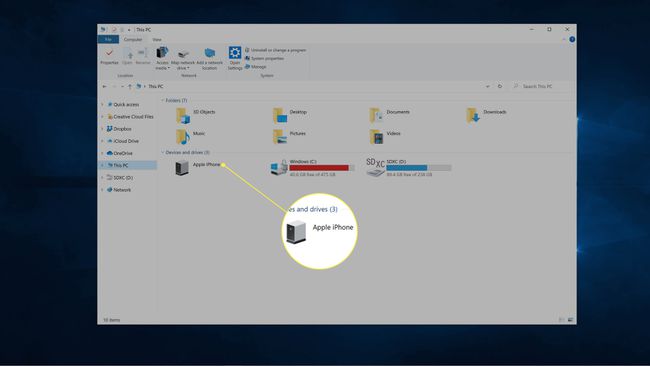
-
क्लिक आंतरिक स्टोरेज.
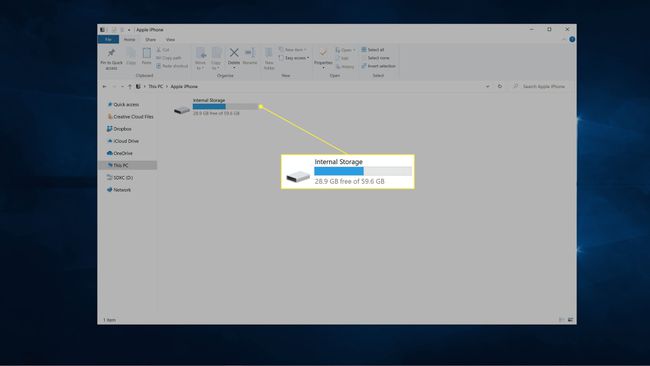
-
क्लिक डीसीआईएम.
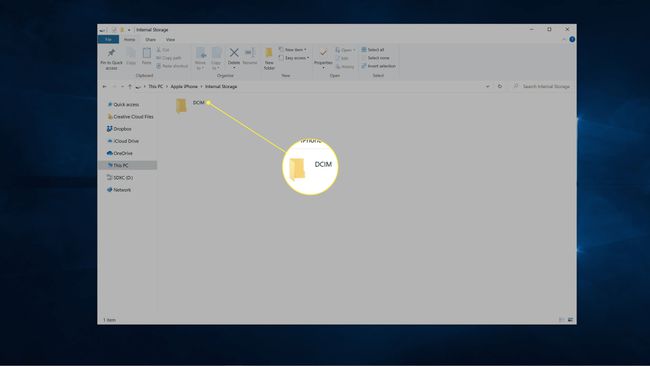
-
क्लिक 100 सेब.
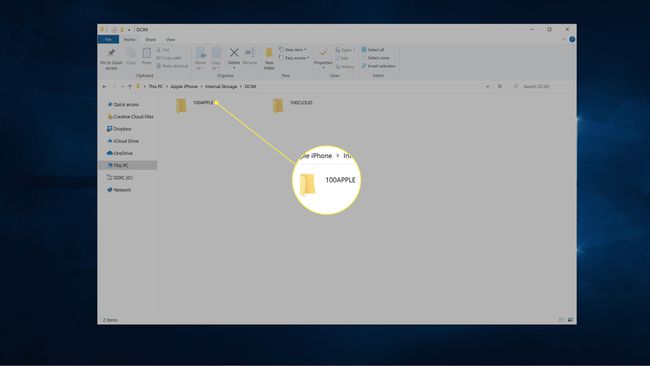
-
को चुनिए फ़ाइल या फ़ाइलें जिन्हें आप कॉपी करना चाहते हैं।
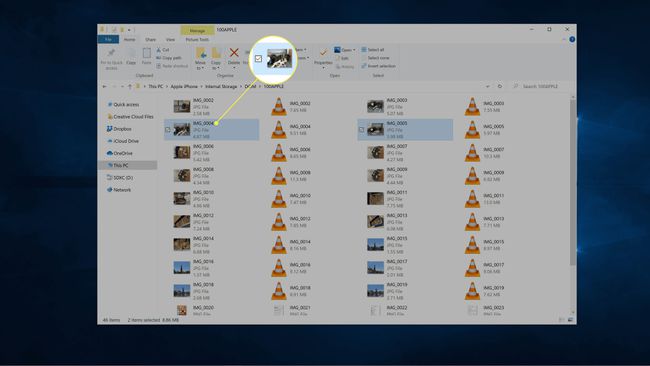
-
क्लिक करें और खींचें फ़ाइल या फ़ाइलें आपके डेस्कटॉप या आपके पीसी के किसी अन्य फ़ोल्डर में।
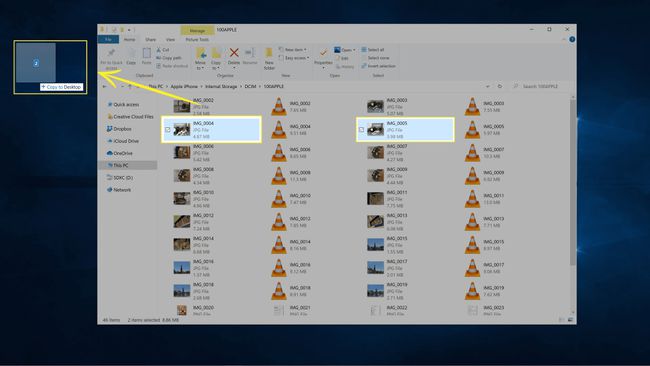
सामान्य प्रश्न
-
आप पीसी पर रूट आईफोन फाइलों को कैसे एक्सेस करते हैं?
आप अपने iPhone को पहले जेलब्रेक किए बिना पीसी पर रूट iPhone फ़ाइलों तक नहीं पहुंच सकते। एक आईफोन जेलब्रेकिंग सकारात्मक और नकारात्मक के अपने सेट के साथ आता है, इसलिए इससे पहले कि आप इसे करने पर विचार करें, सुनिश्चित करें कि आप जानते हैं कि आप क्या कर रहे हैं.
-
क्या आप iTunes के बिना iPhone फ़ाइलें एक्सेस कर सकते हैं?
ज़रुरी नहीं। चित्रों के अलावा, जिन्हें एक्सेस करने के लिए आपको iTunes की आवश्यकता नहीं है, iTunes के बिना iPhone फ़ाइलों तक पहुँचने के लिए कोई अच्छा तृतीय-पक्ष सॉफ़्टवेयर समाधान नहीं हैं। हालाँकि, यदि आप अपने iPhone को जेलब्रेक करते हैं, तो आप अपने iPhone की फ़ाइलों को अपने पीसी से iTunes के बिना एक्सेस कर सकते हैं।
