मैकबुक में आईफोन का बैकअप कैसे लें
पता करने के लिए क्या
- iPhone को Mac से कनेक्ट करें: खोलें खोजक, अपने पर जाओ आई - फ़ोन. चुनते हैं अपने iPhone के सभी डेटा का इस Mac पर बैकअप लें.
- वाई-फ़ाई पर अपने मैक पर अपने iPhone का बैकअप लेने के लिए, चुनें वाई-फ़ाई पर होने पर यह iPhone दिखाएं और क्लिक करें लागू करना.
- जांचें कि क्या iPhone जुड़ा हुआ है: सेब मेनू, पकड़ विकल्प कुंजी और चुनें व्यवस्था जानकारी, और पता लगाना आई - फ़ोन अंतर्गत यु एस बी.
यह लेख आपको सिखाएगा कि अपने iPhone को अपने मैकबुक से कैसे कनेक्ट करें और बैकअप प्रक्रिया शुरू करें।
मैं आईक्लाउड के बिना अपने मैकबुक पर अपने आईफोन का बैकअप कैसे ले सकता हूं?
करने के कई तरीके हैं अपने iPhone का बैकअप लें फ़ोटो, वीडियो और अन्य फ़ाइलें। लेकिन अगर आप iCloud का उपयोग करने के बजाय स्थानीय ड्राइव पर अपनी जानकारी को सुरक्षित रखना चाहते हैं, तो अपने iPhone को मैकबुक पर बैकअप करना ऐसा करने का एक अच्छा तरीका है।
iCloud का उपयोग किए बिना अपने मैकबुक पर अपने iPhone का बैकअप लेने के लिए, आपको निम्न करने की आवश्यकता होगी दो उपकरणों को कनेक्ट करें सीधे USB केबल या एडॉप्टर का उपयोग करना। आपको यह भी सुनिश्चित करना होगा कि आपका मैकबुक macOS X 10.9 या बाद का संस्करण चला रहा है।
-
एक केबल के साथ iPhone को अपने मैकबुक से कनेक्ट करें।
- यदि आपका iPhone लाइटनिंग टू USB केबल के साथ आया है, तो आपको USB-C से USB अडैप्टर या USB-C से लाइटनिंग केबल (दोनों अलग-अलग बेचे गए) की आवश्यकता होगी।
- यदि आपका iPhone USB-C के साथ लाइटनिंग केबल के साथ आया है, लेकिन आपके मैकबुक में USB-C पोर्ट नहीं है, तो लाइटनिंग टू USB केबल का उपयोग करें (अलग से बेचा जाता है)।
-
यदि आप पहली बार अपने iPhone को अपने मैकबुक से कनेक्ट कर रहे हैं, तो आपको सॉफ़्टवेयर अपडेट इंस्टॉल करने के लिए कहा जा सकता है। क्लिक इंस्टॉल.
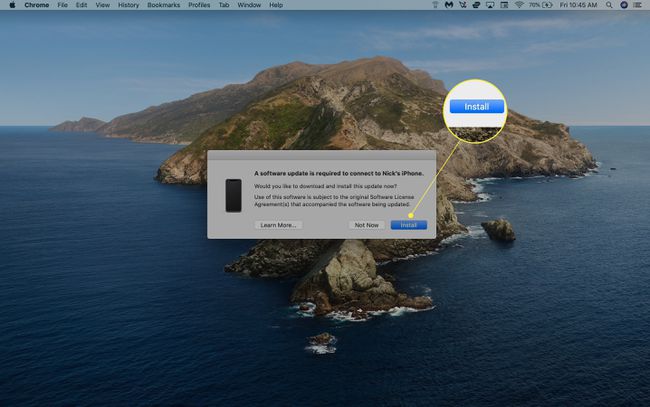
-
खोलना खोजक. आपको अपना iPhone साइडबार में देखना चाहिए। क्लिक विश्वास सिंक शुरू करने के लिए (आपको अपने iPhone पर वही क्रिया करने की आवश्यकता होगी)।
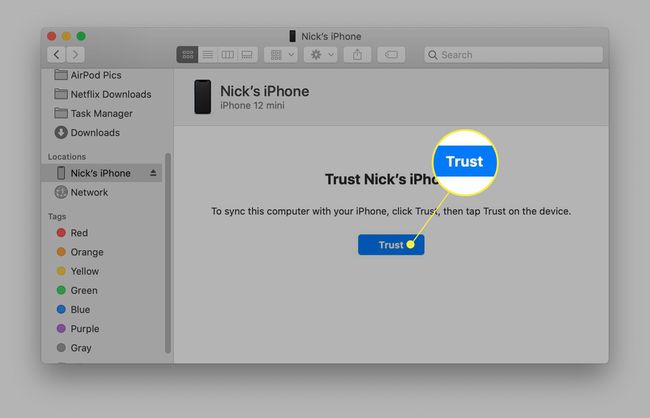
-
क्लिक आम खोजक विंडो के शीर्ष पर।
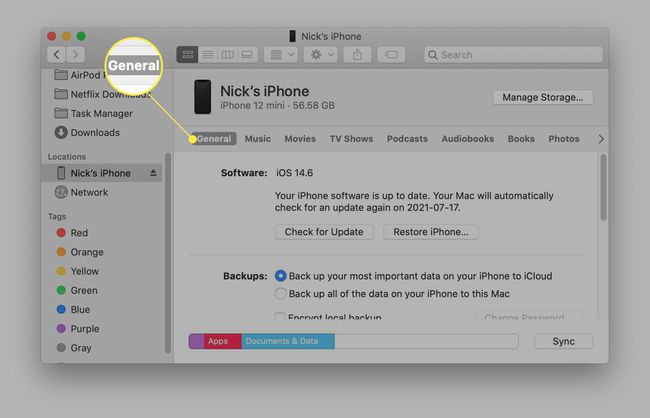
-
चुनते हैं अपने iPhone के सभी डेटा का इस Mac पर बैकअप लें.
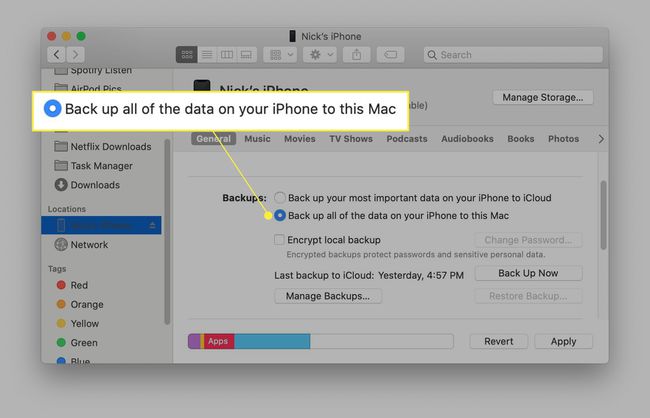
अपने बैकअप डेटा को एन्क्रिप्ट करने के लिए, स्थानीय बैकअप एन्क्रिप्ट करें चुनें और एक पासवर्ड बनाएं।
-
क्लिक अब समर्थन देना.
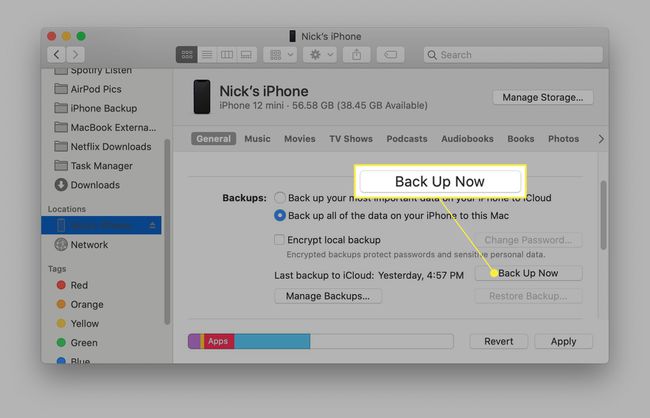
वाई-फाई का उपयोग करके अपने मैकबुक पर अपने आईफोन का बैक अप कैसे लें
एक बार जब आप अपने मैकबुक और आईफोन के बीच सिंकिंग को सफलतापूर्वक सेट कर लेते हैं, तो आप वाई-फाई सिंकिंग चालू कर सकते हैं, ताकि आपको भविष्य में दो डिवाइस को वायर्ड कनेक्शन से कनेक्ट करने की आवश्यकता न हो।
फाइंडर में वाई-फाई सिंकिंग चालू करने के लिए macOS 10.15 या बाद का संस्करण आवश्यक है। यदि आप macOS के पुराने संस्करण का उपयोग कर रहे हैं, तो आपको करने की आवश्यकता होगी आईट्यून्स के साथ बैकअप.
-
Finder में अपना iPhone चुनें और क्लिक करें आम.
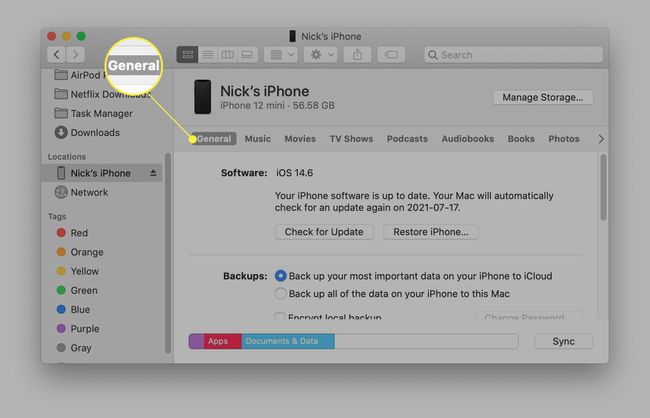
-
नीचे स्क्रॉल करें विकल्प और चुनें वाई-फ़ाई पर होने पर यह iPhone दिखाएं.

-
क्लिक लागू करना.

जब भी दोनों डिवाइस एक ही वाई-फाई नेटवर्क पर हों, तो अब आपको अपने मैकबुक के फाइंडर ऐप में अपना आईफोन देखना चाहिए।
मैं अपने iPhone का अपने मैकबुक पर बैकअप क्यों नहीं ले सकता?
यदि आप अपने मैकबुक पर अपने iPhone का बैकअप नहीं ले सकते हैं, तो कई समस्या निवारण चरण हैं जो आप समस्या को हल करने और ठीक करने के लिए ले सकते हैं:
- सुनिश्चित करें कि आपका मैकबुक और आईफोन अप टू डेट हैं: सॉफ़्टवेयर अपडेट की जांच करें और सुनिश्चित करें कि आपका मैकबुक और आईफोन क्रमशः कम से कम macOS X 10.9 और iOS 5 चला रहे हैं।
- सुनिश्चित करें कि आपका iPhone चालू है: आपके मैकबुक को इसे पहचानने के लिए आपके आईफोन को अनलॉक और होम स्क्रीन पर होना चाहिए।
- "इस कंप्यूटर पर भरोसा करें" अलर्ट स्वीकार करें: पहली बार जब आप अपना मैकबुक और आईफोन कनेक्ट करते हैं, तो आपको दोनों डिवाइसों पर इस प्रॉम्प्ट को स्वीकार करना होगा।
- कोई भिन्न USB पोर्ट आज़माएं: आपके मैकबुक पर यूएसबी पोर्ट दोषपूर्ण हो सकता है, इसलिए यदि आप अपने आईफोन को कनेक्ट नहीं कर पा रहे हैं तो एक अलग पोर्ट का प्रयास करना सुनिश्चित करें। आप अन्य USB एक्सेसरीज़ को अनप्लग करने का भी प्रयास कर सकते हैं या किसी भिन्न केबल का उपयोग कर सकते हैं।
- अपने मैकबुक और/या आईफोन को पुनरारंभ करें.
आप यह देखने के लिए भी जांच कर सकते हैं कि आपका मैकबुक निम्न चरणों का उपयोग करके आपके आईफोन का पता लगा रहा है या नहीं:
अपने iPhone को अपने मैकबुक से कनेक्ट करें, इसे अनलॉक करें और होम स्क्रीन खोलें।
को खोलो सेब मेनू और दबाए रखें विकल्प चाभी। क्लिक व्यवस्था जानकारी (कहा पे इस बारे में Mac आमतौर पर है)।
-
बाईं ओर सूची में स्क्रॉल करें और चुनें यु एस बी.
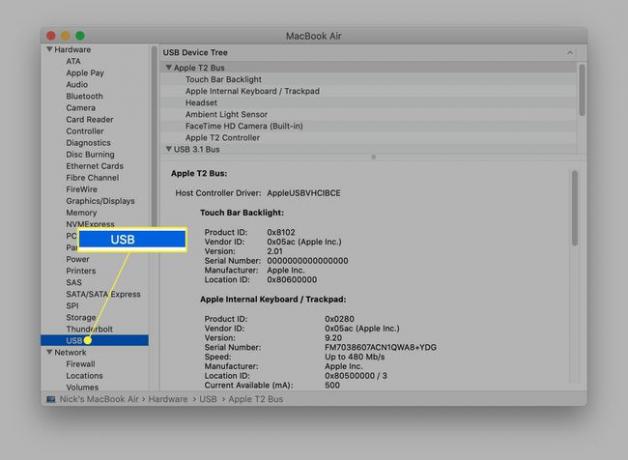
-
ढूंढें आई - फ़ोन अंतर्गत यूएसबी डिवाइस ट्री. यदि आप इसे नहीं देखते हैं, एप्पल सहायता से संपर्क करें अधिक सहायता के लिए।
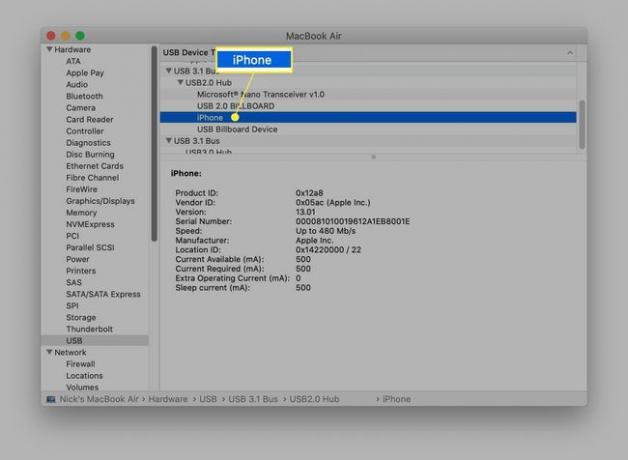
सामान्य प्रश्न
-
मैं आईक्लाउड में आईफोन का बैकअप कैसे ले सकता हूं?
iCloud का उपयोग करके अपने iPhone का बैकअप लेने के लिए, सेटिंग ऐप खोलें, अपना नाम टैप करें, फिर चुनें आईक्लाउड > आईक्लाउड बैकअप. टॉगल करें आईक्लाउड बैकअप iCloud में अपने डेटा का स्वचालित रूप से बैकअप लेने के लिए। मैन्युअल रूप से iCloud का बैकअप लेने के लिए, टैप करें अब समर्थन देना.
-
मैं पीसी पर आईफोन का बैक अप कैसे ले सकता हूं?
अपने iPhone का Windows PC में बैकअप लेने के लिए, अपने PC पर iTunes खोलें और USB केबल के माध्यम से अपने iPhone को कंप्यूटर से कनेक्ट करें। आपको चयन करने के लिए प्रेरित किया जा सकता है इस कंप्यूटर पर विश्वास करें या अपना पासकोड दर्ज करें। ITunes में अपना डिवाइस चुनें, क्लिक करें सारांश, फिर चुनें अब समर्थन देना.
-
मैं बाहरी हार्ड ड्राइव पर iPhone का बैकअप कैसे ले सकता हूं?
प्रति किसी बाहरी हार्ड ड्राइव पर iPhone का बैकअप लें, पर जाकर अपना वर्तमान बैकअप ढूंढें खोजक > स्थानों > बैकअप प्रबंधित करें. पकड़ नियंत्रण, अपना बैकअप फ़ोल्डर चुनें, फिर चुनें फ़ाइंडर में दिखाएँ. एक बार जब आप बैकअप फ़ोल्डर का पता लगा लेते हैं, तो उसे नीचे सूचीबद्ध बाहरी हार्ड ड्राइव पर खींचें स्थानों.
