GIMP ट्यूटोरियल के साथ एक क्षितिज को सीधा करें
तार से पुष्ट किया हुआ फ़ीता सरल से लेकर काफी उन्नत डिजिटल फोटो संपादन तक, डिजिटल फोटो संपादन उपयोगों की एक विस्तृत श्रृंखला के लिए उपयुक्त है। एक सामान्य समस्या जिसे अक्सर डिजिटल फ़ोटो में ठीक करने की आवश्यकता होती है, वह है टेढ़े या तिरछे क्षितिज को सीधा करना। यह GIMP का उपयोग करके बहुत आसानी से प्राप्त किया जा सकता है, जैसा कि इस ट्यूटोरियल में दिखाया गया है।
अपनी तस्वीर को सीधा करें
-
इस ट्यूटोरियल के लिए, आपको स्पष्ट रूप से एक कुटिल क्षितिज के साथ एक डिजिटल फोटो की आवश्यकता होगी। GIMP में चित्र खोलने के लिए, यहाँ जाएँ फ़ाइल > खोलना और फोटो पर नेविगेट करें और क्लिक करें खोलना.
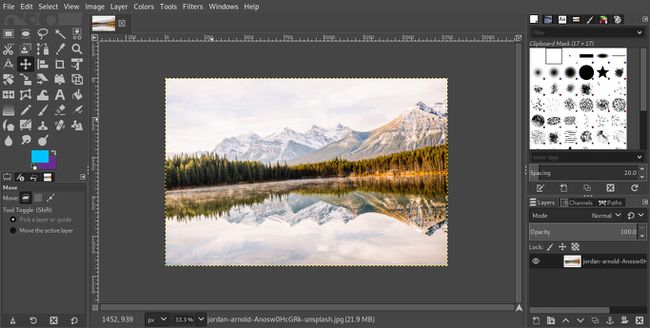
-
अपनी छवि के ऊपर शीर्ष मार्गदर्शिका से एक गाइड लाइन को नीचे खींचें। इसे वहीं रखें जहां आपका क्षितिज होगा, जब यह सीधा हो।

-
अब आप सेट कर सकते हैं घुमाएँ उपकरण क्षितिज को ठीक करने की तैयारी में।
टूलबॉक्स में रोटेट टूल पर क्लिक करें और आप टूलबॉक्स के नीचे पैलेट में रोटेट विकल्प देखेंगे।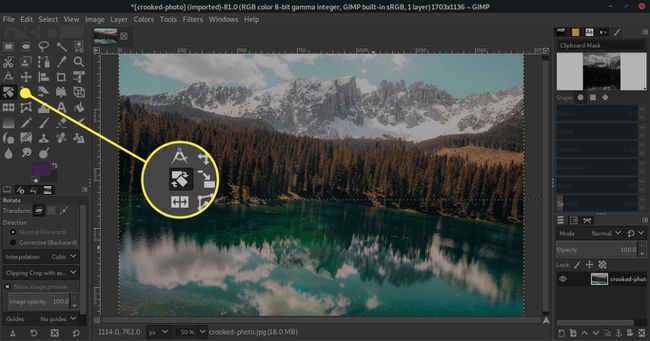
-
जांच करे परिवर्तन इसके लिए सेट है परत और दिशा बदलें सामान्य (आगे).

-
उपयोग घन के लिए सेटिंग प्रक्षेप क्योंकि यह एक अच्छी गुणवत्ता वाली छवि बनाता है। बदलें
कतरन करने के लिए विकल्प परिणाम के लिए फसल क्योंकि यह एक ऐसी छवि तैयार करेगा जिसमें लंबवत और क्षैतिज किनारे होंगे और परिणामी छवि को जितना संभव हो उतना बड़ा बना देगा।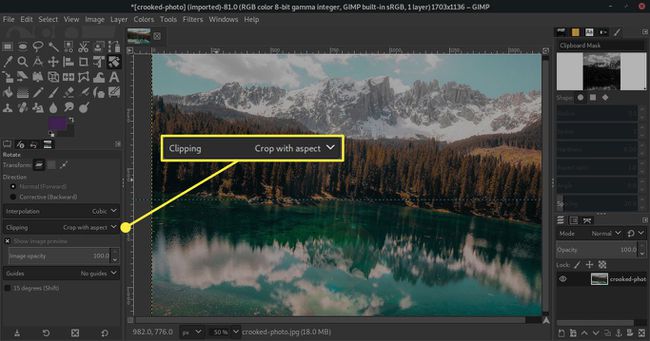
-
अंत में, सेट करें गाइड प्रति कोई गाइड नहीं. आपके द्वारा पहले से सेट की गई लाइन के साथ यह बहुत भ्रमित हो जाएगा।

-
इसके नियंत्रणों को लाने के लिए सक्रिय रोटेट टूल के साथ छवि का चयन करें। आप या तो छवि को मैन्युअल रूप से घुमाने के लिए क्लिक और ड्रैग कर सकते हैं, या आप सीधे रोटेशन की डिग्री दर्ज करने के लिए फ्लोटिंग डायलॉग का उपयोग कर सकते हैं।
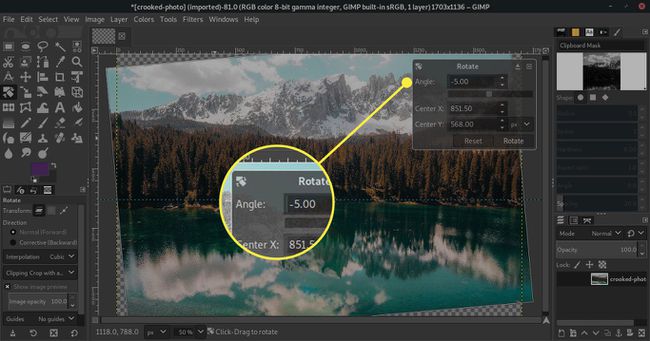
-
जब आपके पास सब कुछ सेट हो जाए, और आपका क्षितिज गाइड के अनुरूप हो, तो दबाएं घुमाएँ परिवर्तन को अंतिम बनाने के लिए फ़्लोटिंग संवाद में।
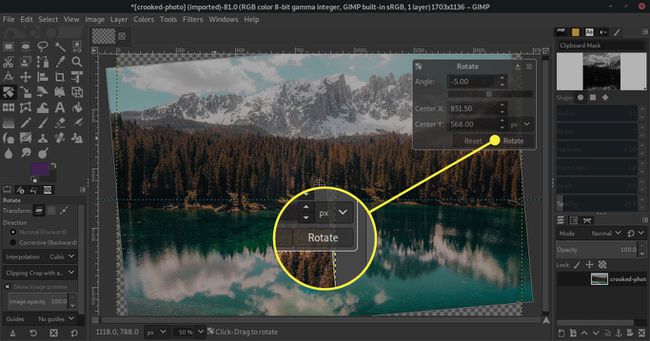
-
किनारों के चारों ओर खाली जगह की सीमा छोड़कर, छवि थोड़ी कम हो जाएगी। जब तक आप खुश हैं कि यह सीधा है, आप आगे बढ़ सकते हैं।

-
खोलो छवि स्क्रीन के शीर्ष पर मेनू। उसके बाद चुनो सामग्री के लिए फसल.
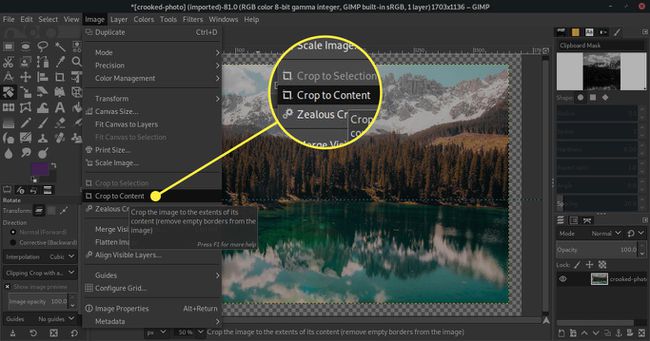
-
इसे सहेजें, निर्यात करें, या इसे संभालें, हालांकि आप यहां से चुनते हैं।

