एडोब फोटोशॉप फिक्स सीसी का उपयोग कैसे करें
के लिए नवीनतम जोड़ एडोब टच ऐप्स लाइनअपएडोब फोटोशॉप फिक्स सीसी, की शक्ति लाने की प्रक्रिया में अगला कदम है एडोब फोटोशॉप स्मार्टफोन और टैबलेट के लिए। यह कभी भी विस्मित करना बंद नहीं करता है कि जिन लोगों को बेहतर तरीके से जानना चाहिए, वे आश्चर्य करते हैं कि उपकरणों के लिए फ़ोटोशॉप का एक संस्करण क्यों नहीं है। एक कारण यह है कि फोटोशॉप में इतना कुछ है कि, अगर Adobe इस इंजीनियरिंग उपलब्धि को हासिल करने में सक्षम होता, तो हमारे उपकरण हमारे हाथों में पिघल जाते। इसके बजाय, Adobe के जादूगर फ़ोटोशॉप की मुख्य दक्षताओं को ला रहे हैं - इमेजिंग और कंपोजिटिंग - उपकरणों को विभाजित करके और उन्हें अलग-अलग ऐप में डालकर। इस प्रक्रिया में पहला कदम कंपोजिटिंग पीस था जो एडोब फोटोशॉप मिक्स सीसी में दिखाई दिया। अन्य योग्यता - रीटचिंग/इमेजिंग - को रिलीज के साथ लाइनअप में जोड़ा गया है एडोब फोटोशॉप फिक्स सीसी.
इस ऐप में बहुत कुछ है, तो चलिए शुरू करते हैं।
एडोब फोटोशॉप फिक्स सीसी इंटरफेस का उपयोग कैसे करें
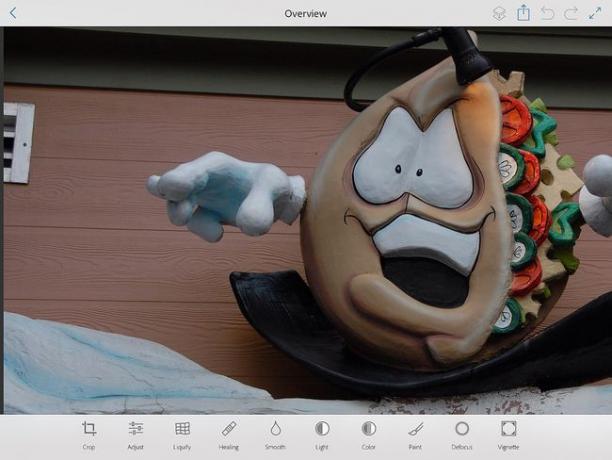
हालांकि हुड के नीचे बहुत कुछ है, फिक्स इंटरफ़ेस का उपयोग करना आसान है। शीर्ष के साथ मेनू की एक श्रृंखला है। बाएं से दाएं वे हैं:
- परतें: यदि छवि एक बहुपरत दस्तावेज़ है तो आप परतों के बीच जा सकते हैं।
- भेजना: यहाँ सामान्य विकल्प। वे आपके हैं क्रिएटिव क्लाउड लाइब्रेरी, फोटोशॉप, लाइटरूम, इलस्ट्रेटर, आपका कैमरा रोल, फेसबुक, इंस्टाग्राम या छवि कई सोशल मीडिया ऐप या डिवाइस के बीच साझा की जा सकती है।
- पीछे आगे: ये दो घुमावदार तीर, टैप करने पर आपको पीछे या आगे ले जाते हैं। उन्हें पूर्ववत करें और फिर से करें के रूप में सोचें।
- पूर्ण स्क्रीन: इसे टैप करें और इंटरफ़ेस "गायब हो जाता है" और छवि पूर्ण स्क्रीन पर दिखाई जाती है।
उपकरण नीचे के साथ दिखाए जाते हैं। ध्यान रखें कि ये उपकरण मेनू आइटम की पंक्ति के साथ अधिक हैं। जब आप किसी टूल पर टैप करते हैं, तो मेन्यू बार बदल जाता है और आपको चुने हुए टूल के लिए विभिन्न विकल्प दिखाता है। उपकरण, बाएँ से दाएँ, हैं:
- काटना: इस उपकरण के साथ साधारण फसल की तुलना में थोड़ा अधिक है। यह आपको छवि को घुमाने, छवि को फ़्लिप करने या चयनित पहलू अनुपात में क्रॉप करने की भी अनुमति देता है।
- समायोजित करना: यह वह जगह है जहां रंग समायोजन - एक्सपोजर, कंट्रास्ट, संतृप्ति, हाइलाइट्स और छाया - किए जाते हैं।
- द्रवित करना: बिलकुल इसके जैसा इसके फोटोशॉप समकक्ष, यह उपकरण कुछ दिलचस्प विकृतियों को जोड़ता है — ताना, सूजन और घुमाव — छवि में
- घाव भरने वाला: इस का उपयोग करें कलाकृतियों को हटाने के लिए उपकरण. टूल में कई ब्रश शामिल हैं: स्पॉट हीलिंग, पैच, क्लोन स्टाम्प, और रेड आई रिमूवल।
- निर्बाध: इसे टैप करें और आप छवि में क्षेत्रों को चिकना या तेज कर सकते हैं।
- रोशनी: इसे टैप करें और आप छवि में क्षेत्रों को हल्का या काला कर सकते हैं।
- रंग: इसे टैप करें और आप इमेज में सैचुरेशन को बढ़ा या घटा सकते हैं।
- रंग: इसे टैप करें और आप किसी वस्तु का रंग बदलने के लिए ब्रश का उपयोग कर सकते हैं। इतना ही नहीं इस क्षेत्र में एक आईड्रॉपर टूल है और आप चुन सकते हैं कि रंग को पेंट की जा रही वस्तु के साथ मिलाना है या नहीं।
- डिफोकस: इसे ब्लर ब्रश के रूप में सोचता है।
- शब्दचित्र: इसे टैप करें और आप छवि के लिए एक शब्दचित्र जोड़ और नियंत्रित कर सकते हैं।
एडोब फोटोशॉप फिक्स सीसी में कलाकृतियों को कैसे हटाएं
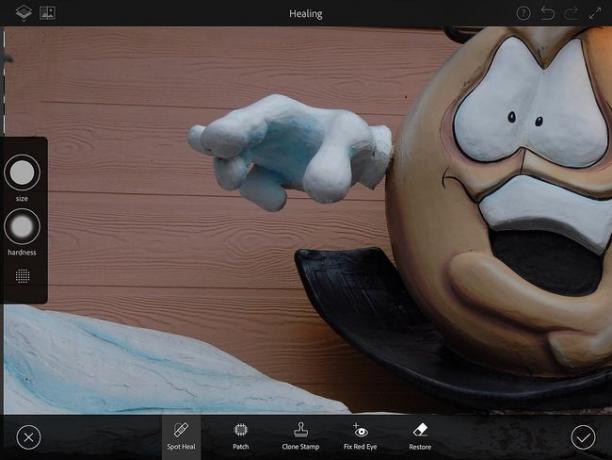
ऊपर की छवि में, ऊपरी बाएं कोने में एक एयर वेंट है जिसे हटा दिया जाना चाहिए।
इसे पूरा करने के लिए, हमने सबसे पहले आरोग्यकर ब्रश खोलने के लिए उपचार के विकल्प. जब वे खुलते हैं तो आपके पास नीचे की ओर ब्रश का एक विकल्प होता है और a ब्रश पैनल बाईं ओर दिखाई देता है। ब्रश पैनल का उपयोग करने के लिए, दबाकर रखें आकार आइकन और ब्रश के आकार को बढ़ाने या घटाने के लिए ऊपर और नीचे खींचें। NS कठोरता आइकन आपको ऊपर और नीचे और आइकन को खींचकर ब्रश की ताकत को नियंत्रित करने की अनुमति देता है नीचे एक लाल ओवरले को चालू करता है, जो फ़ोटोशॉप में क्विक मास्क की तरह है, जो आपको क्षेत्र दिखाता है प्रभावित।
हमने सबसे पहले का चयन किया स्पॉट हील ब्रश, ब्रश का आकार और अस्पष्टता सेट करें और ध्यान से वेंट पर पेंट करें। अगला, हमने चुना क्लोन स्टाम्प उपकरण और स्रोत सेट करने के लिए साइडिंग पैनल को अलग करने वाली लाइन पर एक बार टैप किया। फिर हम उस क्षेत्र में घसीटते गए जो लाइन जोड़ने के लिए ठीक हो गया।
ये थोड़ा पेचीदा हो सकता है. यदि क्लोन किया गया क्षेत्र ठीक वह नहीं है जहां उसे होना चाहिए, तो टैप करें पूर्ववत तीर।
समाप्त होने पर, टैप करें सही का निशान परिवर्तन को स्वीकार करने के लिए नीचे दाईं ओर। आप टैप करें एक्स परिवर्तन को त्यागने और फिर से शुरू करने के लिए।
एडोब फोटोशॉप फिक्स सीसी में एक छवि को रंग कैसे ठीक करें
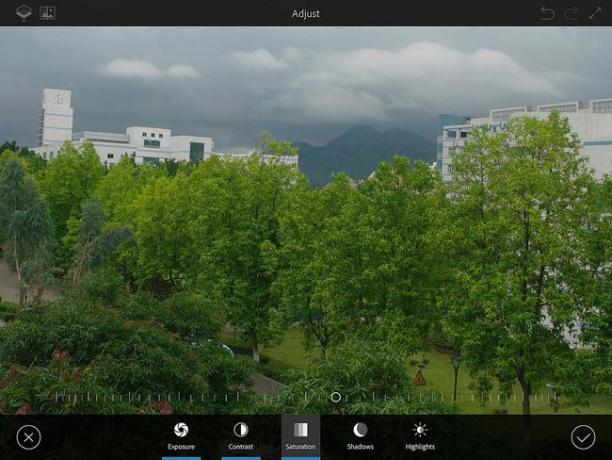
जब Adobe Fix CC में रंग सुधारने की बात आती है तो आपके पास दो विकल्प होते हैं। आप विश्व स्तर पर सुधार कर सकते हैं और आप स्थानीय रूप से सही कर सकते हैं। आइए देखें कि वैश्विक समायोजन कैसे काम करते हैं।
विश्व स्तर पर सही करने के लिए पर टैप करें समायोजित करना चिह्न। यह एक्सपोज़र, कंट्रास्ट, सैचुरेशन, शैडो और हाइलाइट्स के लिए एडजस्टमेंट विकल्प खोलेगा। छवि के नीचे एक स्लाइडर है। आप किसी विकल्प पर टैप करते हैं और चयनित विकल्प के प्रभाव को बढ़ाने या घटाने के लिए स्लाइडर को दाएं या बाएं घुमाते हैं। जैसे ही आप बदलाव करते हैं, लागू किए गए विकल्प नीले रंग की अंडरलाइन को स्पोर्ट करेंगे।
उसी समय, छवि के ऊपरी बाएँ कोने में एक नया आइकन दिखाई देता है। टैप और होल्ड करें और आप पहले और बाद में पूर्वावलोकन दिखाकर परिवर्तन का प्रभाव देख सकते हैं।
एक बार जब आप संतुष्ट हो जाएं, तो टैप करें सही का निशान परिवर्तन को स्वीकार करने के लिए आइकन।
एडोब फोटोशॉप फिक्स सीसी में स्थानीय रंग समायोजन कैसे करें
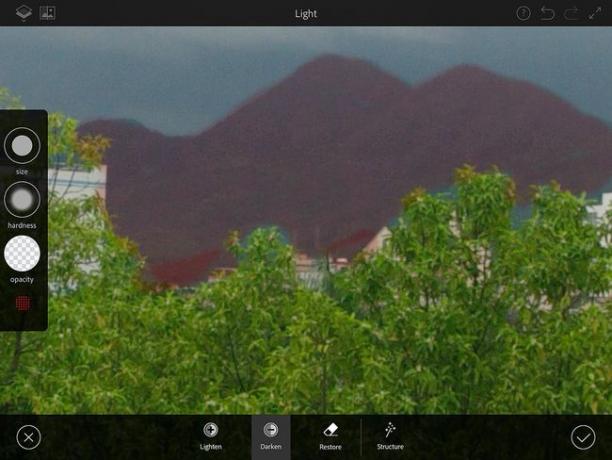
छवि के विशिष्ट क्षेत्रों में स्थानीय परिवर्तन किए जाते हैं प्रकाश विकल्प. ओपन होने पर आपको तीन विकल्प दिखाई देंगे: हल्का, गहरा करें, तथा पुनर्स्थापित. हाइलाइट्स पर लाइटन का उपयोग करें, शैडो पर डार्क करें और किसी ऐसे क्षेत्र से हल्के या काले प्रभाव को हटाने के लिए पुनर्स्थापित करें, जिसकी आवश्यकता नहीं है। उपरोक्त छवि में, हमने ट्रीटॉप्स से डार्कन विकल्प को हटाने के लिए रिस्टोर का उपयोग किया।
जब आप संतुष्ट हों, तो टैप करें सही का निशान परिवर्तन को स्वीकार करने के लिए या एक्स दुबारा प्रारम्भ करना।
NS रंग विकल्प स्थानीय परिवर्तन करने का एक और तरीका है। रंग आइकन टैप करें और आप चुन सकते हैं सैच्युरेट या असंतृप्त छवि का एक क्षेत्र या आप टैप कर सकते हैं पॉप फिक्स को कामों को संभालने देने के लिए। यदि ऐसे क्षेत्र हैं जिन्हें उनके मूल स्वरूप में पुनर्स्थापित करने की आवश्यकता है, तो पुनर्स्थापित ब्रश इसके लिए उपकरण है।
एडोब फोटोशॉप फिक्स सीसी में एक छवि कैसे फसल करें
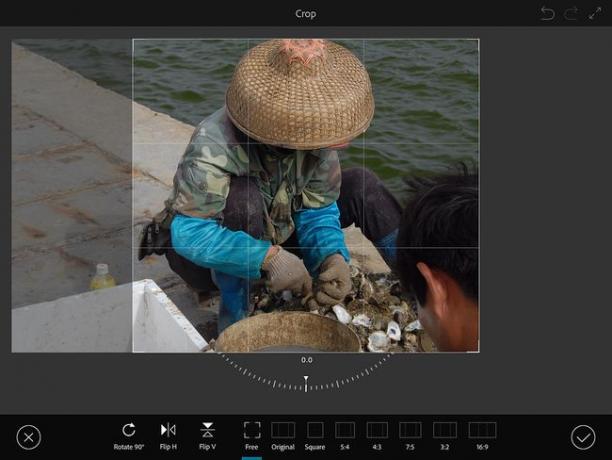
NS उपज का उपकरण बहुत अच्छा है। जब आप पर टैप करते हैं काटना आइकन आपको कई अप्रत्याशित विकल्प दिखाई देते हैं।
- घुमाएँ: ठीक वही करता है जिसकी आप अपेक्षा करते हैं। छवि के नीचे चांदा अप्रत्याशित था। यदि आपका थोड़ा "ऑफ-किल्टर" है, तो छवि को घुमाने के लिए अपनी उंगली का उपयोग करें। बस इस बात से अवगत रहें कि, जैसे ही आप छवि को घुमाते हैं, छवि उच्च रोटेशन मानों के साथ स्केल करती है
- पलटें: ठीक वही करता है जो आप सोचते हैं।
शेष चिह्न वे हैं जहां एक साधारण फसल में थोड़ा जादू पेश किया जाता है। एक फसल स्थापित करने के लिए आप एक हैंडल ले जाते हैं। यदि पक्षानुपात बिल्कुल महत्वपूर्ण है, तो उनमें से एक को टैप करने से न केवल फसल क्षेत्र को चयनित अनुपात में सेट किया जाएगा, बल्कि नए अनुपात में फिट होने के लिए क्रॉप की गई छवि को भी स्केल किया जाएगा।
Adobe Photoshop Fix CC में किसी वस्तु का रंग कैसे बदलें?
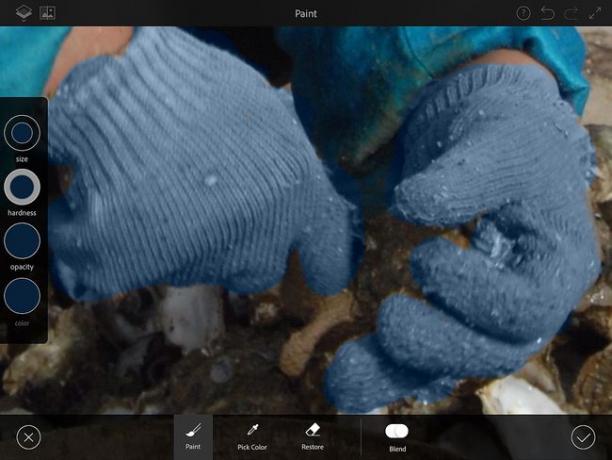
फिक्स में एक दिलचस्प पेंट टूल है। जब आप पर टैप करते हैं रंग आइकन, पेंट विकल्प खुलते हैं।
नीचे के साथ ब्रश है, एक रंग बीनने वाला जो छवि में रंग और एक ब्लेंड स्विच का नमूना लेगा। NS ब्रश पैनल सिस्टम कलर पिकर सहित सामान्य विकल्प शामिल हैं।
इस उदाहरण में, हमने उसके जैकेट के रंग से मेल खाने के लिए दस्ताने का रंग बदलने का फैसला किया।
इसे पूरा करने के लिए, हमने टैप किया रंग चुनें और फिर जैकेट में गहरे नीले रंग पर टैप किया।
हमने फिर टैप किया रंग और सेट करें आकार, कठोरता,तथा अस्पष्टता विकल्प। हमने का भी दोहन किया ब्लेंड स्विच दस्ताने के साथ मिश्रित रंग सुनिश्चित करें। यदि आप कोई गलती करते हैं, तो उपयोग करें ब्रश पुनर्स्थापित करें. संतुष्ट होने पर, हमने टैप किया सही का निशान परिवर्तनों को स्वीकार करने के लिए।
एडोब फोटोशॉप फिक्स सीसी में एक विगनेट कैसे जोड़ें और समायोजित करें
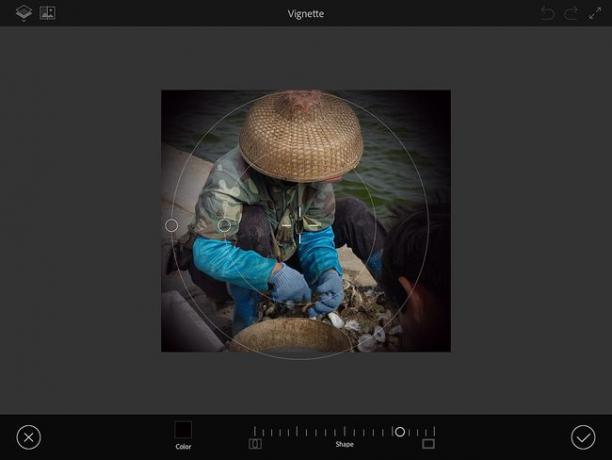
विगनेट्स छवि के किनारों को काला करके आपके द्वारा चुने गए क्षेत्र में छवि का फ़ोकस खींचते हैं। फोटोशॉप फिक्स के बारे में साफ-सुथरी बात है शब्दचित्र उपकरण बल्कि सुखद आश्चर्य भी शामिल है।
जब आप टैप करते हैं विनेट, NS विकल्प खोलना। आप जो देखेंगे वह दो वृत्त और छवि पर एक बंदूक की दृष्टि और नीचे एक स्लाइडर है। स्लाइडर शब्दचित्र क्षेत्र को बदलता है। जहां वास्तविक शक्ति यह उपकरण चलन में आता है, वे हैंडल वाले मंडल हैं। हैंडल को अंदर या बाहर खींचने से आप शब्दचित्र को अनुकूलित कर सकते हैं और बंदूक की दृष्टि को छवि के उस हिस्से में ले जाया जा सकता है जहां आप दर्शकों का ध्यान चाहते हैं।
सुखद आश्चर्य है रंग आइकन में विकल्प. इसे टैप करें और रंग चयनकर्ता खुलती। इसके बाद आप विग्नेट रंग को या तो बदल सकते हैं:
- पिकर और स्लाइडर का उपयोग करना।
- एडोब कैप्चर से थीम चुनना।
- अपनी क्रिएटिव क्लाउड लाइब्रेरी से रंग थीम का चयन करना।
