फोटोशॉप: टेक्स्ट को बिना रेंडर किए इमेज से भरें
फ़ोटोशॉप कुछ पाठ को छवि या बनावट से भरने के कई तरीके प्रदान करता है, लेकिन उनमें से अधिकांश के लिए यह आवश्यक है कि आप पाठ परत को प्रस्तुत करें, जिसका अर्थ है कि प्रभाव होने के बाद आप इसे संपादित नहीं कर सकते। यह तकनीक आपके टेक्स्ट को संपादन योग्य रहने देती है।
ये निर्देश Photoshop CS5 और बाद के संस्करणों पर लागू होते हैं। कुछ आदेश और मेनू आइटम संस्करणों के बीच भिन्न हो सकते हैं।
फोटोशॉप में इमेज के साथ टेक्स्ट कैसे भरें
इस इफ़ेक्ट को बनाने के लिए, आप पहले अपना टेक्स्ट बनाएंगे और फिर इमेज को उसके पीछे छोड़ देंगे। यहाँ क्या करना है।
में एक नया दस्तावेज़ बनाएँ फोटोशॉप.
-
को चुनिए टूल टाइप करें और कुछ पाठ दर्ज करें। टेक्स्ट अपनी परत पर दिखाई देगा।
NS कुंजीपटल संक्षिप्त रीति टेक्स्ट टूल के लिए है टी.
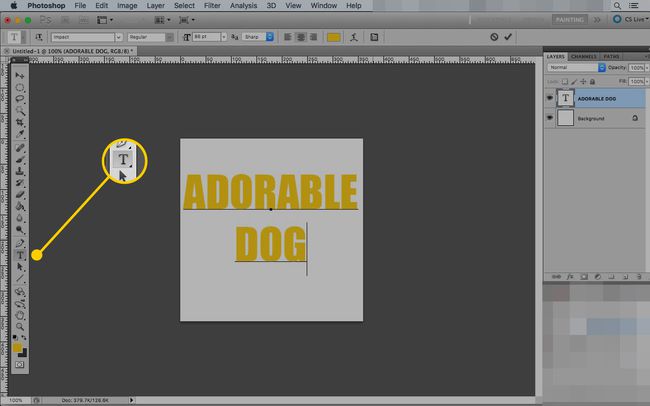
-
अपने दस्तावेज़ में अपना टेक्स्ट भरने के लिए आप जिस छवि का उपयोग करना चाहते हैं उसे खींचें।
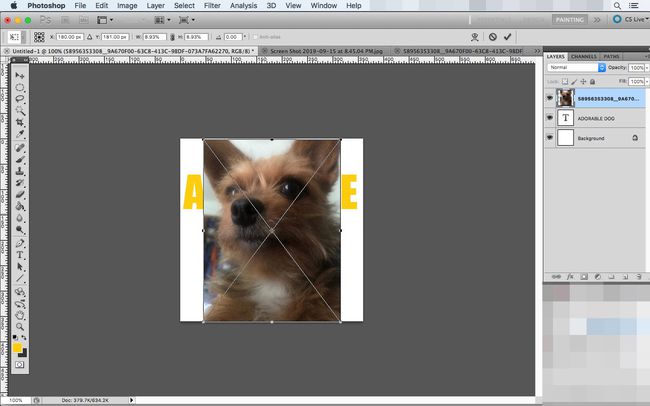
-
अगर छवि आपके टेक्स्ट को पूरी तरह से कवर नहीं करती है, तो इसका उपयोग करें नि: शुल्क रूपांतरण इसका आकार बदलने के लिए उपकरण। दबाएँ कमांड/Ctrl-T या चुनें नि: शुल्क रूपांतरण नीचे संपादित करें मेन्यू।
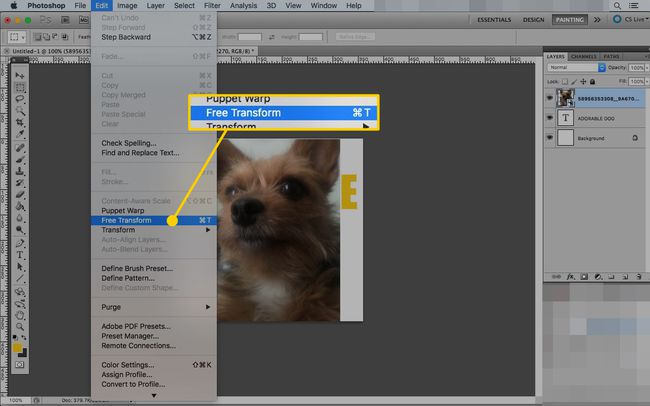
-
छवि का आकार तब तक बदलें जब तक कि यह पूरी तरह से टेक्स्ट को कवर न कर दे, और फिर क्लिक करें
सही का निशान या दबाएं वापसी / दर्ज करें उपकरण से बाहर निकलने के लिए।बरक़रार रखना खिसक जाना जब आप अपनी छवि के अनुपात को स्थिर रखने के लिए आकार बदलते हैं।
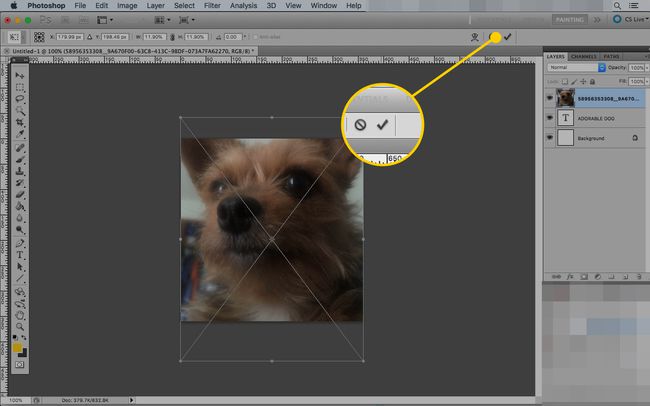
-
चयनित चित्र परत के साथ, पर जाएँ परत मेनू और क्लिक क्लिप्पिंग मास्क बनाना.
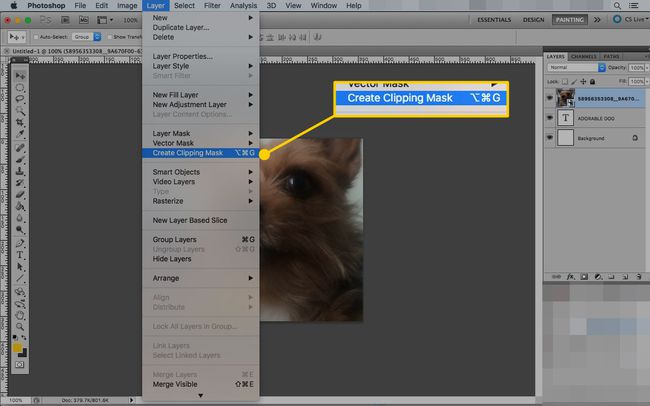
-
पाठ के माध्यम से जो दिखाई देता है उसके अलावा छवि गायब हो जाएगी। आपको यह भी पता चल जाएगा कि क्लिपिंग मास्क ने काम किया है क्योंकि इमेज लेयर में टेक्स्ट लेयर की ओर इशारा करते हुए एक तीर होगा।
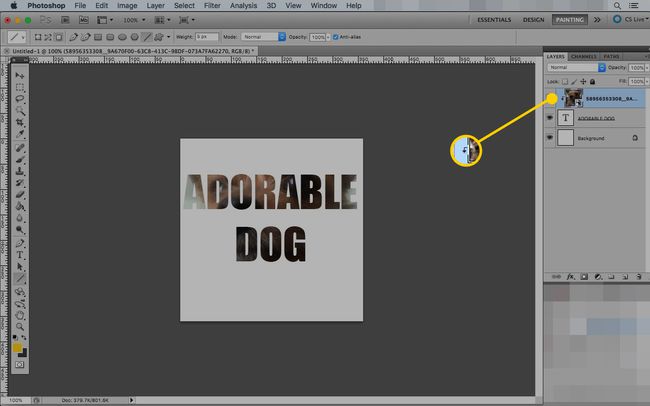
-
टेक्स्ट को संपादित करने के लिए, टेक्स्ट लेयर पर डबल-क्लिक करें। आपके द्वारा टाइप किए गए शब्द हाइलाइट हो जाएंगे, और आप उन्हें संशोधित करने में सक्षम होंगे। दबाएं सही का निशान या दबाएं वापसी / दर्ज करें अपने परिवर्तनों को सहेजने के लिए।
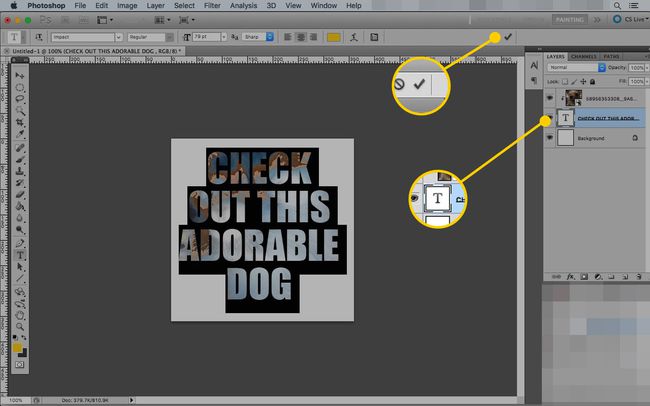
-
उपयोग कदम छवि और पाठ को अलग-अलग स्थान देने के लिए उपकरण।
मूव टूल का कीबोर्ड शॉर्टकट है वी.
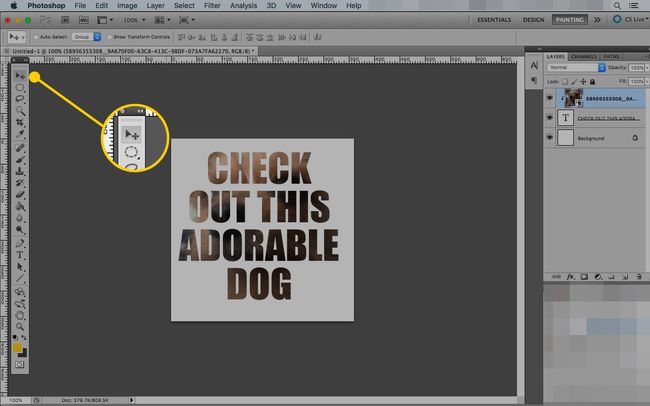
टेक्स्ट और इमेज को तब तक एडजस्ट करते रहें, जब तक कि आप जैसा चाहते हैं वैसा दिखने न लगे।
सुझाव और तरकीब
इसी प्रक्रिया का उपयोग करके, आप कई अन्य प्रभाव उत्पन्न कर सकते हैं। यहां कुछ अन्य चीजें दी गई हैं जिन्हें आप आजमा सकते हैं:
- भरण के लिए छवि का उपयोग करने के बजाय, प्रयास करें a ढाल. आप किसी भी पेंटिंग टूल के साथ लेयर पर पैटर्न फिल या पेंट का भी उपयोग कर सकते हैं।
- आप अपने टेक्स्ट को एक अलग रूप देने के लिए सामग्री का उपयोग भी कर सकते हैं। उदाहरण के लिए, आप इनमें से किसी एक सामग्री की छवि डालकर इसे धातु, लकड़ी या पत्थर जैसा बना सकते हैं।
- अन्य प्रभावों के लिए समूहीकृत परत पर विभिन्न मिश्रण मोड के साथ प्रयोग करें।
