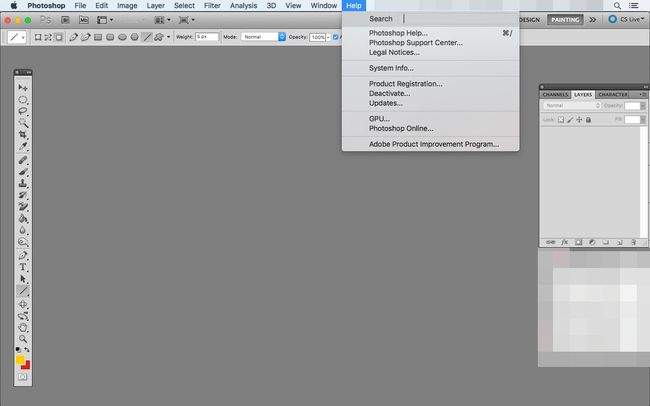एडोब फोटोशॉप मूल बातें: मेनू बार
Adobe Photoshop के मूल तत्वों में से एक मेनू बार है, जो प्रोग्राम के शीर्ष पर स्थित है। मेनू बार का उपयोग फ़ाइलों को खोलने और सहेजने, कैनवास के आकार को समायोजित करने, कुछ संपादन टूल तक पहुँचने, विभिन्न विंडो खोलने और बंद करने, और बहुत कुछ करने के लिए किया जाता है।
मेनू बार में 11 आइटम होते हैं: फ़ाइल, संपादित करें, छवि, परत, चुनते हैं, फ़िल्टर, विश्लेषण, 3डी, राय, खिड़की, तथा मदद. उनमें से प्रत्येक मुख्य मेनू में संबंधित विकल्पों के लिए अतिरिक्त सबमेनू हैं।
आप मेनू बार में उपलब्ध अधिकांश चीज़ों को अन्य तरीकों से भी एक्सेस कर सकते हैं, जैसे कि कुंजीपटल अल्प मार्ग, राइट-क्लिक मेनू, या अन्य विंडो जैसे टूल्स, लेयर्स, टाइमलाइन, आदि के भीतर स्थित अलग मेनू के साथ। हालाँकि, कुछ विकल्पों के लिए, आपको मेनू बार का उपयोग करना होगा।
ये निर्देश Adobe Photoshop CS5 और बाद के संस्करणों पर लागू होते हैं। कुछ मेनू और आइटम अन्य संस्करणों में भिन्न हो सकते हैं।
फ़ाइल
फ़ाइल मेनू में फोटोशॉप अन्य प्रोग्रामों में फ़ाइल मेनू की तरह है। यह नई फ़ाइलें बनाने, मौजूदा फ़ाइलों को खोलने, फ़ाइलों को सहेजने और प्रिंट करने की प्राथमिक विधि है।
उदाहरण के लिए, यदि आपने अभी-अभी फोटोशॉप खोला है और आप आयात करना चाहते हैं पीएनजी या जेपीजी फ़ाइल, आप चयन करने के लिए फ़ाइल मेनू का उपयोग कर सकते हैं खोलना उस चित्र को ब्राउज़ करने के लिए जिसका आप उपयोग करना चाहते हैं। उन्नत ओपन ऑपरेशंस भी समर्थित हैं, जैसे छवियों को खोलना एडोब ब्रिज, स्मार्ट ऑब्जेक्ट खोलना, वेब उपयोग के लिए फ़ोटो सहेजना आकार को कम करने और वीडियो प्रारूप में निर्यात करने के लिए।
NS हाल ही वाला खोलें फ़ाइल मेनू के तहत विकल्प में हाल ही में खोली गई 10 फ़ाइलों की सूची है। जब तक आपने मूल फ़ाइल को कहीं और स्थानांतरित नहीं किया है, तब तक आप सामान्य "ओपन, सेलेक्ट, ब्राउज" प्रक्रिया से गुजरे बिना फ़ाइल को जल्दी से फिर से खोलने के लिए उस विकल्प का उपयोग कर सकते हैं।
यह फ़ाइल मेनू भी है जो आपको वीडियो को फ़्रेम में बदलने देता है ताकि आप प्रत्येक फ़्रेम को संपादित कर सकें या वीडियो को एक वीडियो में बदल सकें जीआईएफ.
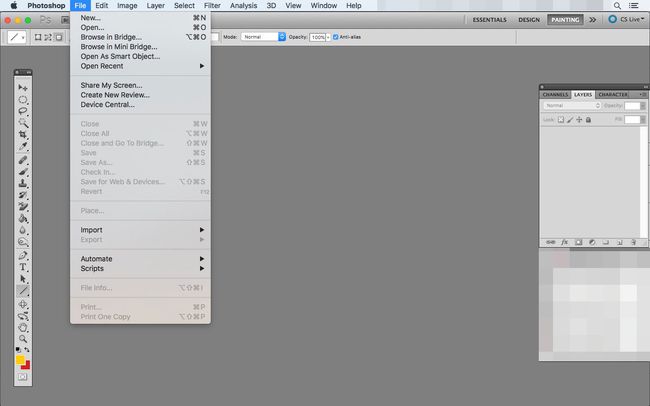
संपादित करें
संपादन मेनू के साथ, आप कैनवास, मेनू आइटम, शॉर्टकट आदि पर ऑब्जेक्ट को संशोधित कर सकते हैं।
उदाहरण के लिए, आप किसी हाल की क्रिया को पूर्ववत या फिर से करने के साथ-साथ कट, कॉपी और पेस्ट जैसी साधारण चीज़ें कर सकते हैं। वे सामान्य क्रियाएं हैं, इसलिए आप अक्सर उन मेनू विकल्पों का उपयोग करते हुए, या कम से कम उनके कीबोर्ड शॉर्टकट सीखते हुए पाएंगे।
संपादन मेनू भी एक ऐसा स्थान है जहां आप टेक्स्ट से निपटते हैं, ताकि आप पूरे दस्तावेज़ में शब्दों और वाक्यांशों को ढूंढ और बदल सकें। यह वह जगह भी है जहां आपको विकल्प मिलेंगे भरना चयन या जोड़ें आघात एक चयनित पथ के साथ।
वस्तुओं को बदलने के लिए यहां भी उपकरण हैं। यदि आपके पास कोई ऐसी छवि है जिसे आप ताना, घुमाना, स्केल करना, विकृत करना या फ़्लिप करना चाहते हैं, तो इसका उपयोग करें संपादित करें > परिवर्तन सबमेनू उन विकल्पों को खोजने के लिए। NS नि: शुल्क रूपांतरण टूल यहां भी स्थित है, जिससे आप ऊंचाई, चौड़ाई और अभिविन्यास को समायोजित कर सकते हैं।
संपादन मेनू यह है कि आप कैसे खोलते हैं पूर्व निर्धारित प्रबंधक ब्रश, ग्रेडिएंट, स्वैच, कस्टम आकार देखने और अपना स्वयं का कस्टम लोड करने के लिए एबीआर ब्रश। आप भी खोल सकते हैं रंग सेटिंग्स आरजीबी, सीएमवाईके, और अन्य रंग प्रोफाइल को समायोजित करने के लिए (और कस्टम सीएसएफ लोड करने के लिए और पीएसपी फाइलें).
इस मेनू का उपयोग मौजूदा कीबोर्ड शॉर्टकट का पता लगाने और नए को परिभाषित करने के लिए भी किया जाता है, और फ़ोटोशॉप कैसे काम करता है और मेनू बार पर कौन से आइटम दिखाई दे रहे हैं, यह दिखाने/छिपाने के लिए सामान्य प्राथमिकताओं को बदलने के लिए उपयोग किया जाता है।
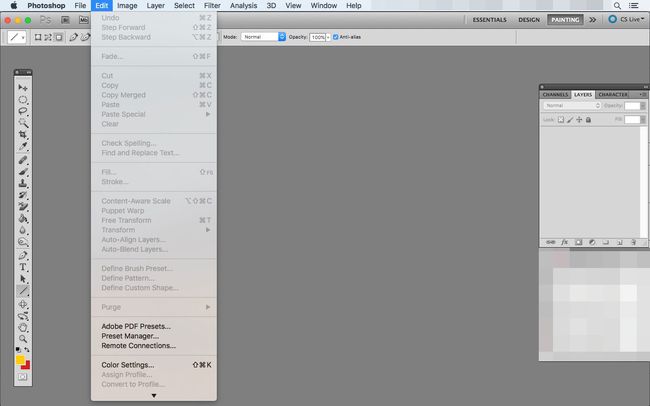
छवि
फोटोशॉप में इमेज बदलने से जुड़े कई विकल्प के तहत उपलब्ध हैं छवि मेन्यू। पहला सबमेनू आपको बदलने देता है तरीका आरजीबी रंग, ग्रेस्केल, सीएमवाईके रंग, मल्टीचैनल, डुओटोन, और अधिक जैसे मोड के बीच पूरे कैनवास का।
अगला एक सबमेनू है जिसे कहा जाता है समायोजन जो आपको छवि की चमक, कंट्रास्ट, स्तर, एक्सपोज़र, कंपन, रंग/संतृप्ति, और रंग संतुलन को बदलने के लिए विभिन्न उपकरणों तक पहुंचने देता है। यहाँ भी हैं फोटो फिल्टर, चैनल मिक्सर, तथा कलर लुकअप उपकरण, दूसरों के बीच में।
ऑटो टोन, स्वत: व्यतिरेक, तथा ऑटो रंग ऐसे विकल्प हैं जो बिना मेन्यू या स्लाइडर्स के एक छवि के दिखने के तरीके में बदलाव करेंगे।
कुछ महत्वपूर्ण कैनवास हेरफेर उपकरण छवि मेनू में हैं, जिन्हें कहा जाता है छवि का आकार तथा कैनवास का आकार. आप कैनवास आकार विकल्प का उपयोग पूरे कार्य क्षेत्र की चौड़ाई और ऊंचाई को बदलने के लिए इसे सटीक आकार बनाने के लिए या कैनवास को छोटा या विकसित करने के लिए करेंगे।
काटना तथा ट्रिम इस मेनू में दो अन्य उल्लेखनीय उपकरण हैं। पहला मैन्युअल रूप से यह चुनकर कैनवास का आकार बदलता है कि किन क्षेत्रों को हटाया जाना चाहिए। दूसरा कैनवास के किसी भी किनारे से पारदर्शी पिक्सेल (या किसी विशिष्ट रंग के पिक्सेल) को हटाकर आकार बदलने को स्वचालित करने के लिए है।
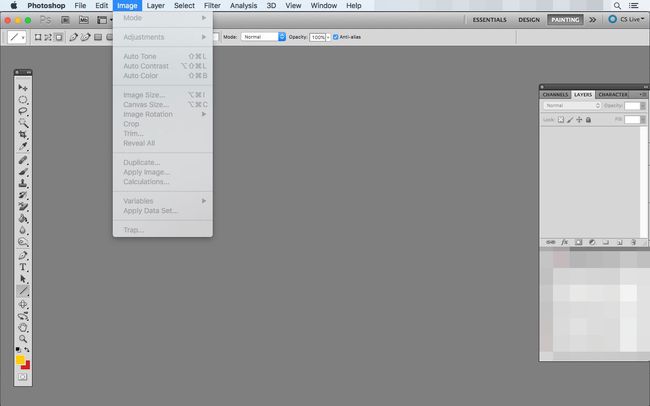
परत
परत मेनू वह जगह है जहां आप नई परतें बना सकते हैं, मौजूदा की नकल कर सकते हैं, परतों को हटा सकते हैं और उनका नाम बदल सकते हैं, और बहुत कुछ।
इसके अलावा इस मेनू में लेयर मास्क, एडजस्टमेंट लेयर्स और फिल लेयर्स बनाने के विकल्प हैं। एक भरण परत, उदाहरण के लिए, एक विशिष्ट रंग, पैटर्न, या ढाल के साथ पूर्व-आबादी वाली एक नई परत है, जिसे आप इसे क्लिक करने पर चुनते हैं।
आप स्मार्ट ऑब्जेक्ट बनाने और संपादित करने के लिए लेयर मेनू का भी उपयोग कर सकते हैं, साथ ही उनकी सामग्री को किसी फ़ाइल में निर्यात कर सकते हैं या उनकी सामग्री को किसी अन्य स्मार्ट ऑब्जेक्ट से बदल सकते हैं।
परत मेनू में अन्य विकल्प आपको परतों को समूहबद्ध करने और छिपाने, परतों को लॉक करने, परतों को पीछे या अंदर व्यवस्थित करने देते हैं अन्य के सामने, परतों को लिंक और मर्ज करें, और सभी परतों को स्वचालित रूप से मर्ज करने के लिए छवि को समतल करें।
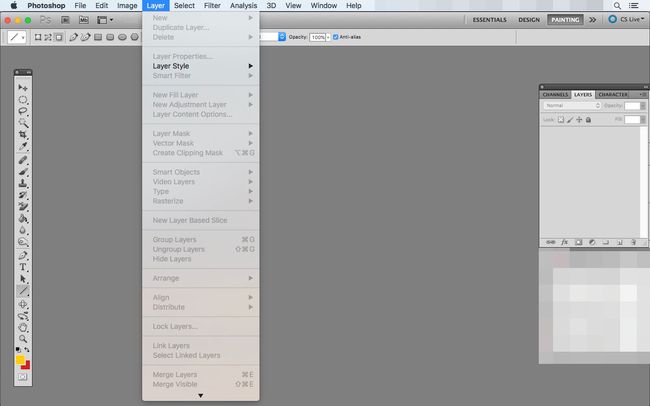
चुनते हैं
चयन से संबंधित विकल्प फोटोशॉप के सेलेक्ट मेन्यू में स्टोर होते हैं। आप कैनवास पर सब कुछ चुन सकते हैं, सभी परतों का चयन कर सकते हैं, और इस मेनू से सब कुछ अचयनित कर सकते हैं। कुछ संबंधित और उपयोगी टूल आपको चयन को उलटने और पूर्व चयन को फिर से चुनने देते हैं।
ए रिफाइन एज टूल चयन मेनू में है। आप इसका उपयोग चयन के किनारे को बदलने के लिए करते हैं। आप विशिष्ट चयन विवरण को परिभाषित करने के लिए चिकनी, पंख, कंट्रास्ट और शिफ्ट एज सेटिंग्स को समायोजित कर सकते हैं।
बढ़ना समग्र चयन क्षेत्र को प्रभावी ढंग से बढ़ाने के लिए चयन को स्वचालित रूप से आस-पास के पिक्सेल तक बढ़ा देता है। विस्तृत चयन प्राप्त करने के लिए इसे क्लिक करते रहें।
उपयोग चयन सहेजें तथा लोड चयन बाद में कुछ फिर से चुनने के लिए। आप एक नया चयन सहेज सकते हैं और फिर इसे फिर से लागू करने की आवश्यकता होने पर लोड कर सकते हैं।
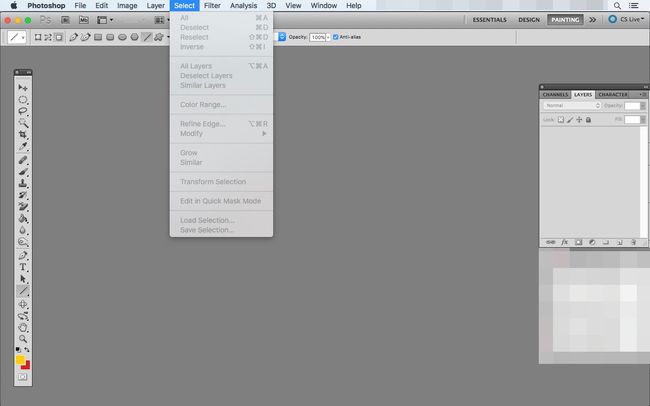
फ़िल्टर
Adobe Photoshop फ़िल्टर फ़िल्टर मेनू में निहित हैं। यह यहाँ है कि आप खोल सकते हैं फिल्टर गैलरी कलात्मक, ब्रशस्ट्रोक, विकृत, स्केच, बनावट, और अन्य अंतर्निर्मित फ़िल्टर का पूर्वावलोकन करने के लिए।
इस मेनू में ब्लर, नॉइज़, पिक्सलेट, रेंडर और शार्पन के लिए फ़िल्टर भी हैं। कस्टम फ़ोटोशॉप फ़िल्टर को सहेजने या लोड करने के लिए, यहां जाएं फ़िल्टर > अन्य > रीति और का उपयोग करें भार पता लगाने के लिए बटन एसीएफ़ फ़ाइल, या सहेजें एक नई ACF फ़ाइल बनाने के लिए बटन।
फ़िल्टर मेनू यह भी है कि आप क्षैतिज और लंबवत पिक्सेल को कैसे ऑफ़सेट करते हैं, जैसे किसी छवि का प्रभाव अपने आप से दोगुना हो जाता है।
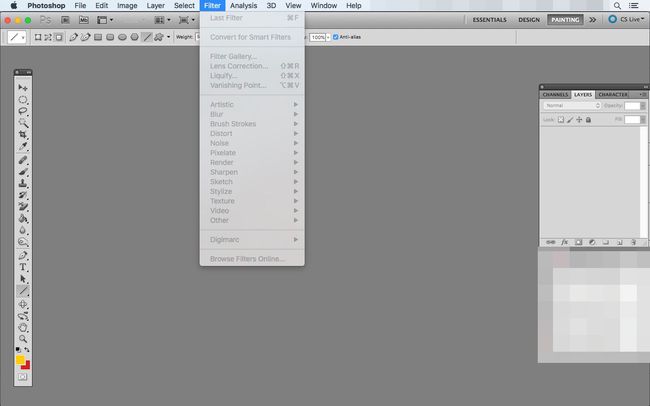
विश्लेषण
NS विश्लेषण मेनू में ऐसे उपकरण हैं जो आपकी छवि के लिए एक पैमाना निर्धारित करने में आपकी सहायता करते हैं। यदि आप फ़ोटोशॉप का उपयोग योजना, ब्लूप्रिंट या मानचित्र बनाने के लिए कर रहे हैं तो एक एकीकृत माप संदर्भ बनाना सुविधाजनक है।
एक बार जब आप अपना संदर्भ सेट कर लेते हैं, तो आप अपने दस्तावेज़ पर कहीं भी दूरियों का पता लगाने और स्केल मार्कर लगाने के लिए रूलर टूल का उपयोग कर सकते हैं।
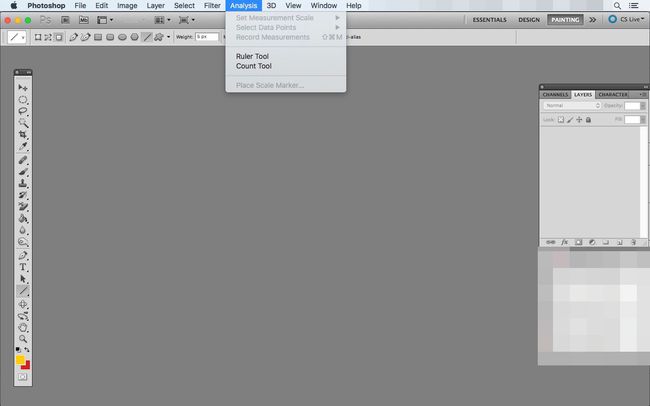
3डी
फ़ोटोशॉप अब केवल सपाट छवियों के लिए नहीं है। सॉफ़्टवेयर के नए संस्करण आपको मॉडलिंग और. दोनों के लिए 3D ऑब्जेक्ट बनाने और संपादित करने देते हैं छपाई के उद्देश्य.
3D मेनू में वे उपकरण होते हैं जिनकी आपको 3D फ़ाइलों को संशोधित करने और उन्हें यथासंभव अच्छे दिखने के लिए आवश्यक होता है। यदि आपके पास शुरू करने के लिए एक नहीं है, तो आप पहले से बनाई गई परतों से 3D ऑब्जेक्ट बना सकते हैं।
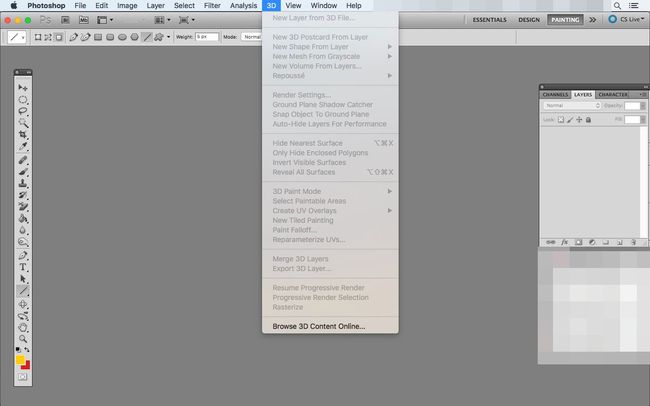
राय
दृश्य मेनू में फ़ोटोशॉप में आप चीजों को कैसे देखते हैं, इससे संबंधित टूल शामिल हैं। आप एक रूलर को सक्षम कर सकते हैं, गाइड बना सकते हैं जिनका आप सटीक स्थिति के लिए अनुसरण कर सकते हैं, और फ़ुल-स्क्रीन मोड में बदल सकते हैं।
फोटोशॉप के व्यू मेन्यू में कुछ सामान्य विकल्प जूमिंग के लिए हैं। इन सेटिंग्स में ज़ूम इन और आउट करना, कैनवास को स्क्रीन के समान आकार में ऑटो-फिट करना, वास्तविक पिक्सेल आकार दिखाना और प्रिंट आकार प्रदर्शित करना शामिल है।
अन्य चीजें जिन्हें आप दृश्य मेनू से दिखा या छिपा सकते हैं, उनमें चयन किनारे, लक्ष्य पथ, नोट्स, परत किनारे, संपादन पिन, गाइड, स्लाइस, जाल, पिक्सेल ग्रिड और ब्रश पूर्वावलोकन शामिल हैं।
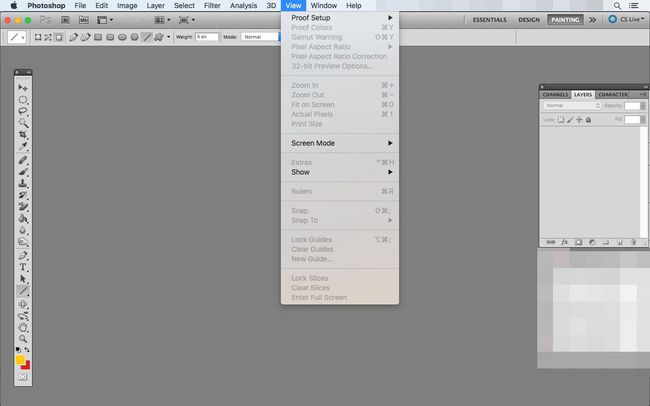
खिड़की
फोटोशॉप का विंडो मेनू दो उद्देश्यों को पूरा करता है: विंडो को छिपाना और दिखाना और कार्यक्षेत्र को अपनी पसंद के अनुसार व्यवस्थित करना। चूंकि सभी उपलब्ध विंडो हर समय दिखाई नहीं देती हैं, इसलिए उन्हें आवश्यकतानुसार दिखाने या छिपाने के लिए विंडो मेनू का उपयोग करें।
सभी प्रकार की विंडो को दृश्यमान या छिपी के रूप में टॉगल करने के लिए विंडो मेनू का उपयोग करें। कार्रवाई, समायोजन, ब्रश, चैनल, रंग, इतिहास, परतों, टिप्पणियाँ, पथ, समय, तथा उपकरण कुछ उदाहरण हैं। आपको अपनी परियोजनाओं के दौरान हमेशा उनकी आवश्यकता नहीं होगी, इसलिए अपने दृष्टिकोण को अव्यवस्थित रखने के लिए उन्हें छिपाना एक अच्छा विचार है।
उपयोग व्यवस्था तथा कार्यस्थान सबमेनस समायोजित करने के लिए जहां खिड़कियां स्थित हैं। आप फ़ोटोशॉप की मुख्य विंडो के बाहर भी, अपनी पसंद के किसी भी स्थान पर विंडोज़ को ड्रैग और ड्रॉप कर सकते हैं, लेकिन इन मेनू में कुछ हैं उन जगहों पर खिड़कियों की स्थिति के लिए पूर्व-सेट विकल्प जिन्हें कुछ कार्यों के लिए आसान माना जाता है, जैसे पेंटिंग के लिए और टाइपोग्राफी।
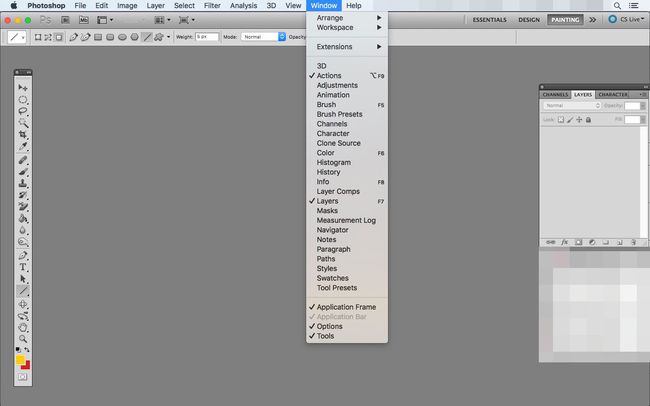
मदद
हेल्प मेन्यू फोटोशॉप के मेन्यू बार के अंत को चिह्नित करता है। आप अपने द्वारा चलाए जा रहे फ़ोटोशॉप का संस्करण देख सकते हैं, ऑनलाइन सहायता प्राप्त कर सकते हैं, फ़ोटोशॉप सपोर्ट सेंटर तक पहुंच सकते हैं, इंस्टॉल किए गए प्लग-इन के बारे में अधिक जान सकते हैं, फ़ोटोशॉप को एडोब के साथ पंजीकृत कर सकते हैं, और बहुत कुछ।